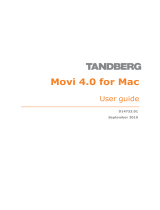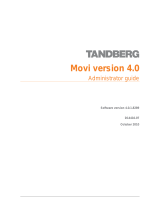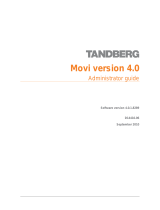Page is loading ...

VIDEOLINQ BASIC TROUBLESHOOTING GUIDE – TANDBERG
PROBLEM: I have a black or blue screen.
POSSIBLE RESOLUTIONS:
1. Are the monitor/s switched on and do they have power? (Check that the
monitors are turned on and that you have power. Each make and model will
have different indicator lights, but usually if a monitor is on you will see a
green or yellow light, if it is in standby the light will be red or orange, and if it is
turned off or not plugged in there will be no visible lights.)
2. Press the main camera button on the remote control. (The Main Camera button is the first of the five gray
buttons across the top of the remote control. It has an image of a video camera. Pressing this will ensure that
you are sending an image of yourself, rather than possibly sending the laptop,
document camera, etc.)
3. Are you on the right input? (Press the input buttons on the television remote control
until you see your VC image. These are usually HD15, HDMI1, HDMI2, Option1 and
Option2.)
PROBLEM: The remote control isn’t working.
POSSIBLE RESOLUTIONS:
1. Are you pointing the remote directly at the VC system? (You may need to pick
the remote control up to ensure there is a clear line between the remote control and
the VC system. Make sure that there is nothing else in the way, e.g. a laptop, room
sign.)
2. Replace the batteries.
PROBLEM: I’m seeing myself on both screens while in a call.
POSSIBLE RESOLUTION:
1. Press the Self View button. (This should
bring the far end site back on your main
monitor.)
Input Buttons
Main Camera
4 AAA Batteries
Self View Button
Main Power Button
Power Light

PROBLEM: I can’t hear the other site/s.
POSSIBLE RESOLUTIONS:
1. Are they on Mute? (If they can see the Mute icon in the top right
hand corner of their monitor then they are on Mute. Ask them to
press the Yellow Mic Off button on the remote control.)
2. Has the volume been turned down on the remote control? (If
you can see the Volume Down icon in the top right hand corner of
your monitor then your volume is on 0. Press the + button to turn
the volume back up.)
3. Has the volume been turned down on the TV? (The volume
on the Sony monitors should be on about 70. Please check all
other makes and models for correct volume level.)
PROBLEM: The other site/s can’t hear me.
POSSIBLE RESOLUTIONS:
1. Are you on Mute? (See above)
2. Has the volume been turned down on their remote control? (See above)
3. Has the volume been turned down on their TV? (See above)
4. Is the microphone properly positioned? (The microphone should be facing towards the speaker, and be
within two metres of them.)
PROBLEM: There are icons appearing on the main monitor and I don’t know
what they are.
1. If you are on Mute you will see a microphone in a red box with a line through it.
2. If the volume is down you will see a speaker in a red box with a line through it.
3. If you are experiencing network issues you may see a yellow lightning bolt in a triangle. (You
may experience reduced audio or video quality during this time. If the lightning bolt appears
throughout the conference and the audio or video quality is not improving contact Telstra iVision,
otherwise the lightning bolt will disappear and the quality should return to normal.)
4. If you are involved in a videoconference which has dual streaming you will see an icon with
two monitors, one displaying a person and one displaying a chart. (Dual Streaming is where
you see the presenter on your main monitor and their Laptop or Document Camera on your preview
monitor.)
Mute Icon Mic Off Button
Volume Down Icon Volume Button
TV Volume Button

PROBLEM: I am in a VC with a Desktop system and I can hear
them, but I can’t see them.
POSSIBLE RESOLUTION:
1. Check that the lens cap is off (Tandberg Desktops) or open (Cisco Desktops).
PROBLEM: An Audio Port isn’t connected.
POSSIBLE RESOLUTIONS:
1. The participant hasn’t dialled in. (If it is an Administration booking the participant is required to dial in. The
dial in number can be found on the Videoconference Notification.)
2. The call wasn’t answered. (If the call isn’t answered at the time of dial out, the bridge will dial out twice more
then stop trying. If this happens you will need to contact Telstra iVision to have them reconnected. Please
advise your audio port participants to be at their phone on time if the bridge is scheduled to dial out.)
3. The call was answered but they hung up. (If the VC has dialled in and the participant cannot hear anyone
on the other end, they should not hang up. If they do disconnect their audio port you will need to contact
Telstra iVision to have them reconnected.)
4. The call goes to message bank. (If the call goes to the participant’s message bank the bridge won’t try to
dial out again as it believes the call has connected. It will stay connected until message bank is full and hangs
the call up. You will need to contact Telstra iVision to have the call reconnected.)
PROBLEM: My conference hasn’t connected.
POSSIBLE RESOLUTIONS:
1. Has it been booked on TBA Online? (All conferences that have been booked will automatically connect. If
it has been booked but doesn’t connect contact Telstra iVision. If it hasn’t been booked contact your Site Co-
ordinator to make the booking.)
2. Is it a back-to-back booking? (If you’re conference hasn’t started by 1 minute past the start time contact
Telstra iVision.)
3. Is your system switched on? (If your VC system is turned off then your site will not be able to receive any
incoming calls. Also check that your monitors are turned on.)
PROBLEM: I’ve dropped out of my conference.
POSSIBLE RESOLUTIONS:
1. Has the “This video system is currently scheduled for a meeting. Do you want to reconnect?” box
appeared on the screen? (If so, ensure that Yes is selected and press the Okay / Menu button on the
remote control. You will then be dialled back into your videoconference. This is also applicable for when you
accidentally disconnect yourself from a call. If it doesn’t appear contact Telstra iVision to be reconnected.)
Lens Cap

2. Has the screen gone black? (Check that there is still power to the VC system and monitors. If either of
these have no power lights displaying but are definitely turned on contact Telstra iVision for further
troubleshooting and advise.)
3. Do you still have an IP connection? (If there is an error message on the screen contact Telstra iVision so
they can check your IP connection.)
PROBLEM: My laptop won’t display.
POSSIBLE RESOLUTIONS:
1. Is the VGA cable connected? (The cable should be connected into
the back of the Tandberg and into your laptop.)
2. Have you pressed Function F8 (older laptops) or the Windows logo key and P, then selected
Duplicate (newer laptops)? (If you are getting the error message “PC Not Connected”, press the relevant
key combination listed above. You may need to press it more than once, but leave a few seconds between
attempts. Please note that this is the most common fix, however depending on the make and model of the
laptop it may be something different, check individual user guides.)
3. Have you changed the screen resolution? (If you are getting the error message “Unsupported VGA Cable”
then the screen resolution is too high. Try 1024 x 768.)
THE BASICS
1. Is your equipment turned on? (This includes your VC system, both monitors, and any peripheral
equipment. If any of this equipment is turned off then your VC may be unsuccessful.)
2. Are all of the cables plugged in? (A disconnected cable may result in no power to a piece of equipment, a
VC without audio or video, an inability to view different inputs such as your document camera or laptop, or an
unsuccessful DVD / VCR recording.)
3. Is the power turned on at the wall? (Always check that the power hasn’t been switched off at the wall.)
4. Do you have your Videoconference Notification with you in the VC Room? (Your Videoconference
Notification advises if the VC is a point-to-point or a multipoint and how the call will connect. Audio ports and
Movi will either be listed as bridge dial out or provide a number for the participant to dial into. The VC
requestor and SC contact details are also listed.)
FINALLY
1. Phone the Telstra iVision Service Desk on 1800 025 369. (Telstra iVision will be able to help with all of
your technical problems.)

TANDBERG EDGE 75 / 95 BACK PANEL
LAPTOP CONNECTIONS
VGA Cable connects between
the Laptop and Tandberg
Internet Connection (if a network
connection is available in your room
you can connect to your local network
and the Internet.)
/