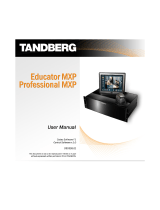Page is loading ...

Tandberg MXP video conference systems (v1.0)
Basics – Check the monitor/projector is on – waggling the Tandberg remote turns on the
main VC unit
1
. If you don’t see a picture on the screen then the
screen/projector is probably off. Turning on the screen can be
controlled by either pressing the power button on the screen's own
remote or by pressing a button at the bottom right hand corner of
the screen. You will not need the screen's remote again until you wish to turn the screen off.
You should now see a view of your own room. If you don’t, you may need to press the blue
‘Presentation’ button on the Tandberg remote control to switch to the camera
view. Now follow the camera positioning guidelines, overleaf in the etiquette
section. There's a simple troubleshooting guide overleaf too.
Being Called – If you're expecting to be called you need do nothing else. The system will
automatically answer however your microphone will be muted. You'll see a crossed
out microphone icon on screen whenever your microphone's muted. To be heard press the
yellow mic button on the remote. N.B. If you can't hear the remote site but they can hear
you ask them to press their mute button. If that doesn't work try the volume button on
your remote. If it's at its lowest you'll see another icon.
Calling Others – The easiest way to call others is by using the system’s directories. Use the remote’s
book-like directory button to view your directories, navigate to the directory
you require, click OK to open the directory then scroll down to the room
you want to call. Once you’ve found and highlighted the contact you
wish, use the green call button to connect. Most systems you’re dialling
will auto-answer but their microphones will be muted.
If your need to call a system without a directory entry, point your remote at the camera
and start entering the number you've been given on the
remote. You'll see the number you're entering appear in the
dialling box
2
. (You can delete a miss-typed number using the
cancel key.) When you've typed in the full number press the
green call button to connect.
Should you need to enter a pass-code or extension press the # button (bottom right of keypad)
to enter tones then type in the extension or code.
If you’ve been given an ISDN number (it looks just like a normal phone number e.g. 0131 200 2416)
then you may need to add the prefix 9 to the front to gain an outside line.
Once you’ve finished any call please remember to hang-up so others can call you or to ensure you’re
not an uninvited guest to a subsequent conference call. The button to use is the one
which looks like a red telephone hand-set. You'll be prompted to end the call so press it
again if you're sure. Ensuring the screen/projector is turned off too is much appreciated.
Want to call more than one VC unit? – To have a meeting of three or more locations means you’ll
have to book a virtual meeting room (a.k.a bridge/MCU) first. Please email your requests to the
required bridging service as far in advance of the call as you can. A week’s notice is good! Block
bookings can also be made. You will then be emailed your connection details. Some regions provide
permanent dial-in meeting rooms whilst others dial out to your system at the allotted time. Please
ensure you have dial-in details of the room you're to be using in case you become disconnected.
1 You know the VC unit is on if there's a green light visible at the left hand side of the camera base.
2 If you don't you’ll need to press the green connect button to view the dialling box then use the up arrow on
the central circular button to get into the dialling area. Now use the numbered buttons on the remote to enter
the desired number. Press the green call button to connect.

Content Sharing – content such as Powerpoint style presentations, DVDs, stills, pacs and so
on can all be shared whilst in a call and seen by remote participants alongside your main
camera's image.
The equipment you’d like to use to present the content from should ideally be set up
beforehand, if you’re in luck you’ll be presenting from a PC or laptop which is already
connected to the unit. In which case just press the remote’s blue Presentation button. This key shows
a predefined video source, PC is the default
3
.
If the equipment you want to use is not already attached there’s probably a VGA cable
(with or without a smaller mini-jack cable for audio) attached to the VC unit to connect
with (see left). When it’s attached and your laptop, or whatever, is on you’re ready to
show content by pressing the Presentation. N.B. For most laptops you must press a
special key combination, often Fn + F8, to clone your display. Some laptops need their screen
resolution set to 1024x768 pixels to work
Videoconferencing Etiquette - The quality of your meeting will be greatly improved by following
these simple guidelines.
Please zoom the camera in to the group so that everyone is in the picture and
fills it. The camera can pan and tilt too. Just use the arrow keys to position it. A
big empty room with a few tiny figures at the far end that you can hardly make
out is to be
avoided!
The meeting
Chair should face the camera so they
are always addressing the whole
group, including the far end. For a
small group, everyone should be more or less facing the camera.
Make sure everyone can be heard clearly and reposition the microphone (right) on the table nearer
the speakers if necessary. Speak clearly and avoid interruptions, especially between sites. If your site
is not speaking for a while, please mute your microphone using the yellow mic off key on your
Tandberg remote. The mic is very sensitive and will pick up and amplify a whispered side
conversation, quite clearly!
Make sure the people at the remote site are introduced and kept included at all times, and not
marginalised in the discussion. Good chairing is especially important in a video conference.
Troubleshooting
Can't be heard? 1
st
Your microphone may be mute. 2
nd
They may need to turn their volume up.
Can't hear the caller? 1
st
Their microphone may be muted. 2
nd
Try increasing your volume.
Can't connect? 1
st
Double check the number and try again. 2
nd
If dialling ISDN you must dial a 9 first
(the call may then take 90 seconds to connect fully). 3
rd
Ensure the unit's IP cable is securely located
in the correct network port (if this is incorrectly connected you'd probably see a yellow warning
triangle at the bottom of your home screen).
Problems?
Call local technical support (there's hopefully some information in the room near the VC unit).
NHS Scotland systems: 01224 816 666
University/Janet bridging problems: 0131 350 4933
3 Alternatively choose Presentation from the main menu if you want to select a video source manually. You are
offered: Main Camera, PC, DocCam, VCR, AUX and VNC.
/