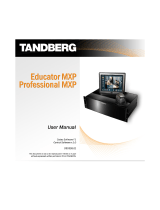Page is loading ...

OTN Training Reference Material
Polycom Desktop HDX Reference Guide

Table of Contents
Types of Videoconferences . . . . . . . III
Styles of Videoconferences . . . . . . . IV
Modes of Videoconferences . . . . . . V
Equipment Guide . . . . . . . . . . . . . . . . VI
Remote Guide . . . . . . . . . . . . . . . . . . . VII
Equipment Troubleshooting . . . . . . . VIII
Technical Support . . . . . . . . . . . . . . . . IX
Etiquette Guidelines . . . . . . . . . . . . . . X
Laptop Hookup . . . . . . . . . . . . . . . . . . XI
Presenter Guide . . . . . . . . . . . . . . . . . . XII
Useful Contacts . . . . . . . . . . . . . . . . . . XIII

Types of Videoconferences
Educational videoconferences
» Open: posted on Learning Centre and
Ncompass Calendar
» Closed: invited participants only
Administrative videoconferences
Clinical videoconferences
» Direct: healthcare provider and patient
»
Indirect: healthcare providers discussing
specific patients and making a plan of
care.

Styles of Videoconferences
Point-to-point videoconference
• Two sites only
• Option to dial directly (must be scheduled)
• Often for clinical use (consultant dials patient)
Multipoint videoconferences
• Three or more sites
• Starts and ends automatically
• Often for educational/administrative use

Modes of Videoconferences
Full screen mode
• Default mode
• Screen displays the person speaking
• Must mute if your site is not the presenter
• Recommended for presentations
Multi-Screen mode
• “Brady Bunch” layout (3+1, 5+1, etc.)
• Mode is selected by the scheduling site

Verify that the network cable is
plugged into the network outlet in the
wall. The network cable must be
plugged into the OTN-dedicated
network outlet.
Polycom HDX Desktop
Quick Reference Guide
Verify that the power cable is
plugged into the power outlet in the
wall.
Verify that the system is on
and open the privacy shutter
Place call to patient/virtual site.
Press the Directory button on the
remote – select entry from the Global
directory and highlight the desired
location
Press the Call button to connect to site.
1
5
Unmute your videoconferencing sound
by pressing the microphone icon button
2
3
OTN SERVICE DESK 1-866-454-6861
4

OTN SERVICE DESK 1-866-454-6861
Polycom HDX Desktop Remote
Zoom the camera in or out
Enter letters or numbers; move the
Camera to a stored preset position
Increase or decrease the sound
you hear from the far sites
Select a far-site camera
Select a near-site camera
View or manage directory
entries
Delete letters or numbers
Place or answer a call
Return to the previous
screen
Cycle through display
layouts
Mute the microphone audio you
are sending to the far sites
End a call
Display/remove keyboard
Toggles between sending
content to far site and
returning to the main camera
Displays content to the
near site only

Equipment Troubleshooting
The system does not work / won’t power up
• Verify that the system is plugged into the power outlet.
• Verify that the network cable is plugged into the appropriate port in the wall.
• Verify that the cables are securely plugged into the back of the codec.
• Call the OTN Service Desk if the above has been checked and problem persists.
I cannot connect to a site
• Check that all cables and plugs are securely plugged in.
• Check that you have the correct site selection.
• Call OTN Service Desk for assistance.
I cannot hear the other site
• Verify that the other site has un-muted their microphone.
• Verify that the other site has positioned their microphone correctly, if the microphone
is movable
• Verify that your site has its volume turned up.
• Call the OTN Service Desk if the above has been checked and problem persists.
I hear echoes when I am speaking to the remote site
• Echoes are always caused by the far site in a call. Have the far site decrease the
volume and make sure that their microphones are placed away from the system and
monitor speakers.
I cannot see the other site
• Verify that your monitor is turned on and the privacy shutter is opened.
• Make sure that the other site has their camera positioned correctly (not aimed at a
wall).
• Call OTN Service Desk if the above has been checked and the problem persists.
My monitor is displaying black and white (no color)
• Check that all cables and plugs are securely plugged in at the back of the codec.
The session was interrupted and connections lost
• Keep system on, attempt to reconnect.
• Call the OTN Service Desk if the above has been checked and the problem persists.
My screen is dusty and has finger marks on it
• Clean with a damp cloth after turning off the monitor.
• To keep the system looking brand new, periodically clean it with a mild detergent
solution.
• Never use strong solvents such as thinner or benzene, or abrasive cleaners since
they will damage the cabinet.
• As a safety precaution, unplug the system before cleaning it. Never attempt to
sterilize this unit. If required to be used in a sterilized environment, use suitable
protective covers.

Technical Support
Examples of when to call your Local IT Person or Telemedicine Coordinator
or the OTN Service Desk
Contact your Local IT Person or Telemedicine Coordinator for the following:
Your internet is down
Network cable is broken or missing
You cannot find the remote control
You do not know which network jack to plug into
Contact OTN Service Desk for the following:
If call does not connect
If video camera is experiencing problems
If call quality is poor
Call drops and you are unable to reconnect
OTN Service Desk Support Hours: Mon – Fri 7:00AM to 7:00 PM
Please Call: 1- 866-454- 6861

Etiquette Guidelines
Participate in an audio-visual check
Start the video conference with a roll call or speak with the host site
Mute appropriately
Remember to mute when not speaking. This will ensure that video does not switch to
their site if someone coughs or makes a noise when using voice activated mode. It
will also prevent such noises from being broadcast to the other sites and acting as a
distraction.
If you need to move the microphone during the session, mute it first.
Engage the remote audience
Look into the camera occasionally when you are speaking. This helps you to maintain
good eye contact with the remote audience.
Do not move out of camera range so that people will always be able to see you.
Speak clearly and naturally
The microphone will automatically amplify the sound.
There is no need to shout. Quiet talkers should sit closer to the mic.
Modulate your voice so it is not a monotone.
Pause between speakers
Due to a slight audio delay, pause and wait for a longer than normal period if you want
to be able to hear comments or are expecting a response from other sites.
Reduce background noise
Avoid unnecessary tapping, rustling of papers, and side conversations when your site
is speaking, as this will add audio noise for the receiving sites.
Enhance video display
Avoid, if possible, rapid movements or erratic hand gestures.
Avoid wearing clothing with loud patterns, or solid red and white.
Professional behaviour
Be aware of the start and end time scheduled
Assume that you are visible and can be heard throughout the meeting.
Do not monopolize the conversation.
Do not interrupt when others are talking and use respectful language at all times.
Focus discussion and questions on the content of the session.
Respect individual confidentiality.
Administrative meetings
Participates at all sites should be introduced.
Identify your name and site whenever you respond—until everyone is oriented to each
other.
After the session
Leave room clean and put video conference equipment away

Turn the power on the laptop.
Hooking up a Laptop to a Polycom Desktop HDX
Connect the VGA cable from the
videoconference system to the laptop.
Press the same keys you would use
when displaying your desktop through
a projector, usually one of the following
combinations: Fn+F4 (or) Fn+F7 (or)
Fn+F8.
To display content to the near site
only - press the down arrow. To
stop displaying content - press the
down arrow again.
5
2
3
4
To display content to the far site,
press the up arrow. To stop
displaying to the far site, press the up
arrow again
TROUBLESHOOTING
If the desktop still does not
appear on the screen, you need
to change the resolution of your
computer. Select 1024 X 768
for the best results.
1
BEST PRACTICE
Make sure to switch between the
desktop and camera view for more
interactive presentations.
Polycom Desktop HDX Remote

Presenter Guide
While videoconferencing is an effective communications medium, you must
be prepared to accept a small loss of resolution. Your visual guides needs
tobe adapted in order to maximize the audience’s view at both the local and
remotes sites. The following suggestions are for presenters in order to help
them create effective PowerPoint slides.
Use a simple PowerPoint template in landscape format
o Use dark print with a plain light background or light print and a plain dark
background; a dark blue background is recommended
Allow for a 1 inch margin on all borders
Limit the amount of words per slide
o Use no more than 5 bullets of information per slide;
o Use brief phrases instead of sentences
Keep any graphics simple;
o Use simple bold tables like pie charts or bar graphs
o Avoid complex tables and scatter plots
Use a consistent font size,
o At least 30-point font for text and 44 for headings
Select a simple, clear, and bold font: Arial, Tahoma, Verdana;
o Avoid italics
o Use lower case for text
Avoid animation and special effects ( sounds, fly-ons, fade-ins)
o Use simple slide transition
Send a copy of the presentation to all receiving sites for distribution
(in case of problems)
If possible, have a second medium available (hard copy and
document camera)

Useful Contacts
Service Desk
- 1-866 -454-6861 (option 1)
Contact Centre
- 1-866 -454-6861 (option 2)
Training Team
/