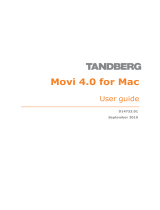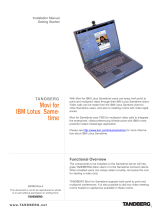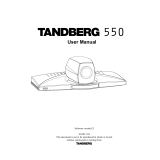Page is loading ...

Movi 4.0 for Windows
User guide
D14409.05
October 2010

Table of contents
Table of contents
Table of contents 2
Getting started 4
Prerequisites 4
Signing in 4
Show video window 4
Making a call 4
Receiving a call 5
PC requirements 5
Multimedia device requirements 5
Microphone 5
Camera 5
Settings 6
Automatic startup 6
Video resolution 6
Network 6
Notifications and ring tone 6
Device selection 7
Contacts 8
Adding a contact 8
Deleting a contact 8
Recent calls 9
Call information 9
Deleting call information 9
Presence status 10
Status messages 10
Setting your status 10
Closing Movi 11
Closing and reopening the control window 11
Signing out 11
Exiting Movi 11
The pop-up toolbar 12
Selfview and camera control 12
Controlling your camera 12
Using the keypad (DTMF) 13
When to use the keypad 13
How to use the keypad 13
Using the keypad during conferences 13
Presentation sharing 13
How to share 13
What to share 14
The info bar 15
Far-end camera control (FECC) 15
How to control the far-end camera 15
Limitations 16
Joining calls to a conference 17
Movi User Guide Page 2 of 19

Table of contents
How to toggle between calls on hold 17
How to join participants to a conference 17
How to end calls on hold 17
Troubleshooting 18
Audio issues 18
Further troubleshooting 18
Conference information 18
Disclaimers and notices 19
Movi User Guide Page 3 of 19

Getting started
Getting started
Prerequisites
The Movi software client is usually made available to you by your company’s IT admin-
istrator.
A web camera, a microphone, and loudspeakers or a headset must be connected to your com-
puter for Movi to work correctly. (See Multimedia device requirements.)
Signing in
Your ITadministrator can automate your sign-in process, and you may not even notice the
sign-in screen.
If enabled by your IT administrator, sign-in will be automatic and you may not even notice
the sign-in screen. Otherwise, your IT administrator will supply you with a username and
password.
Note: Automatic sign-in is not available to users of Mac OS X 10.5.
1. Start by entering your username and password in the sign-in form.
2. Movi will sign you in automatically from now on, unless you de-select Remember my
Username, Remember my Password, and Sign in automatically.
3.
Click Sign in or press Enter.
Show video window
After you have signed in, Movi displays its control window.
If you want to open your video window before a call to check your camera or your hair, click
the Show video button on the upper right corner of your Movi control window.
You can click the Show video button during a call to bring your video window to the top
of your screens.
Making a call
1. In the search field, start typing the name of the person to call.
2. Click the name on the list or use your arrow keys to scroll down.
3.
Double-click the name, click or press Enter. A video window will now appear on screen.
There are three more ways to initiate a new call:
a. Click My contacts and select a name from your list. (See Contacts.)
b. Click Recent calls and select a name from that list (See Recent calls)
c. Enter a video address (SIP URI) for a person or an endpoint directly.
Tip: To see your own video address, click the button with your name on it near the top of
the Movi control window.
Movi User Guide Page 4 of 19

Getting started
Receiving a call
When someone calls you on Movi, this dialog will appear:
Answer or reject the call by clicking the buttons, or close the dialog using the X to ignore the
call without this being visible to the caller.
PC requirements
Processor A processor supporting SSE3 (such as Pentium 4 Prescott) or better. For busi-
ness-quality HD video, TANDBERG recommends using the TANDBERG Pre-
cisionHD™ USB camera and a 2 GHz Core 2 Duo processor or better.
Memory 512MB RAM or more.
Operating
system
l Windows XP SP2 or later
l Windows Vista SP1 or later
l Windows 7
Connection IP network connection (broadband, LAN, wireless). At least 24 kbps is required
for an audio connection. For a video connection, the recommended minimum is
128 kbps.
Graphics
card
OpenGL version 1.2 or higher. Hardware support for DirectX 8 or higher.
Sound
card
Any standard sound card (full-duplex, 16-bit or better) should work with Movi.
Multimedia device requirements
Microphone
All microphones work well with Movi. Note that some cameras have built-in microphones.
Camera
Movi works with most common web cameras. See the TANDBERG Knowledge Base for
updated information on Movi and cameras.
Movi User Guide Page 5 of 19

Settings
Settings
Movi comes with predefined settings that should work out of the box for most users.
The Settings button in the Movi control window brings up the Settings dialog.
Remember to store changes to settings by clicking OK when you are done.
Automatic startup
By default Movi starts up when you log on to Windows.
Select the Start TANDBERG Movi at Windows logon check box to change this setting.
Video resolution
The video resolution will always be the highest resolution available to you with the resources
available.
If Movi detects that it is using too high a share of your system resources, the resolution will
be lowered automatically.
Note: Your IT administrator may limit the video resolution options available to you.
Network
If you experience low video quality, for example jitter, lowering the bandwidth can be help-
ful.
If you know that more bandwidth than the default setting is available, you may increase the
bandwidth setting for better video quality.
Note: Your IT administrator may limit the bandwidth options available to you.
Notifications and ring tone
You can decide when and how Movi shall notify you when calls come through.
To change the ringtone, follow these steps:
1. Use the drop-down menu and select one of the alternatives.
2. Listen to the tone by clicking the Play button. Note that you must stop one ring tone before
you can try another.
3. Click OK when you are happy with your selection.
You may also want to tweak the following settings:
Do not play noti-
fication when I am
busy
You will see the pop up dialog when you have set your status to
Busy, but no ring tone will be played. This setting is enabled by
default.
Do not play noti-
fication when I am
You will see the pop up dialog when you are already in a call, but
no ring tone will be played. This setting is disabled by default.
Movi User Guide Page 6 of 19

Settings
in a call
Enable tray icon noti-
fications
Movi provides "balloon"-style notifications from the systray, for
example if you have missed calls. This setting is enabled by
default.
Device selection
You may want to use different audio and video devices than those Movi has picked by default.
For example, your camera and your PC may both have built-in microphones.
The drop-down lists let you choose from all devices detected on your system:
l Microphones (audio input)
l Loudspeakers and/or headphones (audio output)
l Cameras (video input)
Movi User Guide Page 7 of 19

Contacts
Contacts
The My contacts list contains endpoints and Movi users whose video addresses you have
stored for quick retrieval and reuse.
Note: The My contacts list, the Recent calls list and your password are stored per Win-
dows user and per Movi account. If there are other user accounts on your computer, they
will not have access to your list.
Adding a contact
There are several ways of adding a new contact to the My contacts list. To get started:
1. Use the search field or the Recent calls list to locate a person or endpoint.
2. Select the list entry you want using the mouse or arrow keys. This will make the link Add
to my contacts appear.
3. Click Add to my contacts.
4. Enter the name you want for your contact.
5.
Click Save or press Enter.
You can also add a video address as a contact directly:
1. Click My contacts.
2. Click Add new contact.
3. Enter the name you want for your contact.
4. Enter the video address (SIP URI).
5.
Click Save or press Enter.
Deleting a contact
1. Click My contacts
2. Select the contact you want to delete using the mouse or arrow keys to make the link Edit
contact appear.
3. Click Edit contact.
4. Click Delete contact.
Movi User Guide Page 8 of 19

Recent calls
Recent calls
Call information
Recent calls is an overview of your latest outgoing, incoming, and missed calls. You can use
the list to redial and to add callers and recipients from the list as contacts.
Note: The list of recent calls is stored per user. If there are other user accounts on your
computer, they will not have access to your list.
Each entry in the recent calls list has an icon indicating status:
You made an outgoing call.
You answered an incoming call.
You missed an incoming call.
If you have answered a call from a different Movi installation or endpoint, this will be noted in
the list as "Answered elsewhere".
Each list entry also contains information on:
l Date and time of call
l Call duration (click on each entry to display)
l Video address of the caller (incoming) or the recipient (outgoing)
Deleting call information
To clear the Recent calls list:
1. Click Recent calls.
2. Click the link Clear history in the lower right corner.
Movi User Guide Page 9 of 19

Presence status
Presence status
Status messages
Your Movi presence status is reflected in search results and contact lists.
Online This is an online Movi user.
Registered This is a connected endpoint.
Away The user has set this status.
Busy in
call
This status is set by Movi or the endpoint when the user is in a call.
Busy The user has set this status.
Offline This status is set by Movi or the endpoint when the user signs out or exits,
but it may also have been set by the user.
No status No status information is available for this user, who may be online or off-
line.
Setting your status
You can manually change your status by clicking on the Status button next to your name in
the Movi control window. The alternatives are:
Online
Away
Busy This status may also turn off the ring tone, depending on your settings.
(See Settings.)
Appear off-
line
You will remain logged in while appearing offline to others.
Note: Your status will change automatically from Online to Busy in call.
Movi User Guide Page 10 of 19

Closing Movi
Closing Movi
Closing and reopening the control window
1. Click on the X in the upper right corner to close the Movi window while remaining available
to receive calls.
2. Movi is now placed in your computer's systray in the lower right corner of your screen.
Your current status will be displayed on top of the Movi icon.
3. To reopen the Movi window, double-click the systray icon, or right-click it and select
Open.
Signing out
To sign out from Movi, for example to allow another user to log in:
1. Click the status button in the Movi control window.
2. Select Sign out.
3. If your username and password are already filled in, click the Clear sign-in link to empty
the fields for the next user.
Exiting Movi
To exit the Movi application completely:
1. Right-click on the Movi icon in the systray.
2. Select Exit.
When you exit Movi, you will also be signed out.
Movi User Guide Page 11 of 19

The pop-up toolbar
The pop-up toolbar
A toolbar with these buttons will appear when you move the mouse pointer over the video
window:
Icon Controls Description Toggled
Selfview See yourself on camera. (See Selfview and camera
control.)
Camera Turn your camera off/on. (See Selfview and camera
control.)
Microphone Turn your microphone off/on.
Speaker volume Click to mute, or drag slider to adjust.
Fullscreen Use entire screen for video.
Presentation shar-
ing
Share an application window. (See Presentation shar-
ing.)
End call Hang up.
Move the mouse pointer away from the toolbar to make it disappear.
Selfview and camera control
Selfview is the functionality that lets you see your own camera image.
Click on the Selfview button during a call. Selfview will appear to you as a picture-in-
picture (PiP) inside the video window. You can:
l Double-click a PiP to focus and enlarge it.
l Click and drag to move a PiP around inside the window.
Controlling your camera
on the video pop-up toolbar toggles your camera on and off.
Should you switch off the camera during a call, Movi will continue to show the last video
frame as a still image to other call participants.
If you switch the camera off before the recipient answers your call, there will be no image of
you available. You may still turn the camera on during the call.
Note: This setting does not affect the cameras of other participants.
Movi User Guide Page 12 of 19

The pop-up toolbar
Using the keypad (DTMF)
When to use the keypad
Dual-tone multi-frequency (DTMF) signaling is used for telephone calls in the voice-frequency
band. A tone is sent representing each number pressed on the keypad.
The tone-based keypad in Movi has several uses, notably:
l The keypad can be used to create and/or enter passwords for multi-part conferences.
l Setting up a new conference may in other ways involve equipment that requires DTMF.
l Voice systems frequently have tone-based menu navigation (such as, "To speak to an oper-
ator, please press 1").
How to use the keypad
The Keypad button on the video info bar brings up the keypad. You can then enter a
number using the mouse.
Note: Sending DTMF may fail if the microphone is muted.
Using the keypad during conferences
The keypad may also be used for changing the layout of your video window and far-end cam-
era control during conferences.
Note: This feature relies on the TANDBERG MCU, which may or may not be part of your
TANDBERG setup. If in doubt, talk to your IT administrator.
When the keypad is active during multi-part conferences, you may:
l Press 2 or 8 to change the layout.
l Press 4 or 6 to change which participant appears in the largest pane.
l Press 1 or 7 to enable far end camera control.
1 and 7 will then zoom in and out if supported
2, 4, 6, and 8 will work as arrows to move the camera of the participant in the largest pane.
Presentation sharing
How to share
During a call, you can share one of your application windows, such as a PowerPoint pre-
sentation.
You can share an application window by:
a.
The Presentation button on the video window pop-up toolbar brings up a list of
your open application windows. Select any of them to start sharing. To stop, click the same
button again, then click Stop sharing presentation.
Movi User Guide Page 13 of 19

The pop-up toolbar
b. Turn on fullscreen or slideshow view in an application during a call, and Movi will ask you
whether you want to share that window. When you exit fullscreen view, Movi will stop shar-
ing.
Your shared window will appear to you as a picture-in-picture (PiP) inside the video window.
Double-click a PiP to focus it.
Tip: If bandwidth or system resources are limited, turning off your camera during a pre-
sentation will improve presentation quality.
What to share
Participants will see everything that happens in the shared window as it occurs. This feature
has many potential uses. Here are a few examples:
l Share your word processor and let call participants see your meeting notes as you type.
l Share pictures from your computer as a slideshow.
l Draw as you go, share an image editor or other visualization tool.
l Share your web browser, email inbox, calendar ...
You cannot share the Movi windows themselves or your desktop.
Note: Conference participants will not see your mouse cursor in the shared window.
Movi User Guide Page 14 of 19

The info bar
The info bar
An info bar with information and buttons will appear when you are in a call. The information
is:
l The duration of the conference.
l The address of the recipient of the call; either one person or the device hosting the con-
ference.
l
An icon / indicating if the conference is encrypted or not.
The buttons are:
Icon Controls Description
Far-end camera con-
trol
Turn your far-end camera control off/on.
Numeric keypad Use for tone-based input. (See Using the keypad
(DTMF).)
Conference info Opens your conference information box.
Far-end camera control (FECC)
How to control the far-end camera
In calls that support far-end camera control, you can adjust the far-end camera to give you a
better view of the person(s) you are talking with.
To activate the far end camera control, click the FECC button on the info bar in the upper
corner of the video window. A control will appear above the toolbar on mouse movement.
Movi User Guide Page 15 of 19

The info bar
You can also use arrow keys on your keyboard to pan and tilt the far-end camera. To zoom in
and out use the + and - keys.
Limitations
If any of the equipment in the video conference does not support the far-end camera control
ability, the button will be disabled (gray).
If the functionality is not available at all, the button will not be displayed.
Movi User Guide Page 16 of 19

Joining calls to a conference
Joining calls to a conference
During a call you can have up to four calls on hold, switch between them or join them in a con-
ference.
If you make a new call while talking, the current call will be put on hold. A panel to the right
shows the calls on hold. The same happens if you accept an incoming call while you are
already talking to someone.
How to toggle between calls on hold
To switch between open calls on hold, mouse over the calls-on-hold indicator on the left hand
side of the video. The calls on hold panel opens. Click on the participant.
How to join participants to a conference
To join calls to a conference, mouse over the indicator. The calls on hold panel opens. Click
Join all.
How to end calls on hold
To end calls, make the call active by clicking it and end the call with the End conference but-
ton .
Movi User Guide Page 17 of 19

Troubleshooting
Troubleshooting
Audio issues
You cannot hear others
If you cannot hear the other participant(s), make sure your loudspeakers or headphones are
connected. Then check all volume controls:
l Your headphones or loudspeakers may have their own volume buttons or switches.
l The Windows volume settings will override all other volume controls. Look for the loud-
speaker icon in your systray to open and/or unmute.
l Movi has its own volume settings, see page Speaker volume.
If this does not solve the problem, it may be that audio is not being sent from the other end.
Ask the other participant(s) to perform the microphone check described below.
Others cannot hear you
If the other call participant(s) cannot hear you, make sure your microphone is properly con-
nected and not muted.
Low or distorted sound
If call participants are experiencing distorted sound, very low sound, or echos:
1. Check whether any of you have enabled microphone boost, echo cancellation, gain control,
noise reduction, digital effects or similar features for your audio devices.
2. Turn all such audio device features off for Movi to work optimally.
Further troubleshooting
If all local devices are turned on and working and audio and/or video issues remain, the prob-
lem could be with the videoconferencing infrastructure setup. Contact your ITadministrator
for support and further troubleshooting.
Conference information
Move the cursor over the video window to display the information bar at the top of the win-
dow.
The Call status info button in the top right corner opens Conference information.
Your IT administrator may request such information from you for troubleshooting purposes.
Movi User Guide Page 18 of 19

Disclaimers and notices
Disclaimers and notices
The objective of this documentation is to provide the reader with assistance in using and con-
figuring the product. Product capabilities of TANDBERG and other manufacturers' products
change over time and so the required configuration may be different from that indicated
here. If you have any suggestions for changes to this document, please feed them back to
TANDBERG through your TANDBERG Authorized Service Representative.
If you need technical support, please contact your TANDBERG Authorized Service Rep-
resentative.
The specifications for the product and the information in this Guide are subject to change at
any time, without notice, by TANDBERG. Every effort has been made to supply complete and
accurate information in this Guide; however, TANDBERG assumes no responsibility or liability
for any errors or inaccuracies that may appear in this document.
TANDBERG® is a registered trademark belonging to Tandberg ASA. Other trademarks used in
this document are the property of their respective holders.
This Guide may be reproduced in its entirety, including all copyright and intellectual property
notices, in limited quantities in connection with the use of this product. Except for the limited
exception set forth in the previous sentence, no part of this Guide may be reproduced, stored
in a retrieval system, or transmitted, in any form, or by any means, electronically, mechan-
ically, by photocopying, or otherwise, without the prior written permission of TANDBERG.
www.tandberg.com
© 2010 TANDBERG
TANDBERG is now part of Cisco.
Movi User Guide Page 19 of 19
/