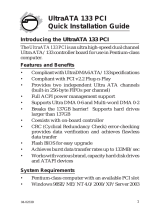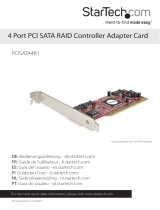Page is loading ...

1
Serial ATA PCI RAID
Quick Installation Guide
04-0373C
Introducing the Serial ATA PCI RAID
The Serial ATA PCI RAID is an ultra high-speed two
channel Serial ATA controller board for use in
Pentium-class computers. It achieves burst data transfer
rates up to 150MB/s (1.5Gb/s) and supports various
brands of hard disk drives with capacities greater that
137GB.
Features and Benefits
• Increased performance and security with
Serial ATA RAID
• Supports 32-bit wide PCI bus at 66MHz and data
transfer rates up to 1.5Gb/s (150MB/s)
• Supports RAID 0 (stripe) for performance and
RAID 1 (mirror) for data reliability
• Compliant with Serial ATA 1.0 and PCI 2.2
specifications
• Coexists with on-board controller
• Features independent 256-byte FIFOs per channel
for host reads and writes
• Feature Watch Dog timer for fault resiliency and
flash memory for future BIOS updates
• Breaks the 137GB barrier! Works with various
brands of large capacity Serial ATA hard disks

2
System Requirements
• Pentium
®
or equivalent PC with an available PCI
slot
• Windows
®
98SE/ME/2000/XP (32-/64-bit)/Server
2003 (32-/64-bit)/Vista (32-/64-bit)
Package Contents
• Serial ATA PCI RAID board
• 2 Serial ATA data cables
• Dual Connector Serial ATA power cable
• "Y" split power cable
• Driver software and user's manual
Layout
Figure 1: Serial ATA PCI RAID layout
CN 1
CN 2
Serial ATA
Connectors

3
Hardware Installation
General instructions for installing the card are provided
below. Since the design of computer cases and
motherboards vary, refer to your computer’s reference
manual for further information, if needed.
Static Electricity Discharge may permanently damage
your system. Discharge any static electricity build up in
your body by touching your computer’s case for a few
seconds. Avoid any contact with internal parts and
handle cards only by their external edges.
1. Turn OFF the power to your computer and any
other connected peripheral devices.
2. Unplug the power cord from the back of the
computer.
3. Remove your computer cover.
4. Remove the slot bracket from an available PCI slot.
5. To install the card, carefully align the card's bus
connector with the selected PCI slot on the
motherboard. Push the board down firmly, but
gently, until it is well seated.
6. Replace the slot bracket holding screw to secure the
card.
7. Now go to Device Connection to connect your
Serial ATA hard disk drives.
Device Connection
The Serial ATA PCI RAID is a two channel Serial ATA
controller that supports up to two Serial ATA hard disk
drives. It is recommended to use identical hard drives for
all RAID configurations, however, it's possible to combine
hard drives of different sizes and makes.
1. Install your hard disk drive(s) in chassis.

4
2. Connect the Serial ATA hard disk drive to the system
power supply using the included Serial ATA power
cable.
3. Connect one end of the Serial ATA data cable to the
hard disk drive.
Figure 2. Hard disk drive connections
4. Attach the other end of the Serial ATA data cable to the
Serial ATA connector on the Serial ATA PCI RAID.
Serial ATA cable
Serial ATA power
cable
Figure 3. Connecting the Serial ATA data cable
5. Follow the same instructions to connect a second
hard drive. Device connection is now complete.
6. Replace the computer cover and reconnect the power
cord. Go to RAID Arrays to configure the RAID
BIOS.

5
RAID Arrays
RAID arrays are setup in the Serial ATA PCI RAID BIOS.
Find your RAID set from the table of contents. Follow the
steps in the order in which they appear.
Table of Contents
RAID 0 (Striping) ........................................... page 5-6
RAID 1 (Mirror) ............................................. page 6-7
Rebuilding a Failed Mirror Set ................... page 7-8
Deleting RAID Arrays ..................................... page 8
Resolving Conflicts .......................................... page 8
Low Level Format ............................................ page 9
RAID 0 (Striping)
This RAID array to be used on New/Blank hard drives.
Striping will destroy existing data on the hard drive.
Note: It is recommended to use Auto configuration.
For Advanced users or software applications that
require a custom chunk size, Manual configuration
is offered.
For Auto Configuration
The default chunk size is 64k when selecting Auto
configuration.
1. As the BIOS boots press Ctrl+S or F4 when prompted
to enter the RAID BIOS.
2. At the next screen select Create RAID Set, then
press Enter.
3. Select Striped, then press Enter.
4. Select Auto configuration, then press Enter.
5. When asked Are You Sure (Y/N)?, press Y to accept.

6
6. Press Ctrl+E to exit the BIOS.
7. When asked Are you sure to exit (Y/N)?, press Y to
exit and reboot.
For Manual Configuration
1. As the BIOS boots press either Ctrl+S or F4 when
prompted to enter the RAID BIOS.
2. At the next screen select Create RAID Set, then
press Enter.
3. Select Striped, then press Enter.
4. Select Manual configuration, then press Enter.
5. Select the first drive, press Enter.
6. Select the second drive, press Enter.
7. Select the chunk size, then press Enter.
8. When asked Are You Sure (Y/N)?, press Y to accept.
9. Press Ctrl+E to exit the BIOS.
10. When asked Are you sure to exit (Y/N)?, press Y to
exit and reboot.
RAID 1 (Mirror)
For New/Blank Hard Drives
1. As the BIOS boots press Ctrl+S or F4 when prompted
to enter the RAID BIOS.
2. At the next screen select Create RAID Set, then
press Enter.
3. At the next screen select Mirrored then press Enter.
4. Select Auto configuration, then press Enter.
5. When asked Are You Sure (Y/N)?, press Y to accept.
6. Press Ctrl+E to exit the BIOS.
7. When asked Are you sure to exit (Y/N)?, press Y to
exit and reboot.

7
For Existing Hard Drives with Data
1. As the BIOS boots press either Ctrl+S or F4 when
prompted to enter the RAID BIOS.
2. At the next screen select Create RAID Set, then
press Enter.
3. At the next screen select Mirrored then press Enter.
4. Select Manual configuration, then press Enter.
5. Select the Source drive, press Enter.
6. Select the Target drive, press Enter.
7. At the Disk Copy window select Yes, then press
Enter.
8. Select Offline copy, then press Enter.
9. When asked Are You Sure (Y/N)?, press Y to begin
disk copy.
Note: Disk copy time is dependant on the size of the
mirrored set. Do not interrupt disk copy once
started.
10. After disk copy completes, press Ctrl+E to exit the
BIOS.
11. When asked Are you sure to exit (Y/N)?, press Y to
exit and reboot.
Rebuilding a Failed Mirror Set
When a failure to one member occurs, you will be notified
either by the RAID BIOS during boot or by the SATA Raid
GUI while in Windows. The steps below will guide you
in rebuilding a failed mirror set.
1. Shutdown Windows, replace the failed hard drive,
then restart the system.
2. During boot press either Ctrl+S or F4 to enter the
RAID BIOS.

8
3. Select Rebuild Mirror set then press Enter.
4. Select Offline rebuild then press Enter.
5. When asked Are You Sure (Y/N)?, press Y to confirm.
6. The mirror will start to rebuild. When rebuilding
finishes, press Ctrl+E to exit. (Rebuilding can take
30-120 minutes depending on the size of the mirror).
7. When asked Are you sure to exit (Y/N)?, press Y to
exit and reboot.
Deleting RAID Arrays
1. As the BIOS boots press Ctrl+S or F4 when prompted
to enter the RAID BIOS.
2. Select Delete RAID Set, then press Enter.
3. Press Enter.
4. When asked Are You Sure (Y/N)?, press Y to confirm.
5. The RAID set is now deleted.
Resolving Conflicts
When a RAID set is created, the metadata written to the
disk includes drive connection information. If, after a
disk failure, the replacement disk was previously part of
a RAID set (or used in another system), it may have
conflicting metadata. If so, this will prohibit the RAID set
from being either created or rebuilt, in order for the RAID
set to function properly, this old metadata must be first
overwritten with the new metadata. To resolve this, from
the main BIOS window select Resolve Conflicts, then
press Enter, the correct metadata, including the correct
drive connection information, will be written to the
replacement disk.

9
Low Level Format
Low Level Format is built into the RAID BIOS to make it
more convenient to erase the entire contents of a hard
disk drive, including data, drive and partition
information. The Low Level Format utility works on
single hard drives only, before the RAID set is configured.
Driver Installation
This section provides information on how to install the
Serial ATA PCI RAID drivers.
Windows 98SE
For A New Installation
1. Setup the RAID array prior to Windows installation.
2. Follow Microsoft Windows 98SE installation
procedure.
3. Once Windows has installed, right click My
Computer, click Properties, click Device Manager.
4. Double click PCI RAID controller listed under
Other Devices.
5. Select Driver tab, then click Update Driver button.
6. Insert the driver CD, then click Next.
7. Select Search for the better driver ... and click Next.
8. Check CD-ROM drive, uncheck the other boxes,
then click Next. Click Next again, then Finish.
9. Remove the driver CD, then restart Windows to
complete the installation.
When Windows resumes, go to SATARaid GUI on page
17 and install the RAID monitoring utility.

10
For An Existing Installation
1. Install the board and boot up to Windows.
2. At the Add New Hardware Wizard, click Next to
continue.
3. Select Search for the best driver for your device
option then click Next.
4. Insert the driver CD, check CD-ROM drive, uncheck
the other check boxes, then click Next.
5. Click Next, then Finish.
6. Remove the driver CD, shutdown Windows, and
setup your RAID array.
When Windows resumes, go to SATARaid GUI on page
17 and install the RAID monitoring utility.
Windows ME
For A New Installation
1. Setup the RAID array prior to Windows installation.
2. Follow Microsoft's Windows ME installation
procedure.
3. Once Windows has installed, right click My
Computer, click Properties, click Device Manager.
4. Double click PCI RAID Controller listed under
Other Devices.
5. Select Driver tab and click Update Driver button.
6. Insert the driver CD, select Automatic search for a
better driver (Recommended), then click Next.
7. Accept the default entry, then click OK.
8. Click Finish, remove the driver CD, then restart
Windows to complete the installation.
When Windows resumes, go to SATARaid GUI on page
17 and install the RAID monitoring utility.

11
For An Existing Installation
1. Install the board and boot up to Windows.
2. At the Add New Hardware Wizard, insert the driver
CD.
3. Select Automatic search for a better driver
(Recommended), then click Next.
4. Accept the default entry then click OK.
5. Click Finish.
6. Remove the driver CD, shutdown Windows, and
setup your RAID array.
When Windows resumes, go to SATARaid GUI on page
17 and install the RAID monitoring utility.
To Verify Windows 98SE/ME Installation
1. Right click My Computer and click Properties.
Select Device Manager tab.
2. Double click SCSI controllers, Silicon Image Sil
3512 SATARaid Controller should be displayed.
Windows 2000
A new installation of Windows 2000 requires a floppy
disk for the driver installation. To make this floppy disk,
copy the contents of the Floppy folder, found on the
driver CD, onto a blank floppy disk then follow the
directions below.
For A New Installation
1. Setup the RAID array prior to Windows installation.
2. Follow Microsoft Windows 2000 installation
procedure.
3. Restart the computer when prompted by the
installation.

12
4. At the Windows 2000 Setup screen, press F6.
5. When prompted press S to specify the location of
the driver.
6. Insert the driver diskette, then press Enter.
7. Select Silicon Image SiI 3x12 SATARaid Controller
for Windows NT 4.0 and 2000, then press Enter.
8. Press Enter to finish driver installation, then follow
the on-screen instructions to complete Windows
2000 installation.
When Windows installation completes, go to SATARaid
GUI on page 17 and install the RAID monitoring utility.
For An Existing Installation
1. Install the board and boot up to Windows.
2. At the Found New Hardware Wizard, click Next.
3. Select Search for a suitable driver for my device
(recommended), then click Next.
4. Insert the driver CD, check CD-ROM drives, uncheck
the other check boxes, click Next, click Next again.
5. Click Finish. Remove the driver CD, shutdown
Windows, and setup your RAID array.
When Windows resumes, go to SATARaid GUI on page
17 and install the RAID monitoring utility.
32-bit Windows XP/Server 2003
For A New Installation
A new installation requires a floppy disk for the driver
installation. To make this floppy disk, copy the contents
of the Floppy folder, found on the driver CD, onto a blank
floppy disk then follow the directions below.
1. Setup the RAID array prior to Windows installation.

13
2. Follow Microsoft installation procedure to install
Windows accordingly.
3. Restart your system when prompted by Windows
installation.
4. At the Windows Setup screen, press F6 to install the
driver.
5. Insert the driver diskette. Press S then press Enter.
6. Select Silicon Image SiI 3x12 SATARaid Controller
for Windows XP/Server 2003/Vista and press Enter.
7. Press Enter to continue and follow on-screen
instructions to complete the installation.
When Windows installation completes, go to SATARaid
GUI on page 17 and install the RAID monitoring utility.
For An Existing Installation
1. Install the board and boot up Windows.
2. At the Found New Hardware Wizard.
XP (w/SP1 or earlier)/Server 2003: continue to step #3.
XP (w/SP2 or later)/Server 2003 (w/ SP1 or later): select
No, not this time, then click Next.
3. Insert driver CD, select Install the software
automatically (Recommended), then click Next.
Note: Most systems will install the driver
automatically after inserting driver CD.
4. Click Next, then click Finish.
5. Remove the driver CD, shutdown Windows, and
setup your RAID array.
When Windows resumes, go to SATARaid GUI on page
17 and install the RAID monitoring utility.

14
64-bit Windows XP/Server 2003
For A New Installation
A new installation of Windows XP/Server 2003 requires
a floppy disk for the driver installation. To make this
floppy disk, copy the contents of the 64bit folder, found
on the driver CD, onto a blank floppy disk then follow the
directions below.
1. Setup the RAID array prior to Windows installation.
2. Follow Microsoft procedure to install Windows
accordingly.
3. Restart your system when prompted during
Windows' installation.
4. At the Windows Setup screen, press F6 to continue.
5. Insert the driver diskette. Press S then press Enter.
6. Select Silicon Image SiI... Controller (64-bit
Extended) and press Enter.
7. Press Enter to continue and follow on-screen
instructions to complete the installation.
When Windows installation completes, go to SATARaid
GUI on page 17 and install the RAID monitoring utility.
For An Existing Installation
1. Install the board and boot up Windows.
2. At the Found New Hardware Wizard:
For XP (w/SP1 or earlier)/Server 2003: go to step #3.
For XP (w/SP2 or later)/Server 2003 (w/ SP1 or later):
select No, not this time, then click Next.
3. Insert the driver CD, select Install the software
automatically (Recommended), then click Next.
Note: Most systems will install the driver
automatically after inserting driver CD.

15
4. Click Finish, remove the driver CD, shutdown
Windows, and setup your RAID array.
When Windows resumes, go to SATARaid GUI on page
17 and install the RAID monitoring utility.
To Verify 2000/XP/Server 2003 Installation
1. Right click My Computer, click Manage, click
Device Manager.
2. Double click SCSI and RAID controllers, Silicon
Image SiI 3512 SATARaid Controller should be
displayed.
32-bit & 64-bit Windows Vista
™
For A New Installation
1. Setup the RAID array prior to Windows installation.
2. Follow Windows installation procedure.
3. At Where do you want to install Windows?, click
Load Drivers.
4. Insert the driver CD, click Browse.
5. Double click your CD-ROM drive,
For 32-bit Windows Vista: click OK.
For 64-bit Windows Vista: select 64bit, then click OK.
6. Select Silicon Image SiI..., then click Next.
7. Follow the on-screen instructions to complete
Windows Vista operating system installation.
When Windows installation completes, go to SATARaid
GUI on page 17 and install the RAID monitoring utility.

16
For An Existing Installation
1. Install the board and boot up Windows.
2. At the Found New Hardware window, click Locate
and install the driver automatically (recommended).
3. Insert the driver CD, click Continue.
4. Click Next, then click Close.
5. Remove the driver CD, shutdown Windows, and
setup your RAID array.
When Windows resumes, go to SATARaid GUI on page
17 and install the RAID monitoring utility.
To Verify Windows Vista Installation
1. Right click Computer, click Manage, click Continue,
select Device Manager.
2. Double click Storage controllers, Silicon Image SiI
3512 SATARaid Controller should be displayed.

17
SATARaid GUI
The SATARaid GUI provides the user an easy way to
monitor and configure your RAID array. It also offers
administrative tools to save, copy, or send via E-mail the
current configuration.
Installing SATARaid GUI
For Windows Vista
1. Place the driver CD into the CD-ROM drive.
At the AutoPlay window: click Open folder to view
files.
If the AutoPlay window does not start: double click
Computer, double click your CD-ROM drive.
2. Double click GUI folder, and double click Vista
folder.
3. Double click InstallSATARaid. Follow the onscreen
instructions to complete.
4. Double click vcredist_x86. Follow the onscreen
instructions to complete.
5. Go back to the desktop, click Start, All Programs,
Startup.
6. Right click SATARaid, click Properties.
7. Click the Compatibility tab, check Run this program
as an administrator, then click OK.
8. Restart Vista to complete the installation.
Note: Due to the security measures in Vista, the
RAID GUI is Blocked from starting up. Go to
Unblocking Startup, on page 18, to enable the
RAID GUI.

18
For 98SE/ME/2000/XP(32-/64-bit)/Server 2003(32-/64-bit)
1. Place the driver CD into the CD-ROM drive.
2. At the Windows desktop click Start, then Run.
3. Type D:\GUI\Java SATARaid.exe, then click OK.
Follow the on-screen instructions to complete the
installation (Change D: to match your CD-ROM
drive letter)
4. At the Windows desktop click Start, then Run.
5. Type D:\GUI\jre-1_5_0_05.exe, then click OK.
Follow the on-screen instructions to complete the
installation. (Change D: to match your CD-ROM
drive letter)
6. The installation is now complete.
Unblocking Startup
The Raid GUI is blocked from starting up by Windows
Vista operating system security. Follow the steps below
to enable the SATARaid GUI.
1. Click the Blocked Startup Programs icon located in
the taskbar by the system clock.
2. Click Run Blocked program, SATARaid.
3. Click Allow.
Note: Unblocking must be done every time
Windows Vista is started or every time the RAID
GUI is run.

19
Using SATARaid GUI
During the installation process, the SATARaid GUI was
saved in the Windows Startup folder, a small blue
SATARaid logo will appear in the right-hand corner of
taskbar. To launch the GUI, simply click on the icon or
right click icon and choose Open. Upon launching the
GUI, the the first window which identifies the computer
running SATARaid should appear similar to the
following.

20
By selecting a specific channel the following information
is reported.
Selecting each different component in the configuration
tree provides specific information for that component,
such as the chip.
/