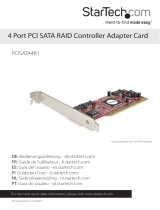Page is loading ...

SAT
A
RAI
D
SIL 3112
C
ONTROLLER
USER’
S MANUAL
120410056E1N

Copyright
Copyright 2003. All rights reserved. No part of this publication may be reproduced,
transmitted, transcribed, stored in a retrieval system or translated into any language or computer
language, in any form or by any means, electronic, mechanical, magnetic, optical, chemical,
manual or otherwise, without the prior written permission of the company. Brands and product
names are trademarks or registered trademarks of their respective companies.
The vendor makes no representations or warranties with respect to the contents herein and
especially disclaims any implied warranties of merchantability or fitness for any purpose. Further,
the vendor reserves the right to revise this publication and to make changes to the contents herein
without obligation to notify any party beforehand. Duplication of this publication, in part or in whole,
is not allowed without first obtaining the vendor’s approval in writing.
Trademarks
All trademarks are the property of their respective holders.
Important data protection information
You should back up all data before installing any drive controller or storage peripheral. We are not
responsible for any loss of data resulting from the use, disuse or misuse of this or any other product.
Notice
Although we have attempted to ensure the accuracy of the content of this manual, it is possible that
this document may contain technical inaccuracies, typographical, or other errors. We assumes no
liability for any error in this publication, and for damages, whether direct, indirect, incidental,
consequential or otherwise, that may result from such error, including, but not limited to loss of data
or profits.
We provides this publication “as is” without warranty of any kind, either expressed or implied,
including, but not limited to implied warranties of merchantability or fitness for a particular purpose.
The published information in the manual is subject to change without notice. We reserves the right
to make changes in the product design, layout, and driver revisions without notification to its users.

Table of Contents
OVERVIEW ...................................................................................... 1
Product Overview .................................................................................... 1
SATARaid Features................................................................................. 1
Introduction to RAID ................................................................................ 2
INSTALLING HARDWARE DRIVERS ............................................. 3
CREATING/DELETING RAID SETS................................................ 4
Creating RAID Sets ................................................................................. 4
Deleting RAID Sets.................................................................................. 7
Rebuild Mirrored Sets.............................................................................. 7
Resolving Conflict.................................................................................... 7
Low Level Format .................................................................................... 7
CREATING/ NAMING PARTITIONS................................................ 8
Creating Partitions in Windows XP/2000 Operating Systems ................. 9
Creating Partitions in Windows 98/Me Operating Systems ................... 16
USING SILICON IMAGE SATARAID GUI ..................................... 24
SATARaid Configuration Tool................................................................ 30

SATARaid Controller Manual
1
OVERVIEW
Product Overview
Silicon Image’s SATARaid
TM
provides Serial ATA Software RAID functionality including
Striping and Mirroring to enhance the industry’s first proven PCI-to-SATA host controller
product.
Two major challenges facing the storage industry today are 1) keeping pace with the
increasing performance demands of computer systems by improving disk I/O throughput and 2)
providing uninterrupted data accessibility after disk failure. With the SiI 3112 Serial ATA host
controller and SATARaid, both of these problems can be solved.
RAID Striping greatly improves hard disk I/O performance by concurrently striping data across
multiple drives. RAID Mirroring enables users to enjoy the confidence of continued data
availability regardless of a disk failure by simultaneously writing the data to two drives (note
that Striping and Mirroring cannot be simultaneously configured).
Standard with SATARaid software is a Graphical User Interface (GUI) that provides easy-to-
use configurations for the different RAID Sets supported.
SATARaid Features
■ RAID 0 and 1
■ Hot Spare and on-line mirror rebuilding
■ System GUI Monitoring Utility:
- Displays logs and alerts users to vital RAID Set information
- Manages RAID Set Functions (configures, rebuilds, etc.)
■ RAID Set accommodates multiple sized HDDs
■ HDDs function normally when not in RAID Sets
■ Adjustable stripe size for RAID 0
■ Automatically selects highest available transfer speed for all ATA and ATAPI devices
■ Supports:
- UDMA up to 150 MB/Sec.
- All UDMA and PIO Modes
- Up to 2 SATA devices
- ACPI and ATA/ATAPI6

SATARaid Controller Manual
2
Introduction to RAID
(Redundant Array of Independent Disks)
RAID technology is a sophisticated disk management system that manages multiple disk
drives, enhancing I/O performance and providing redundancy in order to prevent the loss of
data in case any of the individual disks fail.
SATARaid provides two RAID Set types, Striped (RAID 0) and Mirrored (RAID 1).
Disk Striping (RAID 0)
Striping is a performance-oriented, non-redundant data mapping technique. While Striping is
discussed as a RAID Set type, it actually does not provide fault tolerance. With modern SATA
and ATA bus mastering technology, multiple I/O operations can be done in parallel, enhancing
performance. Striping arrays use multiple disks to form a larger virtual disk.
This figure shows a stripe set using two disks with stripe zero written to disk one, stripe one to
disk two, and so forth.
Disk Mirroring (RAID 1)
With Disk Mirroring there is a redundant disk that mirrors the main disk. Data that is written to
the main disk is also written to the redundant disk. This redundancy provides fault tolerant
protection from a single disk failure. If a read failure occurs on one drive, the system reads the
data from the other drive.
Stri
p
0
Stri
p
2
Stri
p
4
Stri
p
6
Stri
p
1
Stri
p
3
Stri
p
5
Stri
p
7
Block0
Block1
Block2
Block3
Block0
Block1
Block2
Block3

SATARaid Controller Manual
3
Installing Hardware Drivers
After you install your Windows Operating System to one of your hard disks (whether it is one
of the SATA drives or an ATA drive), the “Found New Hardware Wizard” will appear prompting
you to install the hardware drivers for the RAID controller (as shown below).
Select the “Install from a list or specific location (Advanced)” option and then click “Next”.
On the next screen, check the “Include this location in the search:” box. Click the “Browse”
button, search for the path d:\nForce\Raid
(note that drive letter may be different on your
system) in the location text box and then click “Next” to install the driver. Finally, click “Finish”
on the next screen to complete the installation.

SATARaid Controller Manual
4
Creating/Deleting RAID Sets
(BIOS RAID Configuration Utility)
Creating and deleting RAID sets are done using the BIOS RAID Configuration Utility. During
bootup, the following message will appear, pausing for a few moments allowing the user to
enter the RAID utility.
“Press <CRTL-S> or F4 to enter RAID utility”
The BIOS RAID Configuration Utility screen will appear as shown below:
The top-left portion of the screen lists the basic functions. The bottom-left portion of the screen
lists the SATA drives currently installed on the system. The top-right portion of the screen
displays instructions and comments for the user. The bottom-right portion lists the command
keys.
Creating RAID Sets
This mainboard supports only two SATARaid drives and so configuring RAID Sets is a
relatively simple procedure.
1. From the BIOS RAID Configuration Utility select “Create RAID Set.”
2. Choose either a “Striped” or “Mirrored” RAID Set. (note that a “Striped Set” and a
“Mirrored Set” cannot be configured concurrently).
RAID Configuration Utility – Silicon Image Inc. Copyright © 2003
▲▼ Select Menu
ESC Previous Menu
Enter Select
Ctrl-E Exit
* 0 PM ST3120026AS 114473MB
1 SM ST3120023AS 114473MB
Create RAID set
Delete RAID set
Rebuild Mirrored set
Resolve Conflicts
Low Level Format
Press “Enter” to create RAID
set
Important Note
Before you configure any SATA hard drives into your system, backup any
important data as a safety precaution.

SATARaid Controller Manual
5
3. Select if you want the utility to Auto Configure the RAID Set or if you want to manually
configure the RAID Set. Using the Manual method, there is a different set of options
depending on whether you choose Striped or Mirrored.
(Striped)
Auto Configuration?
Manual Configuration?
1rst Drive?
0 PM
1 SM
2nd Drive?
0 PM
1 SM
Chunk Size?
4K
8K
16K
32K
64K
128K
Choose whether the first drive is
the primary or secondary drive.
“0 PM” represents the connector
“SATA1” on the mainboard. “1
SM” represents SATA2” on the
mainboard.
Choose whether the second
drive is the primary or
secondary drive. There will
actually only be one option
here and the option that
displays will depend on your
selection in the previous
question.
Select the striping chunk size.
Manual
Select either manual or auto
configuration.

SATARaid Controller Manual
6
4. At the end, the utility will ask “Are You Sure?” before executing the new configuration.
Confirm to finish.
(Mirrored)
Auto Configuration?
Manual Configuration?
Source Drive?
0 PM
1 SM
Disk Copy?
Yes
No
Online Copy?
Offline Copy?
Target Drive?
0 PM
1 SM
Select the target drive. There will
actually only be one option here and
the option that displays will depend on
your selection in the previous
question.
Select whether you would like to
perform a disk copy. This is only
required when the source drive
already contains data and you need
to initialize the target drive with the
same data.
Select whether you would like to
perform the disk copy offline or online.
Select either manual or auto
configuration. Note that you must use
“Manual” if you are installing a disk
that already contains data.
Choose the source drive as the primary
or secondary drive. “0 PM” represents
the connector “SATA1” on the
mainboard. “1 SM” represents SATA2”
on the mainboard.
Manual

SATARaid Controller Manual
7
Deleting RAID Sets
To remove one or more RAID sets, select “Delete RAID Set.”
Select the desired set and press Y when asked “Are You Sure?”
Rebuild Mirrored Sets
This function is used after a disk failure on one of the Mirrored disks. After installing the
replacement disk, this function allows you to rebuild the replacement disk from the existing disk
before you can begin using it.
Resolving Conflict
When a RAID set is created, the metadata written to the disk includes drive connection
information (Primary Channel, Secondary Channel). If, after a disk failure, the replacement
disk was previously part of a RAID set (or used in another system), it may have conflicting
metadata, specifically in reference to the drive connection information. If so, this will prohibit
the RAID set from being either created or rebuilt. In order for the RAID set to function properly,
this old metadata must be first overwritten with the new metadata. To resolve this, select
“Resolve Conflict” and the correct metadata, including the correct drive connection information
will be written to the replacement disk.
Low Level Format
Allows you to perform a low level format on the hard disks.

SATARaid Controller Manual
8
Creating/ Naming Partitions
After configuring the two physical SATA hard disks as a RAID set (done with the RAID BIOS
Utility), we must partition the disks. That is, divide the space on the RAID set into several
logical drives (e:, f:, g: etc). The creation and naming of partitions is something that is done
within the Windows operating system. Windows XP/2000 both use the Disk Management utility.
Windows 98/Me uses the “fdisk” utility.
Win
do
w
s
98/
ME
(
f
d
i
s
k
ut
ili
ty)
Windows XP/2000 (Disk Management Utility)

SATARaid Controller Manual
9
Creating Partitions in Windows XP/2000 Operating Systems
Initializing and Converting the Disks
1. After setting up the RAID Sets in the BIOS RAID Utility and rebooting the system,
access the Disk Management utility using the following instructions beginning at the
Control Panel Window.
Control Panel ->Administrative Tools->Computer Management->Storage -> Disk
Management
2. If this is the first time using the Disk Management Utility after configuring the RAID
Set in BIOS, you will be prompted with the “Initialize and Convert Disk Wizard” as
shown below. Click “Next”
3. Check the box next to the RAID Set (in this case Disk 1) that needs initialization and
click “Next”.
Note: Before creating any partitions, RAID sets must first be created/deleted
using the BIOS RAID Utility (see Creating/Deleting RAID Sets).

SATARaid Controller Manual
10
4. Check the box next to the RAID Set (in this case Disk 1) that needs conversion and
click “Next”.
5. On this next screen click “Finish” to complete.

SATARaid Controller Manual
11
Using Disk Management Window to Partition Your Drive
Now that you have initialized the disks, again access the Disk Management Window from
the Windows Control Panel as shown below:
Control Panel ->Administrative Tools->Computer Management->Storage -> Disk
Management
Take note of 3 sections of this screen:
SECTION 1: This section lists all formatted and available disks.
SECTION 2: This section reports on each disk set. DISK 1 in this example represents
two 112 GB physical disks setup as a “Striped RAID Set” in the BIOS RAID
Utility. Note that all of the disk space for the two striped disks are reported
here. On mirrored disks however, only the disk space for one of the two
disks are reported.
SECTION 3: This section displays all of the partitions for this RAID Set (DISK 1). In the
image above, no partitions have been allocated and thus the RAID Set is
unusable at this time.
Windows XP/2000
Section 1
Section 3
Section 2

SATARaid Controller Manual
12
Creating the Partitions
.
At this point, there should be one disk with “unallocated” partitions. This represents the
RAID Set.
1. Right-click on the partition of the DISK 1 (Section 2) on the Disk Management window
and click on “New Volume.” The “New Volume Wizard” will appear as shown below.
Click “Next.
Note: In Section 1, all disks should list the following: “Basic”, “<Disk
Size>” and “Online”. If your disk is listed as “Unknown” or
“Dynamic” rather than “Basic”, follow the instructions below to
change it to “Basic”:
■ If the disk reports as “Unknown,” right-click on the disk (in SECTION
2) and click on “Write Signature”.
At this point, a window will appear with the disk in question (all
“Unknown” disks may appear in this window).
Make sure the box next to each disk is checked, then click “OK”.
■ If a disk reports as “Dynamic,” right-click on SECTION 2 of that disk,
and click on “Return disk to Basic...” Within seconds the disk should
report as Basic.
Note: In this section, our example system will include two 112 GB SATA
drives that have been configured in the BIOS RAID Utility. The
system will also contain an ATA drive (C:) that has already been
confi
g
ured with an o
p
eratin
g
s
y
stem.

SATARaid Controller Manual
13
2. The next screen allows you to select the Volume Type. Select “Simple and click
“Next”.
3. The next window allows you to set up the partition size of the partition that you are
creating. Since this is a Striped RAID set utilizing two 112 GB disk drives, the largest
partition that you can create is approximately 224 GB. In the example below we are
creating a 500 MB partition. Click “Next”.

SATARaid Controller Manual
14
4. The next window designates the drive letter of the partition.
5. The next window allows the user to label the volume name and choose the type of
formatting to take place upon the creation of the partition. Name the volume (we
suggest a generic but descriptive name such as STRIPED SET or something specific
to the usage such as FINANCIAL, CRITICAL, MISCELLANEOUS, etc.). Check the
box next to “quick format.”. Click “Next”.

SATARaid Controller Manual
15
6. The next window is a summary window listing all of the selections made. Click
“Finish”.
In the Disk Management Window, Section 2 for DISK1 should display the new
partition with a label of “Healthy”. This section may also display “Formatting” which
indicates that formatting is still taking place. This phase may take a few minutes
depending on the size of the partition. Do not attempt to create a partition for the next
disk until the disk currently being formatted is complete and reports “Healthy”.
7. Repeat this procedure for any remaining partitions you would like to configure.
When you have finished configuring your partitions, close the Data Management
window by clicking on the close button marked “X” in the top right corner of the
window.
Click on the “My Computer” icon on the Desktop. The new 500 MB partition should
now be visible and appropriately named. Data may now be written to and read from
that partition.

SATARaid Controller Manual
16
Creating Partitions in Windows 98/Me Operating Systems
Windows 9x uses the “fdisk” utility to partition its disks.
Partitioning the disks using the FDISK Utility
1. Click on the START button and select RUN
2. Select Run...
3. Type fdisk
4. Click OK. The screen below will appear. Press “Enter”.
Note: Before creating any partitions, RAID sets must first be created/deleted
using the BIOS RAID Utility (see Creating/Deleting RAID Sets).

SATARaid Controller Manual
17
5.
The FDISK Options window will appear. The Current Fixed Drive will be set to the
System Drive (normally C:\). In order to create partitions, the current fixed drive needs to
be changed. Enter the choice “5” and press Enter.
6. On this next screen, enter the disk number that you want change to the current fixed drive
and press Enter.
/