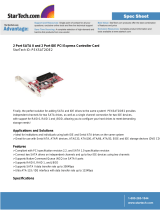Page is loading ...

SATA II 4 Port PCI RAID Card RC217
User Manual

SATAII 4 port PCI RAID Card RC217 User Manual
2
SATA II 4 Port PCI RAID Card
This Manual is for many Models of SATAII RAID5 HBA that uses Silicon Image SATA II SiI3124 chipset:
1) 32bit PCI bus host card
2) 64bit PCI-X bus host card
3) PCI Express (PCI-e) host card
When the HBA be used on Macintosh as a non bootable adapter, please refer the Mac manuals and Mac drivers
on the path of \Mac OS\SiI3124\Raid5 at the packed driver CD or download from
http://www.siliconimage.com/support/index.aspx?pid=0&cid=0&.
Important RAID5 information for User:
**** Before Host Card installation, we recommend the users to study this manual and the PDF file of
SATARAID5-UserGuide_v1.40.pdf at enclosed CD folder \ Raid5 SATA2_4Port \ SiI3124 \ Windows \ Gui first. The PDF
manual has more detail information on Raid architecture, Raid features, Raid installation, Raid setting and
Management software for Raid5 GUI (Graphical User Interface).
Q0: What is RAID5 Card?
A0: RAID5 Card means the SATA Host adapter (the PCI, PCI-X, PCI-e, Cardbus and ExpressCard) which can support
RAID5, RAID0, RAID1, RAID10, BigDrive and JBOD functions by software setting.
Q1: Can I install non-Raid (base) driver or SATARAID driver on RAID5 card?
A1: No, only SATARaid5 driver is used on RAID5 card.
Q2: How to use a single hard drive on RAID5 Card?
A2: New RAID5 GUI (Graphical User Interface) has a new “Pass-Thru” feature. “Pass-Thru” allows access to a new hard
drive or a used one that without any SATARAID5 configuration. If your current driver doesn’t support this “Pass-Thru”
feature, please download the new one and install it.
Q3: Why 2Port SATA II Host Card can support Raid5 or Raid10?
A3: When SATA Port Multiplier and multiple Drives be connected to 2Port SATA II Host Card, the setting of Raid 0, 1,
10, 5 and JBOD will appear on screen accordingly and automatically
Q4: What is Raid0?
A4: RAID0 also known as Stripping or FAST. Stripping is a performance-oriented, non-redundant data mapping
technique. Stripping arrays need at least two drives and use them to form a larger virtual disk.

SATAII 4 port PCI RAID Card RC217 User Manual
3
Q5: What is Raid1?
A5: RAID1 also known as Mirroring or SAFE. Mirroring creates an identical twin for a selected disk by having the data
simultaneously written to two disks. If a read failure occurs on one drive, the system will read the data from the other
drive. Raid1 need two drives to store the same data.
Q6: What is Raid10?
A6: RAID10 also known as RAID 0+1 or Mirrored-Striping or “SAFE and FAST”. RAID10 combine both Striping and
Mirroring technologies to provide both the performance enhancements that come from Striping and the data availability
and integrity that comes from Mirroring. There are at least four hard drives is need for RAID10 setting.
Q7: What is RAID5?
A7: RAID5 also known as Distributed Parity RAID. RAID 5 adds fault tolerance to Disk Striping by including parity
information with the data. The data and parity information is arranged on the disk array so that parity is written to
different disks. There are at least three hard drives is need for RAID5 setting.
Q8: What is JBOD?
A8: The JBOD (Just a Bunch of Disks , also known as Contiguous) means a single logical drive that can either be an entire
disk drive or a segment of a disk drive. JBOD is the Contiguous configuration option when creating RAID Groups (or sets)
in the SATARAID5 Manager utility.
Q9: What is CONCATENATED?
A9: Concatenated also known as Big Drive, The Concatenated combines multiple disks or multiple segments of disks
into a single large disk. It does not provide any data protection or performance improvement but can be useful for utilizing
leftover space on all disks.
Q10: How to make sure RAID5 setting is ready for working?
A10: RAID5 setting may cost hours for component ready and function available, please be patient for that. Especially if Raid5
setting by BIOS, please Click “Task Manager” to make sure there is “Green” color on the selected components and then
Raid5 setting is completed.
Q11: May use the existing used hard drive to RAID5 Card?
A11: Yes, it is workable. But, the working data on your existing used HDD may NOT work and be treated as a blank
drive when you migrate it to RAID5 Card environment.
Q12: Why Windows Device Manager can NOT detect my hard drives, but BIOS can detect it?
A12: In RAID storage system, RAID managing information is saved on the drive. If without the correct RAID
Creating by BIOS or GUI, Windows Device Manager can NOT recognize the existing of hard drive.
Q13: Why RAID5 GUI can NOT recognize my migrating used drive?
A13: When migrating the used HDD to RAID5 card, we better to perform the "Delete Raid Set" on BIOS setting, since the
used HDD may have some different format of RAID managing information and RAID5 GUI may be confused by this data

SATAII 4 port PCI RAID Card RC217 User Manual
4
and no recognition.
Q14: Why Rebuilding take so long time?
A14: The “Rebuilding” function on Raid 1 or Raid10 always spend long hours for component ready, data copying and
function available, especially for high volume data. Please be patient for the rebuilding ready.
Q15: How to create the RAID setting on RAID5 Card?
A15: If 32bit PCI or 64bit PCI-X or PCI-Express RAID5 Host card, RAID5 sets can be created and managed by either the
BIOS utility setting or SATARAID5 GUI setting under Windows. Only SATARAID5 GUI is functional, as CardBus adapter or
ExpressCard/34 Adapter for Notebook.
A16: How to get the PDF file of complete RAID5 manual for RAID5 Host Adapter?
Q16: Please find the SATARAID5-UserGuide_v1.40.pdf under the GUI folder of Driver CD on your card package.
Q17: OK to use multiple RAID5 Cards in one server system?
A17: Yes, it works, even mixed with different product model of RAID5 card in one server system. RAID5 GUI can manage
each RAID5 card individually but NO cross Raid5 setting is provided.
Q18: Can we add RAID5 Cards to one PC system, which has RAID card (No RAID5, only RAID0 or RAID1) already?
A18: No, only one RAID GUI or RAID5 GUI can exist in PC system, so we don’t recommend to use the mixed RAID and
RAID5 cards in one system. If you decide to sacrifice the RAID GUI and use the RAID5 GUI only in system, you must
remove the existing RAID GUI from your PC system first before RAID5 Card hardware installation, otherwise the system
will hang up. After RAID5 card, RAID5 driver and RAID5 GUI be successfully installed, RAID5 GUI can manage the
activities of RAID5 card only, no RAID card activity.
Q19: Whether I can plug a 64bit PCI-X SATA II –3Gbps RAID5 card into a motherboard 32bit PCI slot and test it?
A19: Yes, it works.
Q20: Can I connect DVD-ROM optical drive to RAID5 card?
A20: Yes, it works, but RAID5 card supports one optical drive only. RAID5 BIOS and Windows Device Manager can
recognize the optical drive automatically, but RAID5 GUI does NOT. If your SATA Optical Drive no detection, please ask
DVD maker for firmware updating.
Q21: OK to install Windows OS on RAID5 Drives?
A21: RAID5 card is software RAID5, which is managed and manipulated by Software Driver. It’s NOT good to let Driver
layer charge the tasks of OS layer, so we don’t recommend to use the RAID5, RAID0, RAID1, RAID10 as OS Disks. Please
create the RAID setting and use the RAID features on Data Disks only.
Q22: How to get Linux drivers?
A22: Please visit
http://www.siliconimage.com/support/index.aspx?pid=0&cid=0& find Linux drivers on the folder of
/Linux at package Driver CD.

SATAII 4 port PCI RAID Card RC217 User Manual
5
Q23: After Raid5 card installation, Windows can’t restart and hang during booting, unless CD Shutoff.
A23: It sounds the issue on Mother board BIOS, Please contact Mother board maker to have the latest BIOS update.
You may also contact agent and try to update the BIOS of Raid5 card.
1. Introduction
This RAID5 Host Adapter provides a 64bit / 133 MHz PCI-x (or 32bit / 66Mhz PCI or 4GB/s PCI-e 8X) bus interface on
the host side and four, fully compliant Serial ATA II – 3Gbps ports on the device side to access SATA Hard disk and
optical drive.
The board can be used to upgrade your desktop computer to have 4Ports Serial ATA Channels and support RAID 5, RAID
0+1, RAID 0, RAID 1 and JBOD features.
The board supports Serial ATA Generation 1 & Generation 2 transfer rate of 1.5 Gbps / 3Gbps. It comes completely with
drivers for Windows Vista, 2000, XP, 2003.
1.1. Features
1.1.1. PCI Interface (optional)
Compliant with PCI Specification revision 2.2
Integrated PCI DMA engines.
32bit / 66MHz fully compliant PCI host interface.
1.1.2. PCI-X Interface (optional)
Compliant with PCI-X Specification, revision 1.0a
Supports 133 MHz PCI-X with 64-bit data
1.1.3. PCI-e Interface (optional)
x8 PCI Express Bus
PCI Express Specification, Revision 1.0a
Maximum realized bandwidth on PCI Express interface is 2 GB/s in each direction simultaneously,
for an aggregate of 4 GB/s
1.1.4. High Speed Serial ATA Interface
Four high speed Serial ATA interface ports, each supporting 1st generation & 2
nd
generation Serial ATA
data rates 1.5Gbps/ 3Gbps.
Provides RAID 0 (Stripping) to greatly increase the performance of data transfer by simultaneously writing
data to 2 drives.

SATAII 4 port PCI RAID Card RC217 User Manual
6
Provides RAID 1 (Mirroring) to protect the data from a disk failure by writing identical data on 2 drives.
RAID 0+1 (Mirrored-Stripping) combine both Striping and Mirroring technologies to provide both the performance
enhancements that come from Striping and the data availability and integrity that comes from Mirroring.
RAID 5 (Distributed Parity RAID) has Highest Read data transaction rate and Good aggregate transfer rate
JBOD is a virtual disk that combines all disk drives as one entire disk drive
Fully compliant with Serial ATA specifications
Supports Spread Spectrum in receiver.
1.2. Package Contents
RAID5 SATA II 4Ports Host Adapter
Users Manual
Driver CD
2. What Is RAID
RAID - Redundant Array of Independent Disks
RAID technology manages multiple disk drives to enhance I/O performance and provide redundancy in order to withstand
the failure of any individual member, without loss of data.
Disk Striping (RAID 0)
Striping is a performance-oriented, non-redundant data mapping technique. While Striping is discussed as a RAID Set
type, it is actually does not provide fault tolerance. With modern SATA bus mastering technology, multiple I/O operations
can be done in parallel, enhancing performance. Striping arrays use multiple disks to form a larger virtual disk.
Disk Mirroring (RAID 1)
Disk mirroring creates an identical twin for a selected disk by having the data simultaneously written to two disks. This
redundancy provides instantaneous protection from a single disk failure. If a read failure occurs on one drive, the system
reads the data from the other drive.
Mirrored-Striping (RAID 0+1 also known as RAID 10)
A Mirrored-Striping Set does just what it says, combining both Striping and Mirroring technologies to provide both the
performance enhancements that come from Striping and the data availability and integrity that comes from Mirroring.
When data is written to a Mirrored-Striped Set, instead of creating just one virtual disk as Striping would do, a second,
Mirrored virtual disk is created as well.
Parity RAID (RAID 5)
Parity or RAID 5 adds fault tolerance to Disk Striping by including parity information with the data. Parity RAID dedicates
the equivalent of one disk for storing parity stripes. The data and parity information is arranged on the disk array so that
parity is written to different disks. There are at least 3 members to a Parity RAID set. The following example illustrates how
the parity is rotated from disk to disk.

SATAII 4 port PCI RAID Card RC217 User Manual
7
Parity RAID uses less capacity for protection and is the preferred method to reduce the cost per megabyte for larger
installations. Mirroring requires 100% increase in capacity to protect the data whereas the above example only requires a
50% increase. The required capacity decreases as the number of disks in the group increases.
Just Bunch of Disks (JBOD, Contiguous)
The JBOD here (also known as Contiguous) means a logical drive that can either be an entire disk drive or a segment of a
single disk drive. For this card, JBOD function only supports one disk. JBOD here is a Contiguous configuration option
when “Create RAID Group” in SATARAID5 Manager Utility.
3. Installation Procedures
1. Power down the computer system.
2. Insert the Host card into an available bus slot.
3. Power ON
4. Install Device Driver as section 5 Software Driver Installation.
5. Remove all the existing SATARaid GUI (or Java SATARaid GUI) to ensure your new SATARaid5 GUI can
work properly.
6. Install a new SATARaid5 GUI.
7. Power down the computer system again.
8. Connect Hard Drives to SATA Ports.
9. Power ON
10. If you connect the used HDDs to SATA Ports, Press CTRL+S or F4 and then delete the Raid setting on every used
HDD when BIOS booting
11. Use SATARAID5 Manager GUI for RAID Group creating
If 1 Disk, please select “Make Pass-Thru” option in Device Menu or “Concatenate” or “Contiguous” option in Create
RAID Group Menu
If 2 Disks, don’t select “Parity RAID” or “Mirrored Striped” setting
If 3 Disks, don’t select “Mirrored Striped” setting
12. Click “Task Manager” to make sure Raid setting is completed. It shall be “Green” color or “Blue” color on the selected
components. RAID5 setting may cost hours for component ready and function available, please be patient for that.
13. Use Device Manager for hard disk initialization, partition and formatting.
4. BIOS Setting (RAID Setting)
Creating and deleting RAID sets is a function found in the BIOS. During boot up, the RAID setting message will appear
and pause for a few moments to allow the user to choose what to do. This board will act as normal NON-RAID card
when BIOS not configured for RAID. Just proceed to Software Installation section directly. If you use traditional parallel
ATA HDD, make sure your hard drives be set up as master mode before the RAID setting.
4.1. Creating Striped Sets (RAID 0)
1. As the BIOS boots, Press CTRL+S or F4 to enter the raid bios utility.
2. Select Create RAID set. Press Enter.
3. Select RAID 0 then press Enter.
4. Select Number of hard drive. Press Enter.
4. Select RAID size. Press Enter.

SATAII 4 port PCI RAID Card RC217 User Manual
8
5. Press Y to save your settings.
6. Press CTRL+E and then press Y to exit the setup.
7. Continue with conventional Fdisk and Format steps as if you are installing a conventional hard drive.
8. Your RAID configuration is complete. Please proceed to software installation section.
4.2. Creating Mirrored Sets (RAID 1)
1. As the BIOS boots, Press CTRL+S or F4 to enter the raid bios utility.
2. Select Create RAID set. Press Enter.
3. Select RAID 1 then press Enter.
4. Select Auto configuration. Press Enter.
5. Press Y to save your settings.
6. Press CTRL+E and then press Y to exit the setup.
7. Continue with conventional Fdisk and Format steps as if you are installing a conventional hard drive.
8.Your RAID configuration is complete. Please proceed to software installation section.
4.3. Creating a Mirrored-Striped Set (RAID 10)
1. As the BIOS boots, press CTRL+S or F4 to enter the raid bios utility.
2. Select Create RAID set. Press F2.
3. Select RAID 10 then press Enter.
4. Select Auto config. Press Enter.
5. Press Y and then press ESC to exit the setup.
6. Continue with conventional Fdisk and Format steps as if you are installing a conventional hard drive.
7.Your RAID configuration is complete. Please proceed to software installation section.
4.4. Creating Parity RAID (RAID 5)
1. As the BIOS boots, Press CTRL+S or F4 to enter the raid bios utility.
2. Select Create RAID set. Press Enter.
3. Select RAID 5 then press Enter.
4. Select Auto configuration. Press Enter.
5. Press Y to save your settings.
4.5. Creating JBOD Sets
1. As the BIOS boots, Press CTRL+S or F4 to enter the raid bios utility.
2. Select Create RAID set. Press Enter.
3. Select JBOD (Single) then press Enter.
4. Select JBOD Drives. Press Enter.
5. Select RAID size. Press Enter.
6. Press Y to save your settings.
4.6. Creating Spare Drive
1. As the BIOS boots, Press CTRL+S or F4 to enter the raid bios utility.

SATAII 4 port PCI RAID Card RC217 User Manual
9
2. Select Create RAID set. Press Enter.
3. Select Spare Drive then press Enter.
4. Select Spare Drives. Press Enter.
5. Select RAID size. Press Enter.
6. Press Y to save your settings.
4.7. Deleting RAID Sets
1. As the BIOS boots, Press CTRL+S or F4 to enter the raid bios utility.
2. Select Delete RAID set. Press Enter.
3. Answer Y to remove the RAID set. If the RAID set being deleted is a Striped set, then all of the data will be lost. If the set
being deleted is a Mirrored set, then the data will remain intact and accessible on both drives.
4.8. Rebuilding Mirrored Sets (RAID 1)
1. After replacing the failed hard drives boot the BIOS, Press CTRL+S or F4 to enter the raid bios utility.
2. Select Rebuild RAID 1 set. Press Enter.
3. Select Rebuild Hard Drive. Press Enter.
4. Answer Y to rebuild the Mirrored set of hard drive.
4.9. Resolving Conflict
When a RAID set is created, the metadata written to the disk includes drive connection information (Primary and
Secondary). If, after a disk failure, the replacement disk was previously part of a RAID set (or used in another system), it
may have conflicting metadata, specifically in reference to the drive connection information. If so, this will prohibit the
RAID set from being either created or rebuilt, In order for the RAID set to function properly, this old metadata must be
first overwritten with the new metadata. To resolve this, select Resolve Conflicts, and the correct metadata, including the
correct drive connection information, will be written to the replacement disk.
5. Software Driver Installation
5.1. Windows Vista/2000/XP/2003 Fresh Installation
1. Power off the system. Connect the hard drives to the controller card and insert the controller card into a PCI slot.
Power up the system.
2. Put your Windows Vista//2000/XP CD into the CD-ROM/DVD drive, or the 2000/XP boot diskette #1 in the floppy drive
if your system cannot boot from the CD.
3. Press F6 for third party SCSI or driver installation at the beginning of text mode installation. Press 's' when setup asks
if you want to specify an additional device and insert the Driver CD. Press 'Enter' and select 'E:\Raid5 SATA2_4Port
\SiI3124\Windows\Driver'.
4. Press 'Enter' to continue on with text mode setup.
5. Follow the setup instructions to select your choice for partition and file system.
6. After setup examines your disks, it will copy files to Windows 2000 installation folders and restart the system. The
setup program will continue and finish the installation after restart.
7. Waiting until Windows finishes installing devices, regional settings, networking settings, components, and final set of
tasks, reboot the system if it is required.
8. See instructions in section 5.3 to verify controller was installed correctly.

SATAII 4 port PCI RAID Card RC217 User Manual
10
5.2. Adding the controller card to an existing Windows Vista/2000/XP/2003 Installation
1. Power off the system. Connect the hard drives to the controller card and insert the controller card into a PCI slot.
Power up the system.
2. During OS boot up, Windows will display the 'Found New Hardware Wizard'. Click 'Next'.
3. Select 'Search for a suitable driver for my device (Recommended)' and Click 'Next'.
4. Insert the Driver CD in your CD-ROM/DVD drive, check Specify a location, uncheck the other boxes, click Next, type in
E:\ (If your CD-ROM/DVD is E:\). Click Browse.
5. Points specify a location, example E:\ Raid5 SATA2_4Port \ SiI3124 \ Windows \ Driver, click Open then OK.
6. When the wizard indicates that it found a driver for the device click 'Next'.
7. If the 'Digital Signature Not Found' dialog appears, click 'Yes' to continue installing the driver.
8. The wizard will now copy the required files to the system and start the driver. After starting the driver the wizard will
display a completion dialog, click 'Finish' to exit the wizard.
9. See instructions in section 5.3 to verify controller was installed correctly.
5.3. Verifying controller installation under Windows Vista/2000/XP/2003
1. Right click on 'My Computer' icon, select 'Properties', left click on 'Hardware' tab and then on 'Device Manager'
button.
2. Double click on 'SCSI and RAID Controllers', If there is no yellow '!' or '?' in front of 'Silicon Image SiI 3124 SoftRaid5
Controller', the driver is started correctly.
3. To view information about the devices attached to the controller, use the SiICfg Utility and click on the device from the
list.
5.4. Update new driver on Windows Vista/2000/XP/2003 with existing driver
1. Right click on 'My Computer' and select 'Properties'. Under the 'System Properties' section, click on
'Hardware' tab and then on 'Device Manager' click 'SCSI and RAID Controller' and right click 'Silicon Image SiI 3124
SoftRaid5 Controller'.
2. Click 'Driver', 'Update Driver' and select 'Search for a suitable driver for my device [Recommended]'. Insert the
Driver CD. Press 'Enter' and select 'E:\ Raid5 SATA2_4Port\SiI3124\Windows \Driver'. Click 'Next' and complete the
driver installation.
3. System will go through the enumeration process and install the driver. At the end of the process, click 'Yes' to reboot
your system when necessary.
4. See instructions in section 5.3 to verify controller was installed correctly.
Thank you for purchasing a quality Rosewill Product.
Please register your product at : www.rosewill.com for complete warranty information and future support for your product.
/