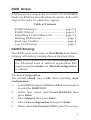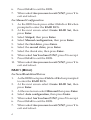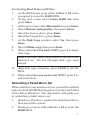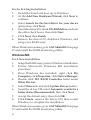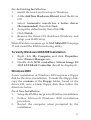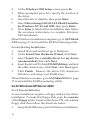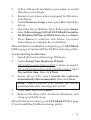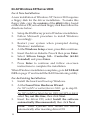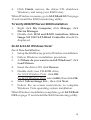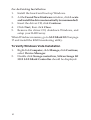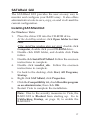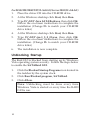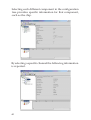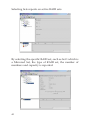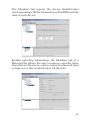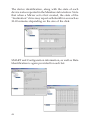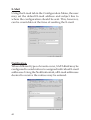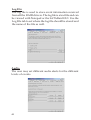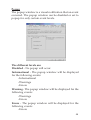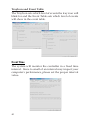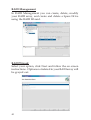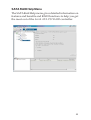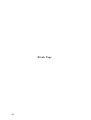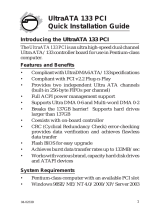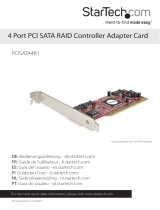SIIG 04-0373C is an ultra high-speed two channel Serial ATA controller board for use in Pentium-class computers. It achieves burst data transfer rates up to 150MB/s (1.5Gb/s) and supports various brands of hard disk drives with capacities greater that 137GB. The Serial ATA PCI RAID supports 32-bit wide PCI bus at 66MHz and data transfer rates up to 1.5Gb/s (150MB/s). It supports RAID 0 (stripe) for performance and RAID 1 (mirror) for data reliability. The Serial ATA PCI RAID is compliant with Serial ATA 1.0 and PCI 2.2 specifications and coexists with on-board controller.
SIIG 04-0373C is an ultra high-speed two channel Serial ATA controller board for use in Pentium-class computers. It achieves burst data transfer rates up to 150MB/s (1.5Gb/s) and supports various brands of hard disk drives with capacities greater that 137GB. The Serial ATA PCI RAID supports 32-bit wide PCI bus at 66MHz and data transfer rates up to 1.5Gb/s (150MB/s). It supports RAID 0 (stripe) for performance and RAID 1 (mirror) for data reliability. The Serial ATA PCI RAID is compliant with Serial ATA 1.0 and PCI 2.2 specifications and coexists with on-board controller.




















-
 1
1
-
 2
2
-
 3
3
-
 4
4
-
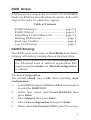 5
5
-
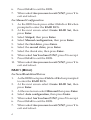 6
6
-
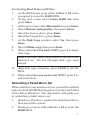 7
7
-
 8
8
-
 9
9
-
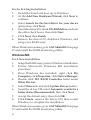 10
10
-
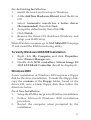 11
11
-
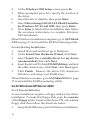 12
12
-
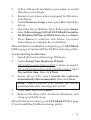 13
13
-
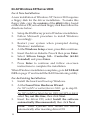 14
14
-
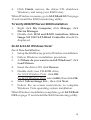 15
15
-
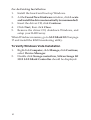 16
16
-
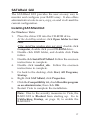 17
17
-
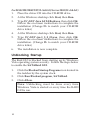 18
18
-
 19
19
-
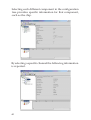 20
20
-
 21
21
-
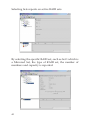 22
22
-
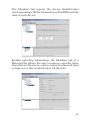 23
23
-
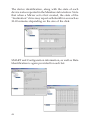 24
24
-
 25
25
-
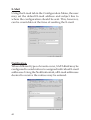 26
26
-
 27
27
-
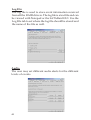 28
28
-
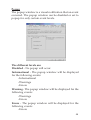 29
29
-
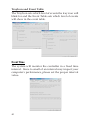 30
30
-
 31
31
-
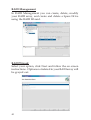 32
32
-
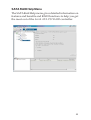 33
33
-
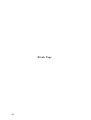 34
34
-
 35
35
-
 36
36
SIIG 04-0373C is an ultra high-speed two channel Serial ATA controller board for use in Pentium-class computers. It achieves burst data transfer rates up to 150MB/s (1.5Gb/s) and supports various brands of hard disk drives with capacities greater that 137GB. The Serial ATA PCI RAID supports 32-bit wide PCI bus at 66MHz and data transfer rates up to 1.5Gb/s (150MB/s). It supports RAID 0 (stripe) for performance and RAID 1 (mirror) for data reliability. The Serial ATA PCI RAID is compliant with Serial ATA 1.0 and PCI 2.2 specifications and coexists with on-board controller.
Ask a question and I''ll find the answer in the document
Finding information in a document is now easier with AI
Related papers
-
SIIG SATA PCI RAID Installation guide
-
SIIG SC-SA0012-S1 Installation guide
-
SIIG 04-0265F User manual
-
SIIG Serial ATA 4-Channel PCI User manual
-
SIIG SC-SA4R12 Installation guide
-
SIIG 04-0370D User manual
-
SIIG eSATA II PCIe Pro RAID Installation guide
-
SIIG 2-port external Serial ATA II (eSATA) PCI controller Installation guide
-
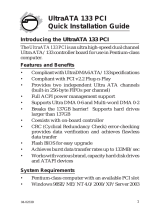 Ultra Products UltraATA 133 PCI RAID User manual
Ultra Products UltraATA 133 PCI RAID User manual
-
SIIG SC-UNS012 Installation guide
Other documents
-
PNY P-DSA150-PCI-RF User manual
-
Vantec UGT-ST320R User manual
-
Foxconn Silicon 3112A User manual
-
Gigabyte GA-7N400 User manual
-
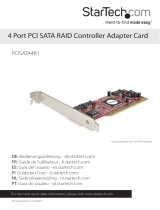 StarTech.com PCISATA4R1 User manual
StarTech.com PCISATA4R1 User manual
-
Albatron SIL 3112 User manual
-
AOpen n250a-L User manual
-
Rosewill SATA II 4 Port PCI RAID Card RC217 User manual
-
Rosewill RC201 User manual
-
Gigabyte GA-8I955X Royal User manual