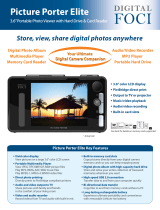Page is loading ...

Picture Porter Elite
3.6” PORTABLE PICTURE STORAGE VIEWER WITH
HARD DRIVE AND MEMORY CARD READER
User’s Guide

Note
Digital Foci, Inc. reserves the right to make improvements and/or changes to the products and programs
described in this User’s Guide at any time without notice. Please read the entire User’s Guide before operating
the device.
Digital Foci, Inc. assumes no responsibility for errors or omissions in this User’s Guide. Nor does Digital Foci,
Inc. make any commitment to update the information contained herein.
Trademarks
Picture Porter Elite and Digital Foci are trademarks of Digital Foci, Inc.
All names and products mentioned within this document are registered trademarks of their respective
companies.
©2007 Digital Foci, Inc. All rights reserved. This publication is intended for sole use by the owner of the
associated device. Neither this publication nor any part of this publication may be printed and distributed,
electronically distributed, reproduced, translated, or reduced to any other electronic medium or machine
readable form without the prior written permission of Digital Foci, Inc.
Digital Foci, Inc., 3111 Via Mondo, Rancho Dominguez, CA 90221 USA

Limited Warranty
As the original purchaser of this product, you receive these warranties from Digital Foci,
Inc.
Your Picture Porter Elite (hereafter referred to as “Device”) will be free from defects in
material and workmanship and will perform in substantial compliance with your user
documentation accompanying the Device for 1 year from the purchase date providing
proper use of the Device.
Your warranty rights will be honored so long as you read and follow your user
documentation for all aspects of operating the Device. Any unauthorized or improper use of
the Device may cause your warranty to become void.
If there is a problem or defect with your Device, please contact Digital Foci, Inc.
Disclaimer
This limited warranty is the only warranty Digital Foci, Inc. makes for the Device. To the
extent allowed by Law, no other warranty applies, whether expressed, implied, or statutory,
including any warranty of merchantability, of fitness for a particular purpose, or of
non-infringement. This warranty does not cover accidental damage, wear and tear, or
consequential or incidental loss. Under no conditions is Digital Foci, Inc. liable for loss of
or damage to, a computer; nor loss of, or damage to, programs, records, or data; nor any
consequential or incidental damages, even if Digital Foci, Inc. has been informed of their
possibility.
Additional Rights
Some states or countries do not allow exclusion or limitation of incidental or consequential
damages, or limitations on the length of an implied warranty, so the above limitations or
exclusions may not apply to you. This warranty gives you specific legal rights, and you may
also have other rights which vary from state to state or country to country.

Caring for Your Picture Porter Elite
To keep Picture Porter Elite in good condition and working properly, follow these
basic guidelines:
• Keep Picture Porter Elite in its carrying case for safe transport and storage.
• Do not drop, jar, bump, shock or expose Picture Porter Elite to severe
vibration.
• Do not handle or shake Picture Porter Elite while data is being transferred.
• Do not operate or store Picture Porter Elite in dusty environments.
• Do not leave Picture Porter Elite under direct sunlight, in a parked car, or in
other situations where the temperature may be above 140°F (60°C).
• To prevent risk of short circuit and damage, do not expose Picture Porter
Elite to liquids, precipitation or moisture.
• To avoid bodily injury or damage to internal components, do not take apart
Picture Porter Elite.
• Never force the USB cable if it does not plug in smoothly. Instead, examine
the head of the cable to make sure that the plug orientation is correct.
• Never force insertion of the memory card if it does not insert smoothly.
Instead, examine to see if the memory card is facing the correct direction.
• Run file management tools such as Scan Disk, Disk Defragmentation, and
other similar tools periodically to keep Picture Porter Elite performing at its
best.
• Do not insert or remove memory cards or the USB cable while Picture Porter
Elite is accessing data.

Picture Porter Elite
User’s Guide
Page iv
Revision 1.2.8-1
Table of Contents
1. Welcome! ..........................................................................................................................1
1.1. Ways to Use Picture Porter Elite........................................................................................1
1.2. System Requirements..........................................................................................................2
1.3. Supported Memory Card Formats....................................................................................2
1.4. Supported File Formats ......................................................................................................3
1.5. Package Contents.................................................................................................................3
1.6. Latest Firmware ..................................................................................................................3
2. Getting Started..................................................................................................................5
2.1. Picture Porter Elite Data Flow Overview..........................................................................5
2.2. Device Layout.......................................................................................................................6
2.3. Power Management.............................................................................................................8
2.4. Main Navigation Screen....................................................................................................10
2.5. Hard Drive Default Folder Structure ..............................................................................11
2.6. Navigation Mode................................................................................................................12
2.7. Setting the System Clock...................................................................................................15
2.8. Using the Carrying Case as a Stand.................................................................................15
3. How do I….....................................................................................................................16
3.1. Copy Photos from Memory Card to Picture Porter Elite..............................................16
3.2. View Photos........................................................................................................................20
3.3. Print Photos........................................................................................................................24
3.4. Play Video...........................................................................................................................25
3.5. Play Music..........................................................................................................................26
3.6. Copy, Move, and Delete Files or Folders.........................................................................30
3.7. Record Audio Files ............................................................................................................31
3.8. Listen to and Record FM Radio.......................................................................................33
3.9. Use Picture Porter Elite with the Computer ...................................................................34
3.10. View Photos and Slideshows on TV .................................................................................37

Picture Porter Elite
User’s Guide
Page v
Revision 1.2.8-1
3.11. Play Music through Stereo System...................................................................................38
3.12. Record Video......................................................................................................................38
3.13. Use Additional Features....................................................................................................41
4. System Options...............................................................................................................43
4.1. Change System Settings ....................................................................................................44
4.2. Change Display Settings....................................................................................................45
4.3. View Version Information.................................................................................................46
5. Driver Installation..........................................................................................................46
6. Tips and Techniques.......................................................................................................47
6.1. Organizing Your Data .......................................................................................................47
6.2. Use Picture Porter Elite as a Backup Device...................................................................48
7. Frequently Asked Questions..........................................................................................51
8. Troubleshooting and Technical Support.......................................................................54
9. Appendix – Technical Specifications.............................................................................57

Picture Porter Elite
User’s Guide
Page 1
Revision 1.2.8-1
1. Welcome!
Congratulations on purchasing your Picture Porter Elite – 3.6” Portable Picture
Storage Viewer with Hard Drive and Memory Card Reader.
1.1. Ways to Use Picture Porter Elite
Use Picture Porter Elite to enjoy, share, and manage your pictures, videos, music, and
other data in many different ways.
• View photos on Picture Porter Elite:
o View photos on Picture Porter Elite’s large 3.6” color LCD display
anywhere you go.
o See detailed views of your photos (including RAW content) by using
zoom, pan, and rotate functions.
o View EXIF information and histograms of your photos.
o Play your photos in a slideshow.
• Copy and store photos to free up digital camera memory card space:
o Copy and store photos directly from digital camera memory cards to
Picture Porter Elite so you can free up memory card space and keep
shooting more pictures.
• Print photos directly to printers supporting PictBridge:
o Connect Picture Porter Elite to any PictBridge compliant printer and
print photos as you view them on the Picture Porter Elite screen.
• View videos and play music on Picture Porter Elite:
o Play MPEG-1, MPEG-4, MJPEG, WMV9 videos.
o Play MP3, WMV, AAC, WAV music files.
o Create On-the-Fly Playlists.
• View pictures and videos on TV or projector:
o Connect Picture Porter Elite to TV or projector via its video and audio
outputs to enjoy and share photos and videos on a big screen.
• Listen to FM radio:
o Listen to and record FM radio.
• Record audio:
o Record lectures, interviews, and meetings into audio files for
archiving and playback.
• Record video:
o Record video from TV or other video sources into easy-to-manage

Picture Porter Elite
User’s Guide
Page 2
Revision 1.2.8-1
MPEG-4 video files.
• Back up, transport, and archive data:
o Use Picture Porter Elite as a portable hard drive for backing up
important files from your computer.
o Move data between computers with different operating systems by
using Picture Porter Elite’s USB 2.0 connection as a common bridge.
o Organize and archive your photos, video, and music library on Picture
Porter Elite.
• Access and transfer memory card data:
o Use Picture Porter Elite as a multi-format memory card reader to
access data from memory cards used in your digital camera, digital
music player, mobile phone, and PDA.
o Copy files directly from memory cards to Picture Porter Elite, and
vice versa, without needing a computer.
1.2. System Requirements
1) Computer running any of the following operating systems:
o Windows
®
Vista, XP Home/Professional, Windows ME, Windows
2000*
(Service Pack 3 & higher), 98/SE**
o Macintosh
TM
OS 10.0.1 & later, 9.0**
o Linux OS kernel versions 2.4.x & later
* Windows 2000 SP1 & SP2 not supported.
** With installation of downloadable driver (refer to Section 5 Driver Installation
for detailed instructions).
2) One available USB Port
1.3. Supported Memory Card Formats
Picture Porter Elite has been tested to support the following memory card formats:
CompactFlash
®
(CF
TM
)
MicroDrive
TM
/ CompactFlash 2 (CF Type-II)
Memory Stick
TM
, MS PRO / MS Duo, MS PRO Duo with adapter
SD Card (SD
TM
) / miniSD with adapter
MultiMedia Card
TM
(MMC) / RS-MMC with adapter
xD-Picture card

Picture Porter Elite
User’s Guide
Page 3
Revision 1.2.8-1
1.4. Supported File Formats
Picture Porter Elite supports the following file formats:
Image formats: JPEG, TIFF, BMP, GIF, RAW*
Video formats: MPEG-1, MPEG-4, MJPEG, WMV9
Audio format: MP3, WMA, AAC, WAV
Document formats: TXT
* Refer to Section 9 Appendix – Technical Specifications for details on RAW formats
supported.
1.5. Package Contents
Before using your Picture Porter Elite, check that your package contains the
following items:
Picture Porter Elite
Rechargeable Li-Ion battery
AC power adapter
USB cable
Earphones
Audio cable for stereo RCA audio output
Video cable for RCA video output
Audio/Video bus cable for RCA A/V input
Remote control
Carrying case
Wrist strap
User’s Guide
Quick Start Guide
Warranty Card
1.6. Latest Firmware
New versions of the Picture Porter Elite firmware are periodically released with new
features and format support to enhance your user experience.
Check the Digital Foci website (http://www.digitalfoci.com/support) for the latest
available firmware updates and instructions.

This page
intentionally
left blank.

Picture Porter Elite
User’s Guide
Page 5
2. Getting Started
2.1. Picture Porter Elite Data Flow Overview
Here is an overview of the Picture Porter Elite data flow:
Input Source Picture Porter Elite Connection
Memory card Memory card slots
Computer USB port
Video signal
Audio line-in signal
Audio/Video input port
Audio Built-in microphone
Output Type Picture Porter Elite Output Method
Photo and video Color LCD screen
Mono sound Built-in speaker
Stereo sound Earphones or RCA audio out
Data transfer to memory cards Memory card slots
Output to TV or projector RCA audio and video out
Data transfer to computer
Photo printing to PictBridge printer
Photo printing to photo kiosk
USB port
Revision 1.2.8-1

Picture Porter Elite
User’s Guide
Page 6
2.2. Device Layout
Front View
Side View
Power Button Lock
Reset Button
Power On/Off
Power
Indicator LED
Built-in Speaker
Built-in Microphone
Selector Joystick
Menu
IR Senso
r
Stop
/
Back/Escape
Zoom Out / Volume -
Zoom In / Volume +
Revision 1.2.8-1

Picture Porter Elite
User’s Guide
Page 7
Top View
SD/MMC/MS
/
xD
Card Slot
Video Out Audio Out
CF/MD Card Slot
Bottom View
A
C Adapte
r
Jack
USB Port
A
udio/Video Input Port
Batter
y
Doo
r
Revision 1.2.8-1

Picture Porter Elite
User’s Guide
Page 8
Revision 1.2.8-1
2.3. Power Management
2.3.1.
Installing the battery
1. Locate the battery door at the bottom of Picture Porter Elite. Slide the battery
door out to open it.
2. Insert the included Lithium-Ion battery into the battery compartment. Make
sure the gold contacts are inserted headfirst.
WARNING: Inserting the battery incorrectly will damage the battery
connector.
3. Do not remove the yellow pull-tab from the battery. The yellow pull-tab helps
you pull out the battery easily.
4. Close the battery door and slide it back until you feel a click.
2.3.2. Charging the battery via AC power adapter
For best battery performance, charge the new battery for a full 6 hours.
Connect Picture Porter Elite to the AC power adapter to charge the battery.
Note: It is recommended that you use the AC power adapter when connecting Picture Porter
Elite to a computer or printer to ensure an uninterrupted power supply.
2.3.3. Power indicator LED
The power indicator LED on Picture Porter Elite indicates its power status.
Green: Picture Porter Elite is powered on and running on battery power.
Red: Picture Porter Elite is off and the battery is charging. When the battery is
fully charged, the LED will turn off.
Green & Red: Picture Porter Elite is powered on and charging. The on-screen
battery indicator will flash to show that it is charging.

Picture Porter Elite
User’s Guide
Page 9
2.3.4. Battery Status
The battery status is displayed at the lower-right corner of the screen.
¨
Battery is charging.
Battery is full charged.
Battery is about half full.
Battery power is low.
Battery is almost completely empty. Picture Porter
Elite will soon shut down automatically. Finish any
copy operations and safely turn off Picture Porter Elite
or supply AC power immediately.
On a full charge, Picture Porter Elite is capable of up to 4 hours of continuous video
playback and up to 12 hours of continuous music playback.
2.3.5. Battery Saving Features
Picture Porter Elite has three power saving features to conserve battery power.
1. Screen Saver Timer: If no button has been pressed and there is no activity for
40 seconds (default setting), Picture Porter Elite will turn off the LCD screen.
Pressing any button will turn the screen back on.
2. Hard Disk Sleep Timer: If there is no activity that requires hard drive access
for 40 seconds (default setting), Picture Porter Elite will sleep the hard drive.
When there is an action that requires hard drive access, the hard drive will
start up automatically.
3.
Auto Shutdown Timer: If no button has been pressed and there is no activity
for 3 minutes (default setting), Picture Porter Elite will automatically shut
down. Picture Porter Elite will resume operation with the most recently
accessed navigation screen when turned on again.
You can adjust the above power saving features to best match your needs by
accessing the
Options screens. Refer to Section 4 System Options for detailed
instructions.
2.3.6. Power On/Off
To turn on Picture Porter Elite, press and hold the Power Button for 3 seconds. The
power LED will light up green and the operating system will initialize the hard drive.
To turn off the device, press and hold the Power Button for 3 seconds. Picture Porter
Elite will shut down and the LED will turn off.
Revision 1.2.8-1

Picture Porter Elite
User’s Guide
Page 10
2.4. Main Navigation Screen
Click on the main navigation screen icons to access different play modes and
navigate to the different default folders of your Picture Porter Elite.
Shortcuts:
Select to view and access contents of
related folders on the hard disk.
Entertainment Tools:
Select to listen to FM radio
or play the Matrix game.
Recording Tools:
Select to create audio or video files or
access previously recorded files.
System Setup:
Select to access SYSTEM, DISPLAY, and
VERSION information and change option settings.
Hard Disk Access:
Select to view, navigate, and access
the contents of the internal hard disk.
Memory Card Access:
Select to view, navigate,
and access the contents
of inserted memory cards.
Revision 1.2.8-1

Picture Porter Elite
User’s Guide
Page 11
2.5. Hard Drive Default Folder Structure
The default folders on Picture Porter Elite are grouped by the following categories:
• Backup: All your memory card copy operations will create new folders that
will be located here.
• Data: You can use this folder to help organize your personal data files.
• Media
o AudioRec: All your recorded audio files will be stored here.
o Music, Pictures, Video: You can use these default folders to help
organize your different types of media files.
o VideoRec: All your recorded video files will be stored here.
• System: Picture Porter Elite uses this folder to store system files. Altering any
files in this folder may cause Picture Porter Elite to malfunction.
From the main navigation screen, icon shortcuts will take you directly to their
associated folders as shown in the diagram below.
Picture Porter Elite Hard Drive Folder Structure
Revision 1.2.8-1

Picture Porter Elite
User’s Guide
Page 12
2.6. Navigation Mode
In the main navigation mode you will be able to navigate through all the folders on
Picture Porter Elite and the inserted memory cards.
From any navigation screen, you can choose to display the folders and files either in
Icon View or List View. To select the navigation view that is most suitable for your
usage, press the Menu button and select the view option of your choice.
Note: Auto View instructs Picture Porter Elite to automatically select either List View or Icon
View based on predetermined settings.
2.6.1. Navigation: Icon View
Icon View shows thumbnails of photo files, and large icons representing each drive,
folder, or file on the navigation screen. Only the first eight characters of the file and
folder names will be displayed. For file types that Picture Porter Elite does not
support, a question mark icon will be shown.
Navigation Mode Icon
Clock
Directory path
Number and total size of files in the folde
r
Scroll ba
r
indicato
r
Battery indicato
r
Current selection
The following diagram explains how to use the navigation control panel in Icon View:
Tilt joystick to navigate:
© Move curser up
ª Move curser down
§ Move curser left
¨ Move curser right
Press center of joystick to
select item / enter directory
Directory – Icon View: Navigation Keys
Go up one
directory level
Display menu
Revision 1.2.8-1

Picture Porter Elite
User’s Guide
Page 13
2.6.2. Navigation: List View
List View shows all folders and files in a vertical list with a small identifying icon
representing each drive, folder, or file. This view will show information on file
systems and capacities for the Picture Porter Elite hard drive and inserted memory
cards, as well as longer file and folder names. For file types that Picture Porter Elite
does not support, a question mark icon will be shown.
Remaining
capacity
Total capacity
available
File system
Current selection
The following diagram explains how to use the navigation control panel in List View:
Directory – List View: Navigation Keys
Go up one
directory level
Tilt joystick to navigate:
© Move curser up
ª Move curser down
§ Scroll page up
¨ Scroll page down
Press center of joystick to
select item / enter directory
Display menu
A
djust volume
Revision 1.2.8-1

Picture Porter Elite
User’s Guide
Page 14
2.6.3. Navigation: Menu
Menu View allows you to access the menu options available for the current screen b
pressing the
y
Menu button. The menu options will be different based on the Pictu
Porter Elite function you are using.
re
The following diagram explains how to use the navigation control panel in Menu
View:
Tilt joystick to move curser:
© Scroll up
ª Scroll down
Press center of joystick to
select highlighted item
Directory – Menu View: Navigation Keys
Hide Menu
Display menu
Revision 1.2.8-1
/