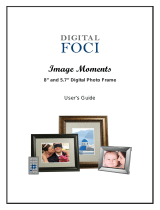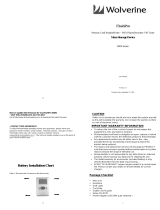Page is loading ...

System Requirements for Computer Connection
1) Computer running any of the following operating systems:
Windows Vista, XP, 2000 (SP4)
Macintosh OS 10.0 & later
Linux 2.4 & later
2) One available USB Port
Package Contents:
Photo Safe II Dual-plug USB cable
Rechargeable Li-Ion battery AC power adapter
Carrying case Quick Start Guide
Thank you for choosing Digital Foci.
Let Digital Foci help Optimize your Digital Living.
At Digital Foci, our mission is to enhance your life by
smart usage of digital technology.
We promise to provide you:
Easy-to-use products to help you manage and enjoy
your digital content
Attractive products to accentuate your unique style
Education and support to help you understand the
quickly changing digital technology
We aim to provide you a level of customer satisfaction
that exceeds your expectations.
Congratulations on purchasing your Photo Safe II -
Portable Photo Storage with Hard Drive & Card Reader.
Ways you can use Photo Safe II:
Save precious vacation pictures (or files of any formats)
directly from digital camera memory cards so you can
free up memory card space and keep snapping away
Easily get your set of photos from your friends’ and
family members’ digital cameras
Use Photo Safe II as an external hard drive for backing up
your computer
Access all popular memory card formats and transfer files
between computers and memory card supported devices
For more information about Photo Safe II and other
products from Digital Foci, please visit our website at:
www.digitalfoci.com
Supported Memory Card Formats
CompactFlash, xD-Picture Card,
Secure Digital (SD), SDHC, miniSD, MultiMedia Card (MMC),
Memory Stick, MS PRO, MS Duo, MS PRO Duo
PHOTO SAFE II
Portable Photo Storage with Memory Card Reader
Quick Start Guide
Device Layout
Technical Specifications
Model no. PST-251
LCD display 2” text/icon LCD screen with backlight
Hard drive 5400rpm 2.5” SATA hard drive
Supported memory cards CompactFlash, Memory Stick, MS PRO, MS Duo, MS PRO Duo,
Secure Digital (SD), SDHC, miniSD, MultiMedia Card (MMC), xD-Picture Card
Computer interface USB 2.0 (compatible with USB 1.1)
Transfer rate PST-251 to computer: Up to 60 MB/sec
Memory card to PST-251: Up to 5.0 MB/sec*
(* Copies a full 1GB CF card in about 3
1
/
2
minutes)
Copy status indicator Percentage completed, copy confirmation, number of files copied,
sequence number of created folder
Operational status indicator Memory card type, active partition, remaining hard drive space, battery life
LED indicators Data access status for memory card and hard drive
Power 100-240V AC to 5V/2.5A DC
Battery power User-replaceable rechargeable Li-Ion battery
Rechargeable via USB or external power adapter
Battery life Approximately 80 minutes
(Copies a 1GB CF card 16 times on a full charge)
Auto shut-off Yes (after 2 minutes of inactivity)
OS compatibility Windows Vista, XP, 2000 (SP4)
Macintosh OS 10.0 & later
Linux 2.4 & later
File system FAT32
Supports multiple partition Yes
Dimensions 4.6" (L) x 3.0" (W) x 0.8" (H)
Weight 0.6 lb. (with hard drive and battery)
[COPY/EXE]
Button
[POWER/SELECT]
Button
Battery Door
Memory Stick/xD/
SD/MMC Slot
MS Duo/
miniSD Slot
CF Slot
Ventilation Holes
Hard Drive
Indicator LED
Memory Card
Indicator LED
AC Adapter Jack
USB Port

Version 3.25-1
Accessing Your Copied Files on Your Computer
Locating Your Copied Files on Your Computer
For each copy, Photo Safe II creates a unique folder name
indicating memory card type and copy sequence number
for each card type to help you easily locate your files.
The created folder and copied contents will be located in the
folder named FILES on the Photo Safe II hard drive.
Each 7-character folder name is made up of 2 parts:
(a) The first 2 characters are letters that indicate the
type of memory card copied:
CF = CompactFlash SD = Secure Digital
MS = Memory Stick formats MM = MultiMedia Card
XD = xD-Picture Card
(b) The next 5 characters are sequential numbers, starting
from ‘00001’, that indicate the order of the folder created
for the specific card format copied.
Safely Removing Photo Safe II From Computer
Windows: Click on ‘Safely Remove Hardware’ icon to disable
the device before unplugging it from the computer.
Mac: Eject Photo Safe II by dragging the Photo Safe II hard
drive disk icon into the Trash Can.
4. Once the memory card is inserted,
Photo Safe II will display the memory
card type and amount of data on
the card. The {COPY} icon will flash,
indicating that Photo Safe II is ready
to copy.
5. Press the [COPY/EXE] button to start the copy task. Both the
red HDD LED and blue Card LED will blink to indicate that
data is being accessed and copy is in progress.
(a) As the copy operation progresses, Photo Safe II will display
the percentage of the total copy task completed.
(b) When copy is completed, you will see copy confirmation {OK}
and {100%}, indicating that data on the card has been copied.
6. While the 100% is displayed on the screen, press and hold the
the [COPY/EXE] button to view the copy details. The screen
will toggle between:
(a) the total number of files copied, and
(b) the folder number created to which the files are copied.
7. You may remove the memory card and turn off the device by
pressing and holding the [POWER] button until the LCD turns
off. Photo Safe II also has a battery saving feature that turns
the device off automatically after 2 minutes of inactivity.
3. Open the card cover and insert the memory card into its
designated slot with the label side of the card facing up.
2. To see the available hard drive space on Photo Safe II,
press the [COPY/EXE] button. The screen will show ‘P1’
(which stands for Partition 1 of the hard drive*) and the
available hard drive space.
* You can create multiple partitions on the Photo Safe II hard
drive. This feature lets you select to which specific partition
to copy your memory card content for different copy tasks.
For instructions on how to create and use multiple partitions,
please refer to the User’s Guide.
NOTE: If files have been added/deleted on Photo Safe II via
the computer, do the following to recalculate the hard drive
space available on Photo Safe II.
(a) Press and hold the [COPY/EXE] button for 5 to 10 seconds
until you see the 'HD' icon show up on the screen.
(b) The red HDD LED will light up, indicating that Photo
Safe II is recalculating its available hard drive space.
(c) When the process is finished, Photo Safe II will display
the available hard drive space.
Copying Photos (and files of any format) from Memory Card to Photo Safe II
Powering Photo Safe II
1. Power on Photo Safe II by pressing and holding the [POWER]
button until the screen lights up. The {INSERT CARD} icon
will flash, prompting you to insert a memory card.
Get Technical Support
Visit www.digitalfoci.com/support, email [email protected],
or call toll-free 1-888-669-3624.
Learn More
Visit www.digitalfoci.com/support to download the User’s Guide
and get answers to Frequently Asked Questions.
Register your Product
Visit www.digitalfoci.com/registration to register your product.
You will be notified about any available firmware updates and
other important information about Photo Safe II.
For example:
HARDDISK: \ FILES \ CF00003\
CF
Format
3rd folder of
CF card copied
Photo Safe II
Hard Drive
Connecting Photo Safe II to Your Computer
IMPORTANT: To ensure a stable power supply, it is recommended to
use the AC adapter when connecting Photo Safe II to your computer.
Connect Photo Safe II to your computer with the included USB cable.
Plug the Main USB connector to the USB Port on your computer.
Plug the mini-USB connector to the USB Port on Photo Safe II.
Special Note About the Dual-plug USB Cable
The USB cable that comes with your Photo Safe II has 2 connectors
that plug into your computer. The main connector handles data
and power and always needs to be connected to your computer.
The second connector is a power-only connector that you can
use to provide additional power to support the hard drive or
help charge the battery.
Accessing the Photo Safe II Hard Drive on Your Computer
Once connected to the computer, Photo Safe II will show an USB
icon on its screen. Your computer will automatically recognize
Photo Safe II and show 2 removable devices and 1 hard drive.
The 3 devices will be listed in consecutive order: (Drive letters may vary)
(g:) CF card slot (shown as a Removable Disk)
(h:) MS/xD/SD/MMC/MS Duo/MS PRO Duo/miniSD card slot*
(shown as a Removable Disk)
(i:) Photo Safe II hard drive** (labeled ‘HARDDISK’)
Once connected to your computer, Photo Safe II becomes an
external hard drive and memory card reader/writer. You can access
and transfer files on Photo Safe II and the inserted memory cards.
Installing the Battery
1. Remove the battery cover by pressing down at the top of
cover and sliding it towards the bottom of the device.
2. Insert the Li-Ion battery into the battery compartment by
matching the gold connectors on the left.
3. Replace the battery door and make sure it is closed firmly.
Charging the Battery
For best battery performance, charge the new battery for
7 hours with the included 5V/2.5A AC power adapter.
The on-screen battery icon will flash to indicate that the
battery is charging. When the battery is fully charged,
the battery icon will stop flashing and show 3 full bars.
It takes approximately 2 hours to fully charge an empty
battery with the AC power adapter.
On a full charge, Photo Safe II has a battery life of approximately
80 minutes with continuous use.
NOTE: You can also charge the battery via USB power by connecting
Photo Safe II to your computer if you are not accessing the hard
drive and if the battery is not completely empty. Note that it takes
approximately 10 hours to charge an empty battery with one USB
port connected and 5 hours with 2 USB ports connected.
Power On/Off
To turn on Photo Safe II, press and hold the [POWER] button until
the screen lights up.
To turn off Photo Safe II, press and hold the [POWER] button until
the screen turns off. As a battery saving feature, Photo Safe II
turns off automatically after 2 minutes of inactivity.
Compact
Flash
SD/MMC xD
MS/MS Pro
MS Duo
NOTE: In the unlikely event that the data backup fails, the copy
operation will stop and the {ERROR} icon will be displayed. The
auto-off feature will be disabled and the {ERROR} message will
remain on the display. If the device runs out of battery while the
{ERROR} message is displayed, the {ERROR} message will be lost.
* The MS/xD/SD/MMC (upper left) slot and the MS Duo/PRO Duo/
miniSD (lower left) slot cannot be accessed at the same time.
Do not insert cards into both slots at the same time.
** If ‘HARDDISK’ does not show up, make sure that the AC adapter
is connected.
NOTE: For each copy, a new folder will be created by Photo Safe II
to copy the files. Previously backed up files will not be over-written.
All files on the card will be copied in their original file name,
file format, and folder structure without any alterations.
Deleting Files from Photo Safe II
You cannot delete files on the Photo Safe II hard drive directly.
To delete files from the hard drive, connect Photo Safe II to
your computer. The copied files are located in the FILES folder
on the Photo Safe II hard drive. Delete the files on Photo Safe II
just as you do for the files on your computer hard drive.
Deleting Memory Card with Photo Safe II
You can use Photo Safe II to delete all the data on a card.
1. Insert the memory card in its designated slot. Note that the
delete feature will not be available if 2 cards are inserted
at the same time.
2. Press the [POWER/SELECT] button
to switch to DELETE mode. The
{DEL} icon will flash to show that
Photo Safe II is ready to delete
the memory card.
3. Press and hold the [COPY/EXE]
button for 3 seconds to start the deletion.
4. When deletion is completed, you will see the screen
confirmation - {OK} and {100%}.
NOTE: It is highly recommended that you always use your digital
camera to format your memory card to ensure data integrity.
Copying from MS/SD/MMC/xD to CF
You can use Photo Safe II to copy card content from a Memory
Stick, SD/HC, MMC or xD-Picture Card onto a CF card.
MS / MS Duo / SD / MMC / xD CF
1. First, insert the card (MS, MS Duo, SD, MMC, or xD) with
the files you want to copy.
2. Next, insert the CF card to which you’d like to copy the files.
3. Press the [POWER/SELECT] button to switch the designated
copy location from HD to CF. Photo Safe II will show the
CF indicator and the free space
on the CF card as shown here.
4. Press the [COPY/EXE] button to
start copy. Data on your MS/SD/
MMC/xD card will be copied
onto the CF card.
Important Note about Formatting Photo Safe II
Formatting Photo Safe II will delete all data on the hard drive.
If you do wish to format Photo Safe II, please note that the
Photo Safe II hard drive has to be formatted in FAT32 format
for Windows (or MS-DOS file system for Mac), in order for
the card copy function to work. The card copy function will
not work if the hard drive is formatted as NTFS file format.
Please contact support@digitalfoci.com if you need assistance.
NOTE: When copying from memory card to Photo Safe II,
make sure that only one card is inserted for each copy.
mini SD
/