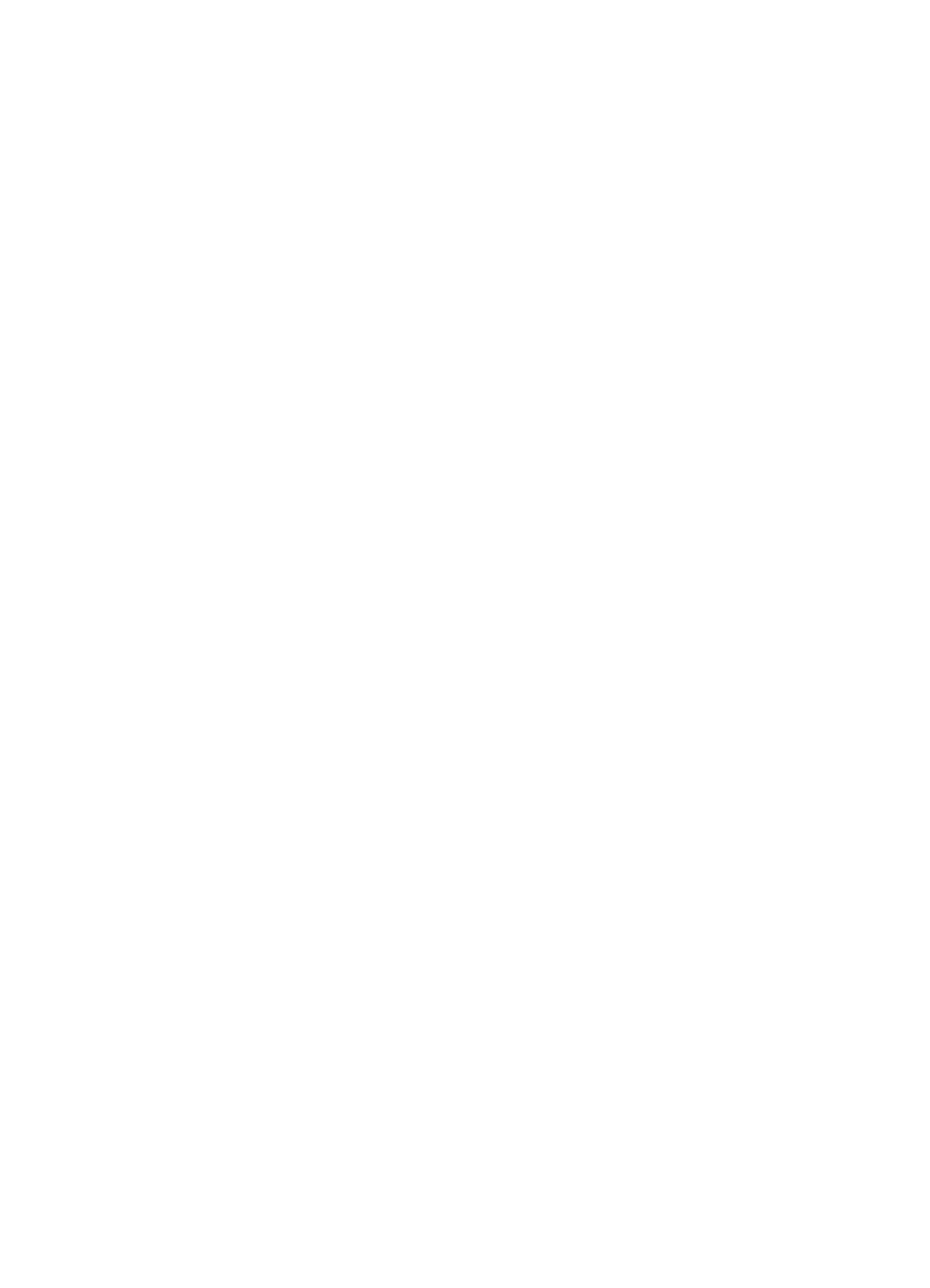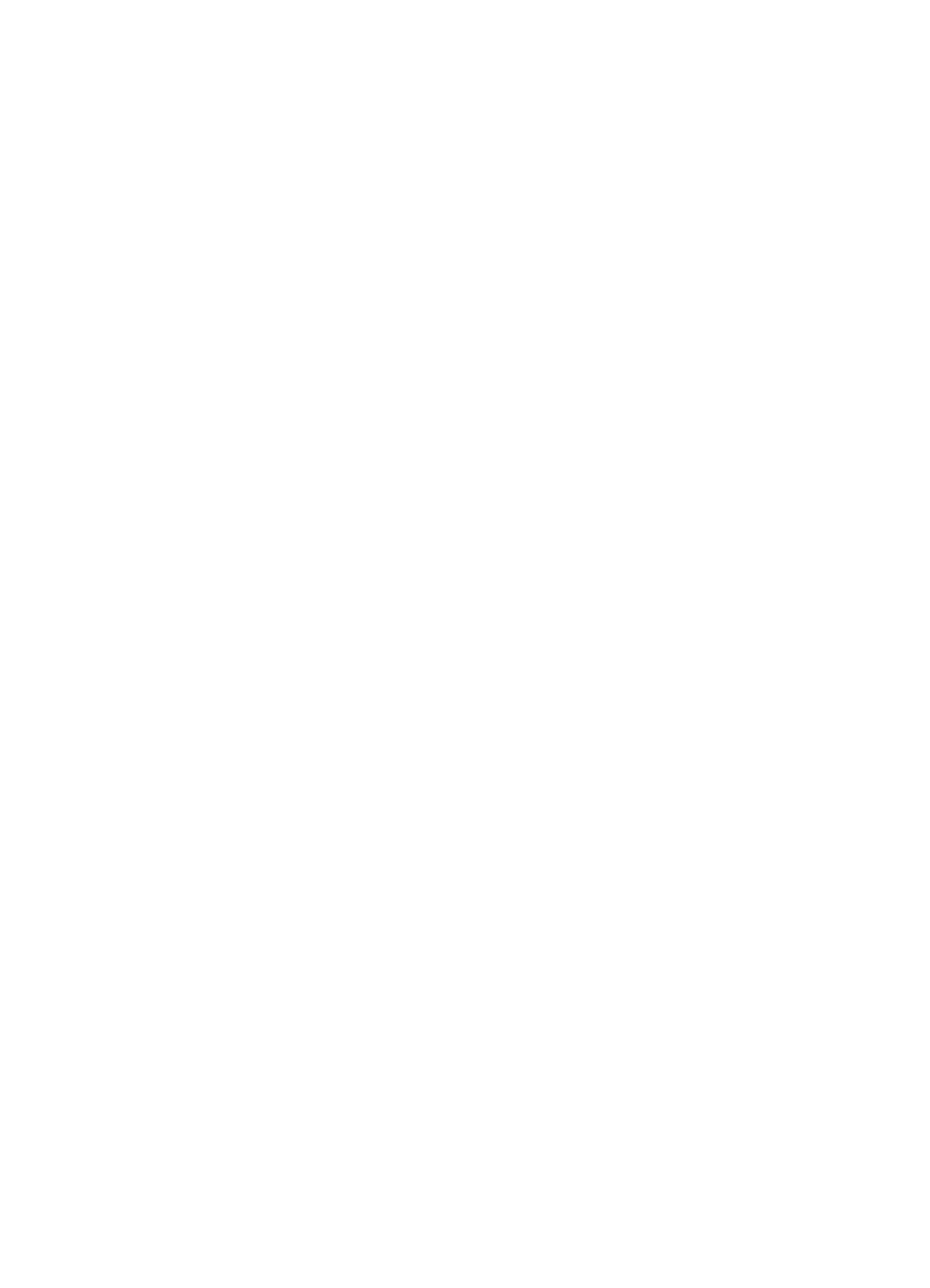
5 Solve a problem
HP support................................................................................................................................50
Obtain electronic support....................................................................................................51
HP support by phone..........................................................................................................51
Before you call..............................................................................................................51
Phone support period...................................................................................................52
After the phone support period.....................................................................................52
General troubleshooting tips and resources.............................................................................52
Solve printer problems..............................................................................................................53
The printer shuts down unexpectedly.................................................................................53
Alignment fails....................................................................................................................53
The printer is not responding (nothing prints).....................................................................53
The printer prints slowly......................................................................................................54
The printer is making some unexpected noises.................................................................55
Blank or partial page printed...............................................................................................56
Something on the page is missing or incorrect...................................................................56
Placement of the text or graphics is wrong.........................................................................57
Print quality troubleshooting.....................................................................................................57
Solve paper-feed problems......................................................................................................62
Solve problems using Web Services and HP websites............................................................63
Solve problems using Web Services..................................................................................64
Solve problems using HP websites....................................................................................65
Solve memory device problems...............................................................................................65
The printer cannot read the memory device.......................................................................65
The printer cannot read photos on the memory device......................................................65
Solve Ethernet network problems.............................................................................................66
General network troubleshooting........................................................................................66
Solve wireless problems...........................................................................................................66
Basic wireless troubleshooting...........................................................................................66
Step 1 - Make sure the wireless (802.11) light is turned on.........................................67
Step 2 - Restart components of the wireless network..................................................67
Step 3 - Run the Print Wireless Network Test..............................................................67
Advanced wireless troubleshooting....................................................................................67
Step 1 - Make sure your computer is connected to your network................................68
Step 2 - Make sure that the printer is connected to your network................................69
Step 3 - Make sure your computer is not connected to your network over a
Virtual Private Network (VPN)......................................................................................70
Step 4 - Make sure the printer is online and ready.......................................................70
Step 5 - Make sure the wireless version of the printer is set as the default printer
driver (Windows only)...................................................................................................71
Step 6 - Check to see if the firewall software is blocking communication....................71
After resolving the problems...............................................................................................72
Configure your firewall software to work with the printer..........................................................72
Solve printer management problems........................................................................................73
Embedded web server cannot be opened..........................................................................73
Troubleshoot installation issues...............................................................................................74
Hardware installation suggestions......................................................................................74
HP software installation suggestions..................................................................................75
Solve network problems...........................................................................................................75
Understand the Printer Status Report......................................................................................76
Contents
3