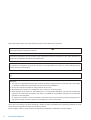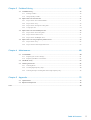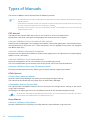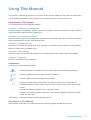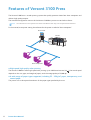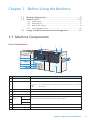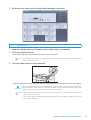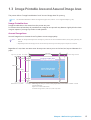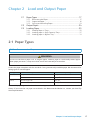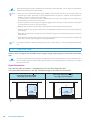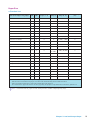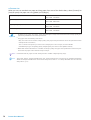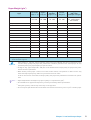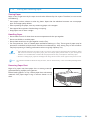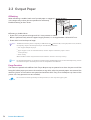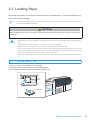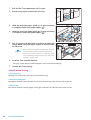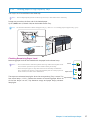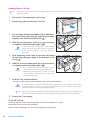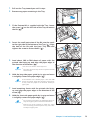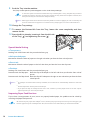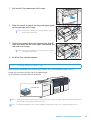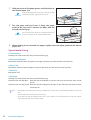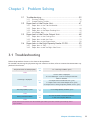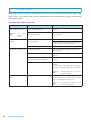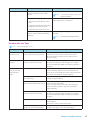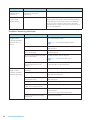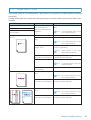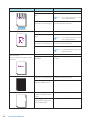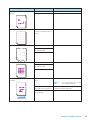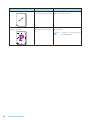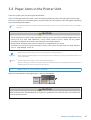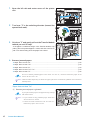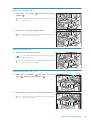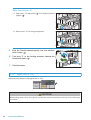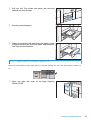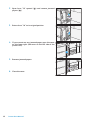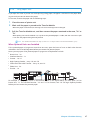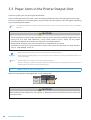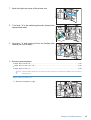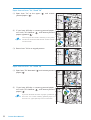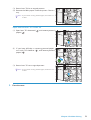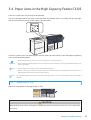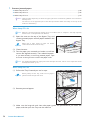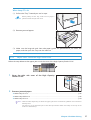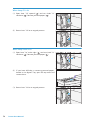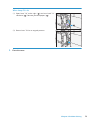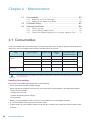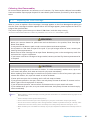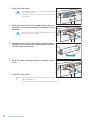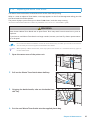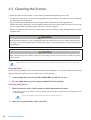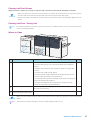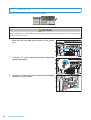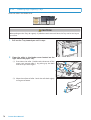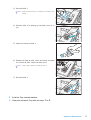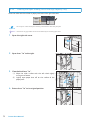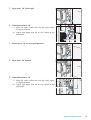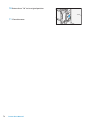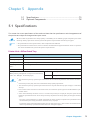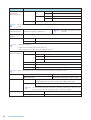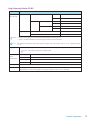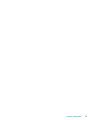Fuji Xerox Versant 3100 Press User guide
- Category
- Laser/LED printers
- Type
- User guide
This manual is also suitable for

Versant 3100 Press
Printer Unit Manual

2 Printer Unit Manual
Microsoft product screen shots reprinted with permission from Microsoft Corporation.
Xerox, Xerox and Design, Fuji Xerox and Design, Versant as well as CentreWare are registered trademarks or trade-
marks of Xerox Corporation in Japan and/or other countries.
Other company names or product names are registered trademarks or trademarks of each company.
In this manual, safety instructions are preceded by the symbol . Always read and follow the instructions
before performing the required procedures.
It may be a legal offence to print currency notes, certificates of stocks and securities, or any other documents of
similar nature, regardless of whether they will be used.
If a malfunction occurs with the machine's hard disk or other storage media, any received or stored data includ-
ing registered configurations may be lost. Fuji Xerox is not responsible for any direct or indirect damages arising
from or caused by such data loss.
Fuji Xerox is not responsible for any breakdown of machines due to infection of computer virus or computer hack-
ing.
Important
1. This manual is copyrighted with all rights reserved. Under the copyright laws, this manual may not be copied
or modified in whole or part, without the written consent of the publisher.
2. Parts of this manual are subject to change without prior notice.
3. We welcome any comments on ambiguities, errors, omissions, or missing pages.
4. Never attempt any procedure on the machine that is not specifically described in this manual. Unauthorized
operation can cause faults or accidents. Fuji Xerox is not liable for any problems resulting from unauthorized
operation of the equipment.
An export of this product is strictly controlled in accordance with Laws concerning Foreign Exchange and For-
eign Trade of Japan and/or the export control regulations of the United States.

3Preface
Preface
Thank you for selecting the Versant 3100 Press.
The Versant 3100 Press is a color printing system that quickly processes data from client computers and
delivers high-quality outputs. The Versant 3100 Press consists of the printer unit and a variety of optional
units as well as a Print Server.
The Versant 3100 Press offer high-speed color printing: up to 100 sheets/minute (A4) (the actual speed
depends on the size, type, and weight of paper).
This manual is intended to provide first-time users of the Versant 3100 Press with necessary information
such as operating procedures, daily maintenance, and precautions on using the printer unit.
Before using the Versant 3100 Press, please read this manual thoroughly to obtain the best performance
of the Versant 3100 Press.
After reading this manual, please keep it in a safe place for further reference. It will be useful in case you
forget how to perform operations or if a problem occurs with the printer.
For information on functions and operations of the Print Server, refer to customer documentation supplied
with Print Servers.
Fuji Xerox Co.,Ltd.

4 Printer Unit Manual
Table of Contents
Preface......................................................................................................................................................................................................................................3
Table of Contents.................................................................................................................................................................................................................4
Types of Manuals................................................................................................................................................................................................................. 6
Using This Manual...............................................................................................................................................................................................................7
Features of Versant 3100 Press......................................................................................................................................................................................8
Chapter 1 Before Using the Machine.......................................................................................... 9
1.1 Machine Components ...............................................................................................................................................9
1.2 Power On/Off ............................................................................................................................................................. 12
1.2.1 Powering On...................................................................................................................................................................12
1.2.2 Powering Off ..................................................................................................................................................................13
1.2.3 Main Power Switch...................................................................................................................................................... 14
1.2.4 Circuit Breaker Switch ................................................................................................................................................14
1.3 Image Printable Area and Assured Image Area.......................................................................................... 15
Chapter 2 Load and Output Paper.............................................................................................17
2.1 Paper Types ................................................................................................................................................................ 17
2.1.1 Recommended Paper.................................................................................................................................................17
2.1.2 Supported Paper........................................................................................................................................................... 18
2.1.3 Storing and Handling Paper....................................................................................................................................23
2.2 Output Paper.............................................................................................................................................................. 24
2.3 Loading Paper............................................................................................................................................................ 25
2.3.1 Loading Paper in Trays.............................................................................................................................................. 25
2.3.2 Loading paper in High Capacity Trays ...............................................................................................................27
2.3.3 Loading paper in Bypass Tray ................................................................................................................................31

5Table of Contents
Chapter 3 Problem Solving ...........................................................................................................33
3.1 Troubleshooting........................................................................................................................................................ 33
3.1.1 Printing Troubles ..........................................................................................................................................................34
3.1.2 Image Quality Trouble ..............................................................................................................................................37
3.2 Paper Jams in the Printer Unit ............................................................................................................................ 41
3.2.1 Paper Jams in the Transfer Module.....................................................................................................................41
3.2.2 Paper Jams in Tray......................................................................................................................................................44
3.2.3 Paper Jams in the Paper Feeding Unit ...............................................................................................................45
3.2.4 Long Paper Jam ............................................................................................................................................................47
3.3 Paper Jams in the Printer Output Unit ............................................................................................................ 48
3.3.1 Paper Jams in the Cooling Unit ............................................................................................................................. 48
3.3.2 Paper Jams inside the Cover................................................................................................................................... 51
3.3.3 Paper Jams in the Output Area.............................................................................................................................. 54
3.4 Paper Jams in the High Capacity Feeder C3-DS.......................................................................................... 55
3.4.1 Paper Jams in Tray......................................................................................................................................................55
3.4.2 Paper Jams inside the Right Side Cover.............................................................................................................57
Chapter 4 Maintenance .................................................................................................................60
4.1 Consumables.............................................................................................................................................................. 60
4.1.1 Replacing the Toner Cartridge...............................................................................................................................61
4.1.2 Replacing the Waste Toner Bottle .......................................................................................................................63
4.2 Full Width Array........................................................................................................................................................ 65
4.3 Cleaning the Printer ................................................................................................................................................ 66
4.3.1 Cleaning Chute .............................................................................................................................................................68
4.3.2 Cleaning High Capacity Trays................................................................................................................................70
4.3.3 Cleaning the Paper Feeding Unit in the High Capacity Tray ...................................................................72
Chapter 5 Appendix.........................................................................................................................75
5.1 Specifications............................................................................................................................................................. 75
5.2 Optional Components ............................................................................................................................................ 78
Index ...................................................................................................................................................................................................................................... 80

Printer Unit Manual6
Types of Manuals
The Versant 3100 Press comes bundled with the following manuals:
Refer
For information on functions and operations of the Print Server, refer to customer documentation supplied
with Print Servers.
Some of them come with manuals. The manuals for optional components describe all the necessary steps
for using the optional components and installing the software.
For details on the functions of your 3rd Vendor Finisher or GBC
®
AdvancedPunch™ Pro, refer to the manual
supplied with the device.
PDF Manual
The Manuals are stored as PDF files on the Versant 3100 Press Instruction Manuals CD.
Double-click "index.html" and select the language of the manual you wish to display.
Versant 3100 Press Printer Unit Manual (this manual)
Describes how to load paper, how to replace consumables, how to clear paper jams, and the daily mainte-
nance procedures for the printer unit. (These descriptions are also applied to the printer unit equipped
with Offset Catch Tray.)
Versant 3100 Press Optional Units Manual
Describes how to replace consumables and how to clear paper jams in the optional units (High Capacity
Stacker, Finisher, and others).
Versant 3100 Press User Interface Manual
Describes the operations of the user interface (UI) for operating the printer.
The user interface allows you to confirm status of the printer, and to set the printer behavior.
Versant 3100 Press Paper Jams: Quick Access Guide
Illustrates possible paper jam areas, allowing you to quickly identify a paper jam location.
HTML Manual
Stock Library Manager Manual
Describes Stock Library Manager with which you can change the paper settings.
The manual can be viewed from the [Help] menu of Stock Library Manager.
CentreWare Internet Services Help
The help describes CentreWare Internet Services where you can change various settings of the printer
using a client computer.
Click [Help] in the upper right corner of CentreWare Internet Service window to display the help.
Important
To display the online help for CentreWare Internet Services, users need to have the environment to connect
to the Internet. The communication fee shall be borne by you.
Paper Manual
Versant 3100 Press Safety Notes
Provides information for using the printer safely. Read this manual before using the printer.

Using This Manual 7
Using This Manual
This manual is intended to provide first-time users of the Versant 3100 Press with necessary information
such as operating procedures, daily maintenance, and precautions on using the printer unit.
Organization of This Manual
This manual consists of the following chapters:
Chapter 1 Before Using the Machine
Describes machine components, powering on/off the machine, and other information required before
using the machine. Please read this chapter first.
Chapter 2 Load and Output Paper
Describes sizes and types of supported paper, precautions for handling paper stocks, and how to load and
output paper. Read this chapter when loading paper.
Chapter 3 Problem Solving
Describes how to deal with paper jams, error messages, unsatisfactory print quality, or other problems.
Read this chapter when a problem occurs.
Chapter 4 Maintenance
Describes procedures for daily maintenance such as replacing Toner Cartridges or other consumables.
Chapter 5 Appendix
Describes specifications of the machine.
Conventions
This manual uses the following symbols:
Illustrations in This Manual
All illustrations contained in this manual are of the product equipped with Offset Catch Tray.
Important
Indicates important information you have to know or be reminded before operations.
Note
Indicates supplemental information useful for operations.
Refer
Indicates references to other chapters and manuals.
< > Indicates the Control Panel, and buttons and lamps on the printer or optional units.
[ ] Indicates the names of tabs, options, buttons, menus and file names on the touch screen
display.
> Indicates the path to the touch screen. e.g. [XXX] > [XXX]
" " Indicates the names of reference sections in this manual, characters to be entered, path
names, and messages.
XXX Manual Indicates the names of the reference manuals.

Printer Unit Manual8
Features of Versant 3100 Press
The Versant 3100 Press is a color printing system that quickly processes data from client computers and
delivers high-quality outputs.
The standard configuration consists of the Versant 3100 Press printer unit and a Print Server.
Refer
For information on the optional units other than Offset Catch Tray, refer to Optional Units Manual.
In this manual, a computer storing the software for the printer is called a "client computers".
High-speed, high-quality color printing
The Versant 3100 Press offer high-speed color printing: up to 100 sheets/minute (A4 ) (the actual speed
depends on the size, type, and weight of paper), with the image quality of 2,400 dpi.
A wide range of paper types supported, including 52 - 350 g/m
2
paper, transparency, and
coated paper
The printer runs under optimal conditions for the paper type specified by the user.
Print Server
Client Computers
Printer

9Chapter 1 Before Using the Machine
Chapter 1
Before Using the Machine
1.1 Machine Components.............................................................................. 9
1.2 Power On/Off .............................................................................................12
1.2.1 Powering On .......................................................................................................... 12
1.2.2 Powering Off ......................................................................................................... 13
1.2.3 Main Power Switch ............................................................................................. 14
1.2.4 Circuit Breaker Switch........................................................................................ 14
1.3 Image Printable Area and Assured Image Area..........................15
1.1
Machine Components
Front of the Machine
No. Component Description
1 Power switch Powers on/off the printer.
2
User interface Buttons and touch screen to operate the printer.
Refer
For detailed information about the user interface, refer to User Inter-
face Manual.
3 Toner cover Open this cover to replace Toner Cartridges.
4 Left side cover Open this cover to clear paper jams.
5 Center cover Open this cover to clear paper jams, or to replace Waste Toner Bottles.
6 Printer Unit
Trays
Tray 1 Load paper here.
Images are printed on the underside of the loaded paper.
7 Tray 2
8 Tray 3
9 Right side cover Open this cover to clear paper jams.
10 Offset Catch Tray Receives output sheets stacked with offset.
9
10
5
123
4
6
7
8

10 Printer Unit Manual
Inside of the Machine
No. Component Description
1
Main power switch Switches the main power of the machine on and off. Always follow the
instructions by the system administrator.
Important
Always switch the power off before switching the main power off.
Refer
For detailed information, refer to "1.2 Power On/Off" (p.12).
2 Toner Cartridges There are Toner Cartridges, each one for Black, Cyan, Magenta, and Yellow.
3
Transfer Module This module transfers the toner onto paper.
Pull out this module to clear paper jams.
Important
If an abrupt power shutdown of the printer due to an electrical out-
age or other disruption arises when the printer is in operation, do not
pull out the Transfer Module, before the power is back.
The Transfer Module must only be handled when the power is on.
4
Fusing Module Fuses toner on paper.
The Fusing Module is extremely hot, so do not touch it.
5 Waste Toner Bottles Collects waste toner.
6
Cooling Unit This part cools the paper.
Pull out this unit to clear paper jams.
7 Circuit breaker switch Automatically shuts off electricity in the event of fault current or a short circuit.
6
4
12
5
7
3
The back side

11Chapter 1 Before Using the Machine
High Capacity Feeder C3-DS
Refer
For detailed information about the 2nd High Capacity Feeder C1-DS, refer to "Chapter 1 2nd High Capacity
Feeder C1-DS" in the Optional Units Manual.
No. Component Description
1 Error lamp Illuminates when a paper jam occurs.
2
Paper level indicator lamp The top active indicator lamp lights when the corresponding Tray is active.
The four center lamps (1=25%) indicate the amount of remaining paper.
When all of the four lamps turn off, Tray becomes empty and paper empty
indicator lamp lights.
3
Bypass Tray (Tray 5) Load paper here.
Images are printed on the face side of the loaded paper.
4 Circuit breaker switch Automatically shuts off electricity in the event of fault current or a short circuit.
5 High Capacity
Trays
Tray 6 Load paper here.
Images are printed on the face side of the loaded paper.
6 Tray 7
7 Right side cover Open this cover to clear paper jams.
12
4
3
765

12 Printer Unit Manual
1.2
Power On/Off
The printer warms up and becomes ready to print within about 5 minutes after powered on.
Switch the power off at the end of a day or if the machine is not used for a long time.
Note
The warm-up time may vary with an initial temperature of the printer.
After being inactive for a while, the printer automatically enters the Power Saver mode to reduce power
consumption. For detailed information about the Power Saver mode, refer to "1.4 Power Saver Mode" in the
User Interface Manual.
1.2.1 Powering On
1.
Press the power switch on the printer unit.
User interface will be powered on.
Note
When powered on, the printer immediately gets started to proceed with image quality adjustment,
but it takes some time before the printer becomes ready to print.
When the printer becomes ready to print (i.e. enters the Standby mode), the message changes to "Ready
to Print."
2.
Power on your Print Server to start the Print Server.
Refer
For information on functions and operations of the Print Server, refer to customer documentation
supplied with Print Servers.

13Chapter 1 Before Using the Machine
3.
On Print Server, make sure the Stock Library Manager is activated.
1.2.2 Powering Off
1.
Make sure all the printing is finished and the <Data> lamp is not blinking.
2.
Shut down the Print Server.
Stock Library Manager will be closed as the Print Server is shut down.
Refer
For information on functions and operations of the Print Server, refer to customer documentation
supplied with Print Servers.
3.
Press the power switch on the printer unit.
On pressing the power switch, the printer will be turned off after the time displayed on the screen lapses.
Important
When you switch the power off, the <Power Saver> button on the control panel may continue blink-
ing even after the touch screen goes dark. Do not switch the main power off until the light of the
<Power Saver> button goes off. (You can turn on the printer again.)
Note
When powering the printer on after it has been switched off, wait 10 seconds or more after the
touch screen has gone dark.
You can also switch the power off by clicking [Power Off] on CentreWare Internet Services under
[Status] tab > [General].

14 Printer Unit Manual
1.2.3 Main Power Switch
If you turn off the main power, the power consumption can be
reduced. (but cannot be reduced to zero.)
Note that the machine needs more time to warm up if switched on
after the main power is off.
The printer may be damaged if you switch the main power off
immediately after switching the power off. Make sure the <Power
Saver> button is out and then switch off the main power.
Cooling down may take up to 60 minutes.
Important
Switching off the main power may damage the hard disk and the memory or cause a printer malfunction,
please adhere to the following guidelines.
Do not switch the main power off while the touch screen displays a screen or the <Power Saver> button
blinks.
Switch the main power off first when unplugging the power cord.
Do not switch off the main power immediately after switching on the main power.
Open Machine Center Door and push the lower side of the switch to <O> (OFF).
The <Power> indicator goes out on the control panel.
The switch is normally in the upper <|> (On) position.
1.2.4 Circuit Breaker Switch
The switch is normally in the upper position.
If the machine will be moved or unused for an extended period of time, turn off the switch by pressing it
to the lower position.
Note
When fault current is detected, the circuit breaker is automatically turned off to discontinue the electrical
flow. Do not touch the breakers under normal condition. For information on fault current, refer to the Safety
Notes.
Printer Unit
High Capacity Feeder C3-DS
Breaker switch
TEST button
Breaker switch
TEST button

15Chapter 1 Before Using the Machine
1.3
Image Printable Area and Assured Image Area
The printer defines "Image Printable Area" and "Assured Image Area" for printing.
Refer
For detailed information about the supported paper size, refer to "2.1.2 Supported Paper" (p.18).
Image Printable Area
Image Printable Area is the area where the printer can print.
In the area close to boundary of printable area, image or text printed may become slightly blur but does
not give impacts if printing crop marks or color patches.
Assured Image Area
Assured Image Area is the area where Fuji Xerox assures image quality.
Note
When an image with high area coverage is placed in the area described above, Fusing Unit jam may be
caused.
High temperature and high pressure on the Fusing Unit may cause the paper to expand or contract.
Regardless of size, there are some areas where printer cannot print on the lead, tail, top and bottom of a
paper.
bottom 3.5 (2) mm
317.2 mm
Top 3.5 (2) mm 6.5 mm
Image Printable Area
Image Printable Area
Image Printable Area
Assured Image Area
Assured Image Area
Assured Image Area
Feed Direction
6.5 mm
488 mm
(484-A) mm
Rear edge 2 mm
Front edge A mm
When Bypass Tray is used for the paper feed, 172.4 mm is added in each
of the following:
Paper size: 488->660.4 mm
Assured image area: (484-A)->(656.4-A) mm
330.2 mm
323.2
(326.2) mm

16 Printer Unit Manual
Note
The lead edge A is set to 4 mm as the factory default value. If you change this default setting, contact your
local Fuji Xerox representative.
Refer
For detailed information about the Register Paper Feeding Positions, refer to "4.1.8 Maintenance" in the User
Interface Manual.
Item Size
Image printable area Maximum fed from Printer Unit Trays (1 - 3) 323.2 x 482 mm
fed from Bypass Tray (5) 326.2 x 654.4 mm
fed from High Capacity Trays (6 - 9) 326.2 x 482 mm
Assured image area Maximum fed from Printer Unit Trays (1 - 3) 317.2 x 482 mm
fed from Bypass Tray (5) 317.2 x 654.4 mm
fed from High Capacity Trays (6 - 9) 317.2 x 482 mm
Image Loss Area Front edge
Paper type Paper weight Value of lead edge A
Uncoated 52 - 350 g/m
2
2 mm
Coated* 52 - 72 g/m
2
4 mm
73 - 119 g/m
2
3 mm
120 - 350 g/m
2
2 mm
Rear edge 2 mm
Top / bottom fed from Printer Unit Trays (1 - 3) 3.5 mm
fed from Bypass Tray (5) 2 mm
fed from High Capacity Trays (6 - 9) 2 mm
*: For paper weighing 71 g/m
2
or lighter, paper feed performance cannot be guaranteed.

17Chapter 2 Load and Output Paper
Chapter 2
Load and Output Paper
2.1 Paper Types ................................................................................................17
2.1.1 Recommended Paper........................................................................................ 17
2.1.2 Supported Paper.................................................................................................. 18
2.1.3 Storing and Handling Paper........................................................................... 23
2.2 Output Paper..............................................................................................24
2.3 Loading Paper............................................................................................25
2.3.1 Loading Paper in Trays...................................................................................... 25
2.3.2 Loading paper in High Capacity Trays....................................................... 27
2.3.3 Loading paper in Bypass Tray........................................................................ 31
2.1
Paper Types
2.1.1 Recommended Paper
Choose the paper compliant with the standards if using commercially available paper. We recommend fol-
lowing types of standard paper.
For available paper types other than the standard paper, refer to the Recommended Media List in Stock
Library. If you intend to use paper not included in the Recommended Media List, contact your local Fuji
Xerox representative.
WARNING
Do not use conductive paper such as origami paper, carbonic paper or conductively-coated paper.
When paper jam occurs, it may cause short-circuit and eventually a fire accident.
Type Paper name or size Paper weight
Uncoated J Paper 82 g/m
2
Colotech+90 90 g/m
2
Coated OS coated paper W 127 g/m
2
Colotech+ Gloss Coated 120 g/m
2

18 Printer Unit Manual
Important
The printed image may fade or damaged due to moisture caused by water, rain, or vapor. For information,
contact your local Fuji Xerox representative.
Note
Even if you use recommended paper types, however, please note that they do not necessarily yield the
optimum print results depending on the environment where the printer is installed (room temperature,
humidity, and others), and/or on the print data.
If you are running a large print job, we recommend that you print some sample sets to check the print
quality before you continue to the remaining.
The print system fuses toner images on paper by applying heat. Therefore, a certain amount of expansion
and contraction can occur on any type of paper.
Ballpoint inks and water-color inks may hard to penetrate into the surface of printed paper.
Adhesive materials such as tapes, sticky notes, and book binding adhesives may come unglued quickly on
printed paper.
White dots or white areas may appear on the output due to paper dust, small coating pieces, or other for-
eign materials.
Performance of preprinted paper depends on types of preprint. Before running a job, please test preprinted
paper and ensure its output quality and running performance.
Refer
For detailed information about the Stock Library, refer to "Stock Library" in the Stock Library Manager Man-
ual.
2.1.2 Supported Paper
Below is the list of paper sizes available for printing by setting paper properties with Stock Library Man-
ager.
Important
If you load paper whose paper properties are different from those currently being set for the specified Tray, it
can cause paper jams and image quality defects. Make sure the selected paper size, paper type, and paper
weight are all correct.
Paper Orientation
There are two paper orientations: Long Edge Feed (LEF) and Short Edge Feed (SEF).
The figures below describe front, rear, top, and bottom edges of the paper for LEF and SEF.
Note
The feed direction shown above works in an opposite manner for Printer Unit Trays and Inserter Tray.
Long Edge Feed (LEF )
Long edge: landscape (width),
Short edge: portrait (height)
Short Edge Feed (SEF )
Short edge: landscape (width),
Long edge: portrait (height)
The front of the printer The front of the printer
Bottom
Feed direction
Front edge
Portrait
Landscape
To p
Rear edge
Landscape
Portrait
Feed direction
Bottom
To p
Front edge
Rear edge

19Chapter 2 Load and Output Paper
Paper Size
Standard size
Note
Use Postcard Kit for paper size 181.9 mm portrait or smaller in High Capacity Trays.
Size (short edge x long edge) LEF SEF
Printer Unit
Trays (1 - 3)
Bypass
Tray (5)
High Capacity
Trays (6 - 9)
Inserter Tray
(T1)
SRA3 (320 x 450mm) /
A3 (297 x 420mm) /
A4 (210 x 297mm)
JIS B4 (257 x 364 mm) /
JIS B5 (182 x 257 mm)
8K (267 x 388 mm) /
8K (270 x 390 mm) /
16K (194 x 267 mm)
(LEF), * (SEF)
16K (195 x 270 mm)
(LEF), * (SEF)
Tabloid Oversized (12 x 18") /
/
Tabloid (11 x 17") /
Legal (8.5 x 14") /
Foolscap (8.5 x 13")
- (LEF),
(SEF)
* (LEF), O (SEF)
Letter (8.5 x 11")
Quarto (8 x 10")
(LEF), * (SEF)
Executive (7.25 x 10.5")
(LEF), * (SEF)
DT Special A4 (226 x 310 mm)
/ (LEF), * (SEF)
DT Special A3 (310 x 432 mm) /
12.6 x 19.2" /
13 x 18" /
13 x 19" /
Postcard (100 x 148 mm) /
/
/
Postcard (4 x 6") /
/
/
: Can be automatically detected by selecting [Size] in Stock Library
* : Handled as non-standard size paper as it cannot be automatically detected when loaded
/ : Paper orientation cannot be selected and Stock cannot be applied
- : The stock can be applied, however, the image quality and paper feed performance cannot be guaranteed

20 Printer Unit Manual
Custom size
When you use non-standard size paper and long paper, from one of the Stock Library, select [Custom] for
[Size] to specify the paper size using [Width] and [Height].
Important
For Bypass Tray, paper size 146.0 - 147.9 mm landscape or larger can be loaded but the image quality and
paper feed performance cannot be guaranteed.
Long paper has the following restrictions:
- Only one sheet can be loaded. (Image quality and paper feed performance cannot be guaranteed when
multiple sheets are loaded.)
- The 2 sided and the printing in reverse side (changing the side to output) are not available.
- Available Paper types are [Plain], [Film], and [Recycled]. You cannot select [Matte Coated].
When GBC AdvancedPunch Pro is installed, the image quality and paper feed performance cannot be guar-
anteed for the papers 488.1 mm landscape or larger.
Note
Use Postcard Kit for paper size 181.9 mm portrait or smaller in High Capacity Trays.
Refer
The printer defines "Image Printable Area" and "Assured Image Area" for printing. For detailed information
about the Image Printable Area and Assured Image Area, refer to "1.3 Image Printable Area and Assured
Image Area" (p.15).
Printer Unit Trays (1 - 3) LEF: 139.7 - 330.2 mm
SEF: 182.0 - 488.0 mm
Bypass Tray (5) LEF: 98.0 - 330.2 mm
SEF: 148.0 - 660.4 mm
High Capacity Trays (6 - 9) LEF: 98.0 - 330.2 mm
SEF: 148.0 - 488.0 mm
Inserter Tray (T1) LEF: 182.0 - 297.0 mm
SEF: 182.0 - 488.0 mm
Page is loading ...
Page is loading ...
Page is loading ...
Page is loading ...
Page is loading ...
Page is loading ...
Page is loading ...
Page is loading ...
Page is loading ...
Page is loading ...
Page is loading ...
Page is loading ...
Page is loading ...
Page is loading ...
Page is loading ...
Page is loading ...
Page is loading ...
Page is loading ...
Page is loading ...
Page is loading ...
Page is loading ...
Page is loading ...
Page is loading ...
Page is loading ...
Page is loading ...
Page is loading ...
Page is loading ...
Page is loading ...
Page is loading ...
Page is loading ...
Page is loading ...
Page is loading ...
Page is loading ...
Page is loading ...
Page is loading ...
Page is loading ...
Page is loading ...
Page is loading ...
Page is loading ...
Page is loading ...
Page is loading ...
Page is loading ...
Page is loading ...
Page is loading ...
Page is loading ...
Page is loading ...
Page is loading ...
Page is loading ...
Page is loading ...
Page is loading ...
Page is loading ...
Page is loading ...
Page is loading ...
Page is loading ...
Page is loading ...
Page is loading ...
Page is loading ...
Page is loading ...
Page is loading ...
Page is loading ...
-
 1
1
-
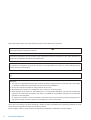 2
2
-
 3
3
-
 4
4
-
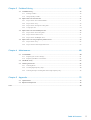 5
5
-
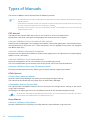 6
6
-
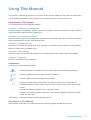 7
7
-
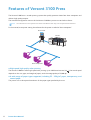 8
8
-
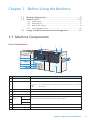 9
9
-
 10
10
-
 11
11
-
 12
12
-
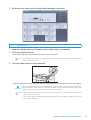 13
13
-
 14
14
-
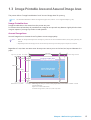 15
15
-
 16
16
-
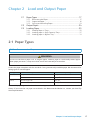 17
17
-
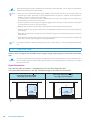 18
18
-
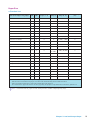 19
19
-
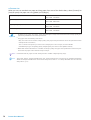 20
20
-
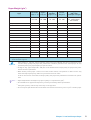 21
21
-
 22
22
-
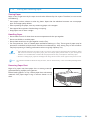 23
23
-
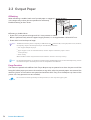 24
24
-
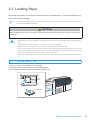 25
25
-
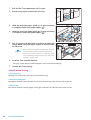 26
26
-
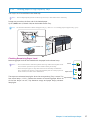 27
27
-
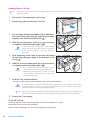 28
28
-
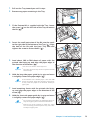 29
29
-
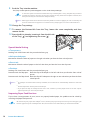 30
30
-
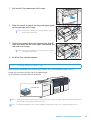 31
31
-
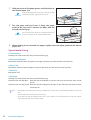 32
32
-
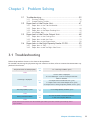 33
33
-
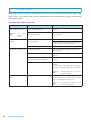 34
34
-
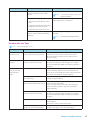 35
35
-
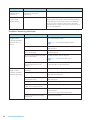 36
36
-
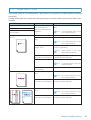 37
37
-
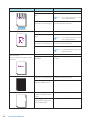 38
38
-
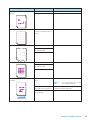 39
39
-
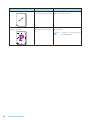 40
40
-
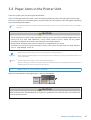 41
41
-
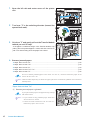 42
42
-
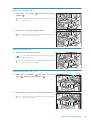 43
43
-
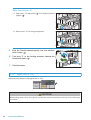 44
44
-
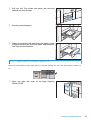 45
45
-
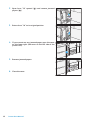 46
46
-
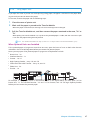 47
47
-
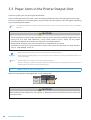 48
48
-
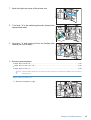 49
49
-
 50
50
-
 51
51
-
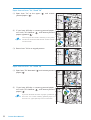 52
52
-
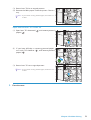 53
53
-
 54
54
-
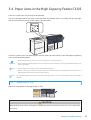 55
55
-
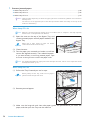 56
56
-
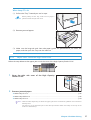 57
57
-
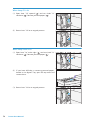 58
58
-
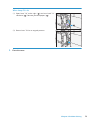 59
59
-
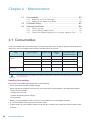 60
60
-
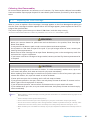 61
61
-
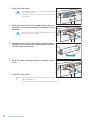 62
62
-
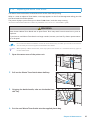 63
63
-
 64
64
-
 65
65
-
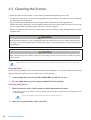 66
66
-
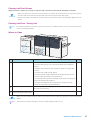 67
67
-
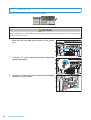 68
68
-
 69
69
-
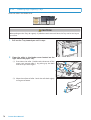 70
70
-
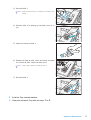 71
71
-
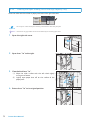 72
72
-
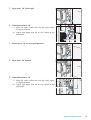 73
73
-
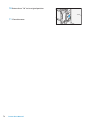 74
74
-
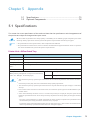 75
75
-
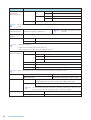 76
76
-
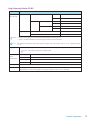 77
77
-
 78
78
-
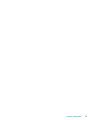 79
79
-
 80
80
Fuji Xerox Versant 3100 Press User guide
- Category
- Laser/LED printers
- Type
- User guide
- This manual is also suitable for
Ask a question and I''ll find the answer in the document
Finding information in a document is now easier with AI
Related papers
Other documents
-
Xerox Versant 3100 User guide
-
Xerox Versant 3100 User guide
-
Xerox Versant 3100 Quick start guide
-
Xerox Versant 2100 User guide
-
Xerox Versant 3100 User guide
-
Franke FFCH-PO Datasheet
-
Ricoh M3 Field Service Manual
-
Xerox Versant 2100 User guide
-
Xerox Versant 180 Quick start guide
-
Xerox Versant 4100 Quick start guide