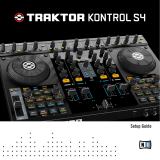4.2.2 Download the Updates ............................................................................................... 25
4.2.3 Open Your Download Folder ....................................................................................... 26
4.2.4 Install Updates .......................................................................................................... 27
4.3 Activating Your Product Offline .................................................................................................. 27
4.3.1 Start the Offline Activation ........................................................................................ 28
4.3.2 Create the Activation Request File ............................................................................. 29
4.3.3 Enter the Serial Number ............................................................................................ 30
4.3.4 Transfer the Activation Request File .......................................................................... 31
4.3.5 Open the Activation Return File ................................................................................. 32
4.3.6 Finish the Offline Activation ...................................................................................... 33
5 Setting Up Your TRAKTOR KONTROL S2 System ...........................................................
34
5.1 Connecting the TRAKTOR KONTROL S2 Controller ....................................................................... 34
5.1.1 Prepare the Power Supply .......................................................................................... 34
5.1.2 Connect the Power Supply ......................................................................................... 35
5.1.3 Connect the TRAKTOR KONTROL S2 Controller to Your Computer ............................... 36
5.2 Turning On the TRAKTOR KONTROL S2 Controller ........................................................................ 38
5.3 Connecting Headphones ............................................................................................................. 39
5.4 Connecting the Amplification System ......................................................................................... 40
6 Soundcheck ..............................................................................................................
43
6.1 Starting the TRAKTOR Software .................................................................................................. 43
6.2 Configuring TRAKTOR with the Setup Wizard .............................................................................. 43
6.3 Loading a Track Into a Deck ....................................................................................................... 46
6.4 Playing the Track on Your Speakers ............................................................................................ 47
6.5 Pre-listening to a Second Track on Your Headphones ................................................................. 49
7 How to Proceed .........................................................................................................
52
7.1 Documentation Resources .......................................................................................................... 52
7.1.1 PDF Manuals ............................................................................................................. 52
7.1.2 Overview Poster ......................................................................................................... 52
Table of Contents
TRAKTOR KONTROL S2 - Setup Guide - 5