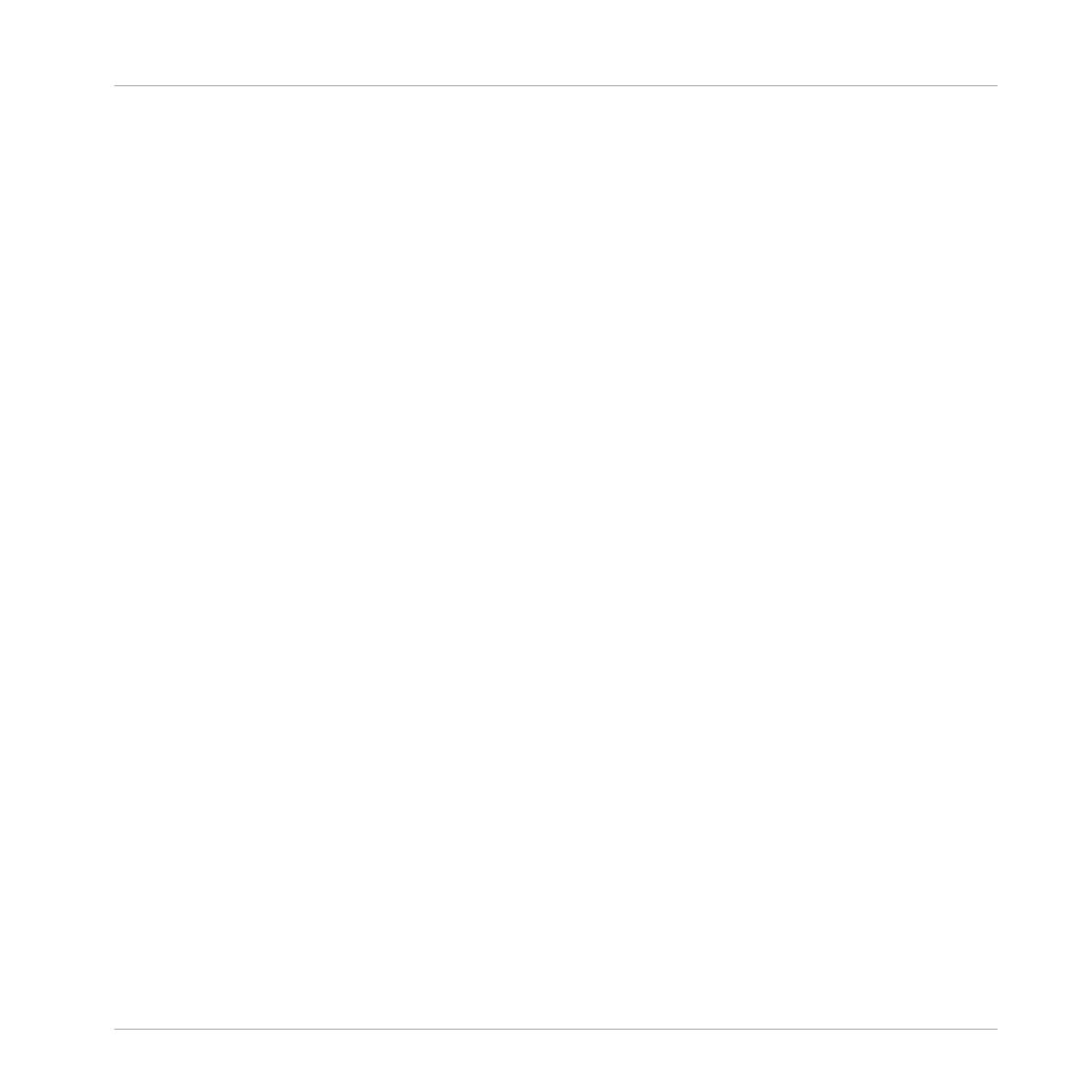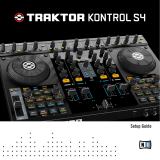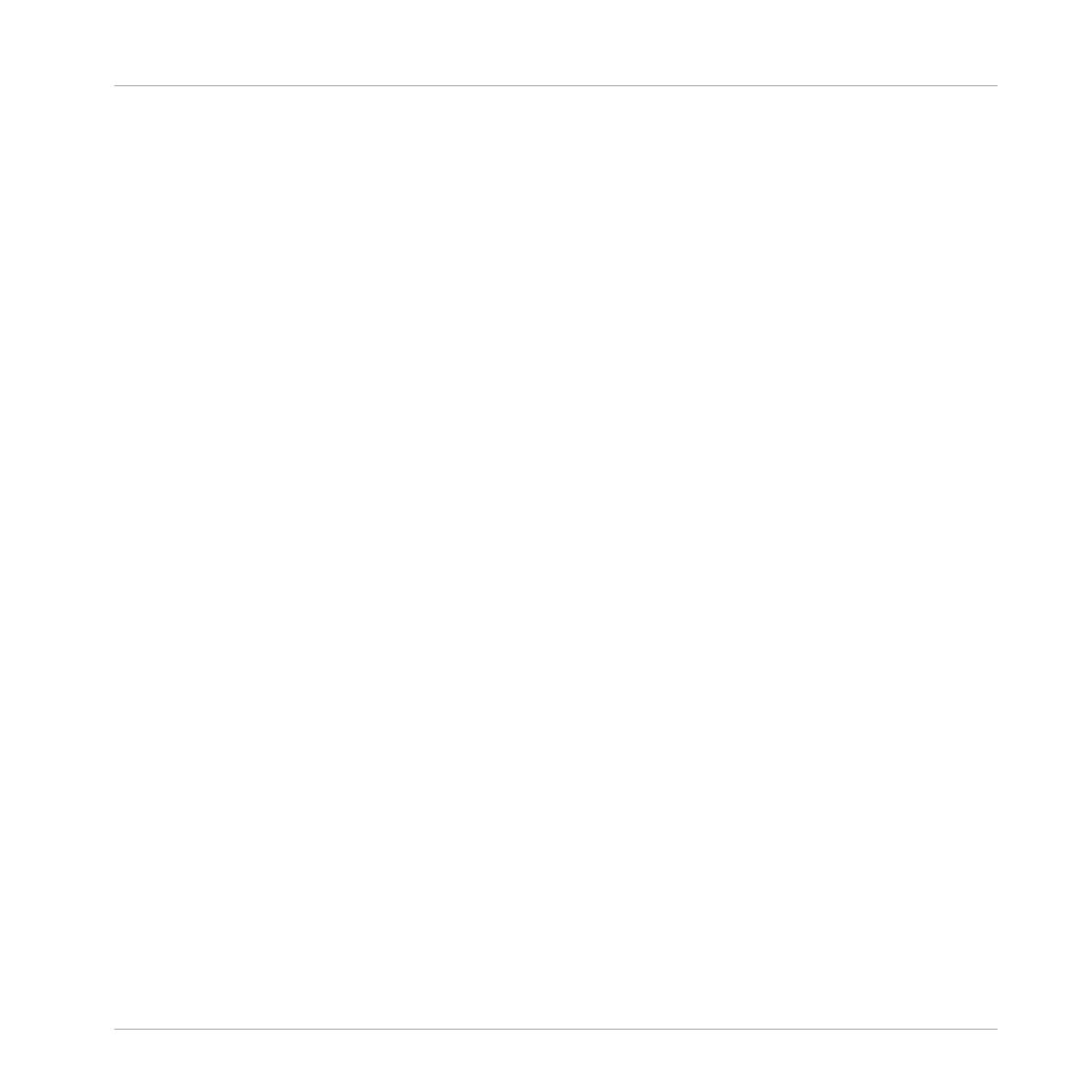
4.2.2 Download the Updates ............................................................................................... 24
4.2.3 Open Your Download Folder ....................................................................................... 25
4.2.4 Install Updates .......................................................................................................... 26
4.3 Activating Your Product Offline .................................................................................................. 26
4.3.1 Start the Offline Activation ........................................................................................ 27
4.3.2 Create the Activation Request File ............................................................................. 28
4.3.3 Enter the Serial Number ............................................................................................ 29
4.3.4 Transfer the Activation Request File .......................................................................... 30
4.3.5 Open the Activation Return File ................................................................................. 31
4.3.6 Finish the Offline Activation ...................................................................................... 32
5 Setting Up Your TRAKTOR AUDIO 2 System .................................................................
33
5.1 Before You Proceed ..................................................................................................................... 33
5.2 Connecting the TRAKTOR AUDIO 2 to Your Computer .................................................................. 34
5.3 Connecting an Amplifier And Headphones to the TRAKTOR AUDIO 2 ........................................... 35
5.4 Preparing the TRAKTOR Software for Internal Mixing With the TRAKTOR AUDIO 2 ....................... 37
5.5 What's Next? ............................................................................................................................... 43
6 How to Proceed .........................................................................................................
44
6.1 Documentation Resources .......................................................................................................... 44
6.2 Support ....................................................................................................................................... 44
6.2.1 Knowledge Base / Readme / Online Support .............................................................. 44
6.2.2 Forum ........................................................................................................................ 45
6.3 Updates ...................................................................................................................................... 45
7 Troubleshooting and FAQ ...........................................................................................
47
7.1 Installation Folder Not Found by an Update Installer .................................................................. 47
7.2 User Account Control and Internet Security ................................................................................ 47
7.3 Audio Clicks and Drop-outs When Playing Tracks ....................................................................... 48
7.4 More Troubleshooting Resources ................................................................................................ 48
8 Hardware Return Information .....................................................................................
49
Table of Contents
TRAKTOR AUDIO 2 - Setup Guide - 5