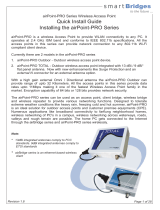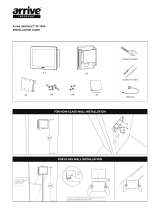Page is loading ...

airBridge Outdoor Wireless Ethernet Client User Manual Revision 1.42
airPointPRO Outdoor Wireless Access Point
airPoint Outdoor Wireless Access Point
For Windows 98 / ME / NT / 2000 / XP
Professional Installation
airBridge Outdoor , airPointPRO Outdoor and airPoint Outdoor require installation by
professional installer.
Steps:
• l Choose the antenna from the antennas certified with airBridge Outdoor / airPointPRO
Outdoor / airPoint Outdoor
• l The RF cable should be of 1 meter length, LMR 400 cable with N male connectors at
both ends.
• l Set the power output of airBridge Outdoor / airPoint PRO Outdoor /airPoint Outdoor
using the procedure shown in "Configuring airBridge Outdoor" / “ Configuring airPoint
PRO Outdoor “ / “ Configuring airPoint Outdoor “. The maximum output power has to be
less than +20dBm.
• l Keep safe distance of 25 centimeters ( ! foot ) away from the antenna.
RF Safety Precaution
airBridge Outdoor , airPoint PRO Outdoor and airPoint Outdoor gives out electromagnetic
Radiation through the antenna . . It is harmful to be in contact with the antenna or to be in
close proximity when the airBridge Outdoor or airPointPRO Outdoor or airPoint Outdoor is
powered ON . The safe distance is 25 centimetres ( 1 foot ) from the antenna . The indication
for RF radiation is the lighting up of Blue LED on the device .
Introduction : airBridge Outdoor
airBridge Outdoor is a wireless client which can be used to connect any PC with Ethernet port to a
network / PC / Internet wirelessly. It is a simple plug and play device needing no configuration. It
operates at 2.4 GHz ISM band. Using external directional antennas it can provide range of upto 32
Kilometers. It provides data rates upto 11Mbps and encryption capability of 64 bits or 128 bits. It
can interface with any wireless LAN device complying to 802.11b specifications.
airBridge Outdoor can be used as a client device in a client to access point communication mode.
Numerous applications like Broadband connectivity to farflung neighbourhood homes, wireless
networking of PC's in a campus with lot of foliage, wireless networking across waterways, Roads,
Valleys and rough terrain. The PC gets connected to the Internet through the airBridge Outdoor
and Access point.
airPointPRO Outdoor :
airPointPRO Outdoor is wireless Access Point . It operates at 2.4 GHz ISM band and conforms to
IEEE 802.11b specs .Using high gain external Omni / Directional antennas it can provide a range of
upto 32 kilometers . It can provide data rates upto 11 Mbps . Encryption capability of 64 bits or 128 bits
provides network security . airPointPRO Outdoor can provide network connection to any Wi – Fi
compliant device .

airPointPRO can be used as Access Point or as Client Bridge or as Wireless Bridge .The home PC
gets connected to the internet through the airBridge Outdoor and airPointPRO Outdoor . The airPoint
PRO Outdoor is identical to airBridge Outdoor .
airPoint Outdoor :
airPoint Outdoor is wireless Access Point . It operates at 2.4 GHz ISM band and conforms to IEEE
802.11b specs . Using high gain external Omni / Directional antenna it can provide a range up to 32
Kilometers . It can provide data rates upto 11 Mbps . Encryption capability of 64 bits or 128 bits provides
network security . airPoint Outdoor can provide network connection to any Wi – Fi compliant device.
airPoint Outdoor can be used as Client Bridge also . The home PC gets connected to the internet
through the airBridge Outdoor as client and airPoint PRO Outdoor or airPoint Outdoor as Access
Point . .The airPoint Outdoor is identical to airBridge Outdoor .
The following description up to “ Configuration “ is common to airBridge Outdoor , airPoit PRO Outdoor
and airPoint Outdoor .
Rooftop Installation
The airBridge Outdoor can be mounted on the rooftop with the directional antenna pointing towards
the Access Point. There is a single Ethernet cable which carries power and data signals from PC.
This is permanently fixed to the airBridge Outdoor unit. Other end of the cable is connected to the
PC through the powerShot. The AC adapter connected to the powerShot provides the power to the
airBridge Outdoor.
PREPARTION OF THE SITE :
The wireless waves propagate in straight lines. So it is essential that the antennas connected to the

airBridge Outdoor and Access Point are in line of sight without any obstruction. Select the most
appropriate place on the roof which will provide a direct view to the Access Point. Secure a 1.5 inch
steel pipe vertically and insure that it cannot come off with wind force.
MOUNTING THE airBridge Outdoor
Fix the airBridge Outdoor unit with the U bolts to the steel pipe. Make sure to tighten both top and
bottom mounting plates to the pipe with U bolts, nuts and spring washers. Tighten the nuts so that
the airbridge Outdoor does not rotate on the pipe. The mounting should be such that the antenna
socket, LED's, Ethernet Cable outlet etc face downward. The airBridge Outdoor is weather proof
box made to NEMA 4 specs. There are no user adjustable parts inside and it is recommended that
the unit is used in the same way it is shipped.
Directional Antenna
airBridge Outdoor
AC/DC Adapter
RJ-45 Ethernet Port
1.5 Inch pipe
powerShot
RF Cable
Ethernet Cable
U-bolt
MOUNTING THE ANTENNA :
Follow the mounting instructions provided by the antenna manufacturer and mount the antenna on
the
steel pipe. Antenna should be mounted on the same pipe as the airBridge Outdoor and positioned
above
it. The height of the antenna and direction should be in the direction of the Access Point. The
antenna
socket of the airBridge Outdoor and the antenna input have to be connected by an RG 8 N Male to
N
Male cable.
CABLE :
The Ethernet cable is manufactured for outdoor use. One end of the Ethernet cable is permanently
fixed to the airBridge Outdoor unit. The Ethernet cable has to be routed along the pipe, roof, edge

of the roof and along the wall into the building, Suitable Cable ties should be used to hold it rigidly
all along its path. The cable length provided is 50 feet which in most circumstances will be sufficient.
If the building is too big and a longer cable is required the length can be extended by using the RJ
45 Female to Female coupler. The other end of the cable should reach the PC inside the building .
airBridgeOutdoor
PC , powerShot Connection :
The PC, powerShot and AC adapter should be close to a wall socket for AC mains. The Power
supply should have good ground. The Ethernet port of the PC and DC output of the AC adapter
have to be connected to the input ports of the powerShot. The Ethernet cable from the airBridge
Outdoor has to be connected to the output port of the powerShot . For cable lengths in excess of 50
meters it is recommended that the AC adapter should be of 15 Volt type. Normally 12 V AC adapter
is provided with the airBridge Outdoor .
Switch ON :
Now the airBridge Outdoor is ready for Switch on. Power On the AC adapter and connect to the
network . The power indicator lamp on the airBridge Outdoor & powerShot lights up. It is followed
by the RF link LED. When the network data starts flowing the Ethernet LED also glows.
Align :
The airPointPRO Outdoor sends out beacon signals to the Client devices and Client devices get
associated with the airPointPRO Outdoor . The antenna height and direction has to be adjusted to
get the maximum signal strength. When the Client device is associated the signal strength can be
displayed on the client's monitor. This indication can be used to correctly align the antenna for the
maximum signal . Now the encryption and settings of channel and the IP address etc can be set for
the airPointPRO Outdoor unit. Depending upon the gain of the antenna used, power output of the
airPointPRO Outdoor has to be adjusted to be within the regulatory requirements.
Configuring the airBridge Outdoor
Login

l Connect the airBridge to the Network Cards's
RJ45 connector using the given cable.
Make sure the power to the airBridge is
ON.
l Start the simple Monitor by clicking on the
shortcut Start -> Programs -> smartBridges ->
simpleMonitor.
l Click on Search button.
l This will open up a Login Dialog box with default
parameters.
l Click OK to Login to airBridge.
l If the login parameters are correct, you will get
the message :
Successfully read the airBridge Configuration.
Security

l By default encryption is disabled which means the
communication is not secure. In case you want to
have a secure communication, ensure that the WEP
encryption setting for airBridge are the same as that
of Access Point.
l To set the encryption keys click on security tab :
l Select the Encryption Key(64Bit/128Bit).
l Select HEX & enter hex data.
l Select the desired key to be used(Default
Key).
l Save the WEP Keys....
l You will get a pop up window with the
message :
'WEP Encryption Keys Saved Successfully'.
Site Survey
l Click on Site Survey tab :
l Select Infrastructure Mode
l Check "Select From Available Access Point".
l Double click on the desired Access Point.
l You will see the message "Device is
successfully Associated…"
l Use antenna alignment tool while adjusting the
antenna to get better link.
l The TxRx LED will be lighted after successful

association.
l If airBridge fails to associate, Please ensure that the
WEP key settings for airBridge as well as the desired
Access Point are the same and airBridge is authorized
to associate with the desired Access Point.
Advanced Settings
l Change default values of Regulatory Domain & operational channel :
1. Select appropriate Regulatory Domain from Drop Down List.
2. Select appropriate Channel from the Channel Drop Down List, click
on Set Default button to change the default settings for
Regulatory Domain and Channel.
3. Specify appropriate values for Fragmentation and RTS Threshold
(refer to user guide for more details).
4. Select authentication type from drop down list.
5. Click on set configuration button to save these parameters.
Dial a Power

l Select antenna type from Drop Down List.
l Specify Cable Loss value in the Edit box. The limits for this value are
min 0.5 dB, max 10.0 dB.
l Use slider control to adjust EIRP Output power from the airBridge
unit. EIRP Output power is displayed in an Edit Box.
l Click on Set EIRP button. This will change the radio transmit power
of the airBridge unit.
l A message will be displayed after successful completion of this
operation.
Restore Factory Default Settings
If you forget the critical settings like WEP or Administrator Password of the airBridge, you can
restore the
airBridge Outdoor to the Factory Default Settings as,
1. Make sure that the Power to the airBridge Outdoor is ON. ( indicated by PWR LED )
2. Locate and Press the Restore Defaults Button on powerShot-SB2811 continuously
(The button is at the bottom side and can be accessed by a small pin).
3. The TxRx LED will dim its light intensity for few seconds.
4. Release the button after the TxRx LED restores back to its original bright intensity.
5. After restoring the Factory Default Settings, please configure the airBridge again.
Configuring the airPoint-PRO Outdoor
l To configure the settings of airPoint-PRO
Outdoor, you need to use the Setup Software.
l Insert the CD into CDROM drive. The
CD will run automatically, Click on Install.
l When the installation is completed
successfully, you will be prompted to restart
the computer. (It is advisable to restart the
computer after Installation is completed).
1
l Configuring airPoint-PRO Outdoor connected to Ethernet LAN

Connect the airPoint-PRO Outdoor to your normal LAN using straight Ethernet cable. Make sure
the power to the airPoint-PRO Outdoor is ON.
By Default airPoint-PRO Outdoor runs a DHCP Client. So the IP Address will be acquired from the
DHCP Server on the LAN If your LAN doesn't have a DHCP server but instead you run the PCs
with Static IPs then you need to assign a Temporary IP Address to airPoint-PRO Outdoor in order
to configure it (see Appendix A).
l Configuring airPoint-PRO Outdoor using a standalone PC
Connect the airPoint-PRO Outdoor to your PC using cross Ethernet cable. You can convert straight
cable to cross using a cross connector provided. Make sure the power to the airPoint-PRO
Outdoor is ON. To use the simple Monitor for configuring airPoint-PRO Outdoor, you must assign a
temporary IP address to your computer and to the airPoint-PRO Outdoor. (see Appendix B).
For Windows 98 / ME / NT / 2000 / XP
The Setup software is common to both airPoint-PRO and
airPoint-PRO Outdoor and refered to as airPoint-PRO Software.
l Start the simpleMonitor by clicking on the shortcut
Start -> Programs -> smartBridges -> airPoint-PRO -> simpleMonitor.
l Click on Search.
l Select the airPoint-PRO Outdoor and enter the community password as "public" (case sensitive)
and click on Login.
l You will get the message 'Successfully read the Configuration' in the message window.
By default encryption is disabled which means the communication is not secure. In case you want
to have a secure communication, ensure that the WEP encryption keys are set.
l To set the encryption keys click on security tab :
l Select the Desired Encryption Key(64Bit/128Bit).
l Select HEX & enter hex data (0~9, A~F).
l Select the desired key to be used(Default Key).
l Save the WEP Keys.. l You will get a pop up window with the message
'WEP Encyption Keys Saved Successfully'.

l Select the 'Basic Settings' Tab.
l Enter the desired ESSID & Access Point Name,
Channel and Rate in the respective tabs.
l If you want to assign a new network settings to
airPoint-PRO Outdoor, enter the IP Address,
Subnet Mask and Default Gateway as per your
Network Settings.
l Click on Set Configuration to save the
Configuration. Once the configuration is saved, you
will be logged out of simple monitor.
l Close simpleMonitor application, and relogin into
the airPoint-PRO Outdoor ( Follow Step 1).
airPoint-PRO Outdoor can work in three different modes:
1. Access Point - Normal 802.11b compliant Access
Point. In this mode Client Info Tab will be enabled.
2. Client Bridge - airPoint-PRO Outdoor acting as
ethernet client, works in infrastructure mode.
In this mode Site Survey Tab will be enabled.
3. Wireless Bridge - airPoint-PRO Outdoor acting as
wireless bridge connecting two or more ethernet

LANs together. In this mode Wireless Bridge Tab
will be enabled.
Note: In Client Bridge mode airPoint-PRO Outdoor
works with only those Access Points which support
"Address 4" field in IEEE 802.11b specifications.
To change the operating mode:
1. Select Advanced Tab.
2. Select the Operating mode.
3. Click on Set Configuration.
You will get a pop up window with the message
"Operating mode changed successfully".
Configuring airPoint-PRO Outdoor Operational Mode
l Client authorisation is a mechanism by which only
authorised Wireless Clients are allowed to
communicate with airPoint-PRO Outdoor.
l By default the authorized client table is disabled and
any Wireless Client can associate with airPoint-PRO
Outdoor.
l You can configure airPoint-PRO Outdoor to associate
with the predetermined Wireless Clients by enabling
the authorized Client table. To do this select Client
Info Tab and check 'Use Authorisation Table' option.
l Please key in the MAC addresses of the
predetermined Clients in the window

l If you want to associate with known Access Point,
select the "Associate with Known Access Point" option.
Key in ESSID, BSSID, Channel, Preamble of known
Access Point and click on "Set Values".
l If you want to associate with one of the Access Point
in the vicinity select "Select from Available Access
Points" option. Double click on the desired Access Point
Entry. After successful association, a confirmation
Message will be shown.
l If airPoint-PRO Outdoor fails to associate, please
ensure:
1. The WEP Key Settings for airPoint-PRO Outdoor and
desired Access Point are same.
2. airPoint-PRO Outdoor is authorised to associate with
the desired Access Point.
3. The desired Access Point supports "address 4" field
in IEEE 802.11b specifications.

l Login into airPoint-PRO Outdoor connected to LAN1. (Follow step 1 in configurating the
airPoint-PRO Outdoor) .
l Select "Wireless Bridge" Tab.
l Select Point to Point Mode
l Key in the MAC Address of airPoint-PRO Outdoor connected to LAN2.
l Click "Set Parameters".
l Similarly Key in the MAC Address of airPoint-PRO Outdoor connected to LAN1 into airPoint-PRO
Outdoor connected to LAN2.
l Make sure that Operating Channel, and WEP Encryption settings are same for all the
airPoint-PRO Outdoors.
2. Point to MultiPoint Mode.
This Mode is used to connect more than 2 LANS together.
l In this Mode every LAN is represented by the MAC Address of the airPoint-PRO Outdoor
connected to it.
l Login into airPoint-PRO connected to LAN1. (Follow step 1 in configurating the airPoint-PRO
Outdoor) .
l Select Wireless Bridge Tab, Select Point to MultiPoint Option.
l Key in the MAC Addresses of all the airPoint-PRO Outdoors connected to LAN2 and LAN3.
l Click on 'Set Parameters'.
l Similarly Login into airPoint-PRO Outdoors connected on the LAN2, and LAN3 and Key in the
MAC Addresses of other LANs in the Point to MultiPoint Mode.
l Please make sure that Operating Channel, and WEP Encryption settings are same for all the
airPoint-PRO Outdoors.
Dial a Power
This feature of airPoint-PRO Outdoor will allow you
to control the radio transmit power of the airPoint-
PRO Outdoor from the SimpleMonitor.
l Select appropriate antenna type from drop down
lists.
l Specify Cable Loss value in the Edit box. The
limits for this value are min 0.5 dB, max 10.0 dB.
l Use slider control to adjust EIRP Output power
from the airPoint-PRO Outdoor. EIRP Output
power is displayed in the Display Box.

l Click Set Power button. This will change the radio
transmit power of the airPoint-PRO Outdoor unit.
l It is recommended to operate the unit with
minimum required power to reduce the
interference to other installations.
Restore Factory Default Settings
If you forget the critical settings like WEP or Administrator Password of the airPoint-PRO Outdoor,
you can restore the airPoint-PRO Outdoor to the Factory Default Settings as,
1. Make sure that the Power to the airPoint-PRO Outdoor is ON. ( indicated by PWR LED )
2. Locate and Press the Restore Defaults Button on powerShot-SB2811 continuously
(The button is at the bottom side and can be accessed by a small pin).
3. The TxRx LED will stop flashing for few seconds.
4. Release the button after the TxRx LED starts flashing again.
5. After restoring the Factory Default Settings, please configure the airPoint-PRO Outdoor again.
Appendix A
Assigning the Temporary IP Address to airPoint-PRO Outdoor
1.start the DOS prompt on your Windows PC.
2.Please note down the MAC No. of your airPoint-PRO.( The MAC Address label is pasted on the
bottom of the airPoint-PRO Outdoor )
3.MAC No. is a HEX no.(0-9, A-F) so Please make sure when typing that you are not typing English
alphabet "O" instead of numeric "0" (Zero).
4.Please get the Temporary "IP Address" to be assigned to airPoint-PRO Outdoor from your LAN
Administrator.
5.Type the following command in the DOS Prompt window:(Replace xx-xx-xx with the actual MAC
No. of your airPoint-PRO Outdoor)
6.arp -s IP Address 00-30-1A-xx-xx-xx
7.For more help about arp command type "arp/?" in the DOS Prompt window.
If the Temporary IP Address is set Properly you should be able to Ping the airPoint-PRO Outdoor.
1.start the DOS prompt on your Windows PC.
2.Type the following command in the DOS Prompt Window:
3.ping IP Address
4.If you get the ping response without error the Temporary IP is set.
Once the configuration of airPoint-PRO Outdoor is over please delete the Temporary IP Address
assigned to airPoint-PRO Outdoor.
Deleting the Temporary IP Address assigned to airPoint-PRO Outdoor
1.start the DOS prompt on your Windows PC.
2.Type the following command in the DOS Prompt Window:
3.arp -d IP Address
NOTE :- Temporary IP Address can be assigned to airPoint-PRO Outdoor
only within first 3 minutes after airPoint-PRO Outdoor is Powered ON.
Appendix B
Setting the Temporary IP Address to the PC
Click on Start -> Settings -> Control Panel, then Network.
1.Click on the network adapter associated with the TCP/IP and click Properties.
2.Note your current settings in order to restore your TCP/IP configuration.
3.Select Specify an IP address and enter the following values as per your Network Configuration:

e.g.
l IP – 192.168.0.30,
l Subnet Mask- 255.255.255.0
l Default Gateway- 192.168.0.1
4.Click OK and click OK again in the Network window.
5.Restart the computer if asked.
Setting the Temporary IP Address to airPoint-PRO Outdoor
1.start the DOS prompt on your Windows PC.
2.Please note down MAC No. of your airPoint-PRO Outdoor.(The MAC Address label is pasted on
the bottom of the airPoint-PRO Outdoor)
3.MAC No. is a HEX no.(0-9, A-F) so Please make sure when typing that you are not typing English
alphabet "O" instead of numeric "0" (Zero).
4.Type the following command in the DOS Prompt window:(Replace xx-xx-xx with the actual MAC
No. of your airPoint-PRO Outdoor)
5.arp -s 192.168.0.24 00-30-1A-xx-xx-xx
If the Temporary IP Address is set Properly you should be able to Ping the airPoint-PRO Outdoor.
1.start the DOS prompt on your Windows PC.
2.Type the following command in the DOS Prompt Window:
3.ping 192.168.0.24
4.If you get the ping response without error the Temporary IP is set.
5.Once you have completed the airPoint-PRO Outdoor Configuration, you can set the PC back to
its previous
6.Mode and delete the temporary IP Address assigned to airPoint-PRO Outdoor.
Restoring the Original IP Configuration of PC
1.Follow steps 1 and 2 in the instructions in "Setting the Temporary IP Address to the PC".
2.Select either Specify an IP address or Obtain IP address automatically and enter in the original
values you noted earlier.
3.Click OK and click OK again in the Network window.
4.Restart your computer.
Deleting the Temporary IP Address assigned to airPoint-PRO Outdoor:
1.start the DOS prompt on your Windows PC.
2.Type the following command in the DOS Prompt Window:
3. arp -d 192.168.0.24
NOTE :- Temporary IP Address can be assigned to airPoint-PRO Outdoor
only within first 3 minutes after airPoint-PRO Outdoor is Powered ON.
Configuring the airPoint Outdoor
Configuring airPoint Outdoor Connected to the Ethernet LAN
By Default airPoint Outdoor runs a DHCP Client. So the IP Address will be acquired from the
DHCP Server. If your LAN doesn't have a DHCP server but instead you run the PCs with Static IPs
then you need to assign a Temporary IP Address to airPoint in order to configure it (see Appendix
A for detailed instructions).
Configuring airPoint Outdoor using a standalone PC
Connect the airPoint Outdoor to your PC using cross Ethernet cable. You can convert straight
Ethernet cable to cross using a cross connector provided. Make sure the power to the airPoint

Outdoor is ON. To use the simple Monitor for configuring airPoint Outdoor you must assign a
temporary IP address to your computer and to the
airPoint Outdoor (see Appendix B for detailed instructions).
• Start the simpleMonitor by clicking on the shortcut
Start -> Programs -> smartBridges -> airPoint -> simpleMonitor.
• Click on Search.
• Select the airPoint Outdoor and enter the community password
as "public" (case sensitive) and click on login.
• You will get the message 'Successfully read the
Configuration' in the message window.

By default encryption is disabled which means the
communication is not secure. In case you want to have a
secure communication, ensure that the WEP encryption
keys are set.
To set the encryption keys click on security tab :
• Select the Desired Encryption Key(64Bit/128Bit).
• Select HEX & enter hex data.
• Select the desired key to be used(Default Key).
• Save the WEP Keys....
• You will get a pop up window with the message
'WEP Encyption Keys Saved Successfully'.

airPoint Outdoor can work in two different modes:
1. Access Point - Normal 802.11b compliant Access
Point. In this mode Client Info Tab will be enabled.
2. Client Bridge - airPoint Outdootr acting as ethernet client,
working in infrastructure mode. In this mode Site
Survey Tab will be enabled.
Note: In Client Bridge mode airPoint Outdoor works with only
those Access Points which support "Address 4"
field in IEEE 802.11b specifications.
To change the operating mode:
• . Select Advanced Tab.
• . Select the Operating mode.
• . Click on Set Configuration.
• You will get a pop up window with the message
"Operating mode changed successfully".

• Client authorisation is a mechanism by which only
authorised Wireless Clients are allowed to
communicate with airPoint.
• By default the authorized client table is disabled and
any Wireless Client can associate with airPoint.
• You can configure airPoint to associate with the
predetermined Wireless Clients by enabling
the authorized Client table. To do this select Client
Info Tab and check 'Use Authorisation Table' option.
• Please key in the MAC addresses of the
predetermined Clients in the window
and click on 'Save Table'.
/