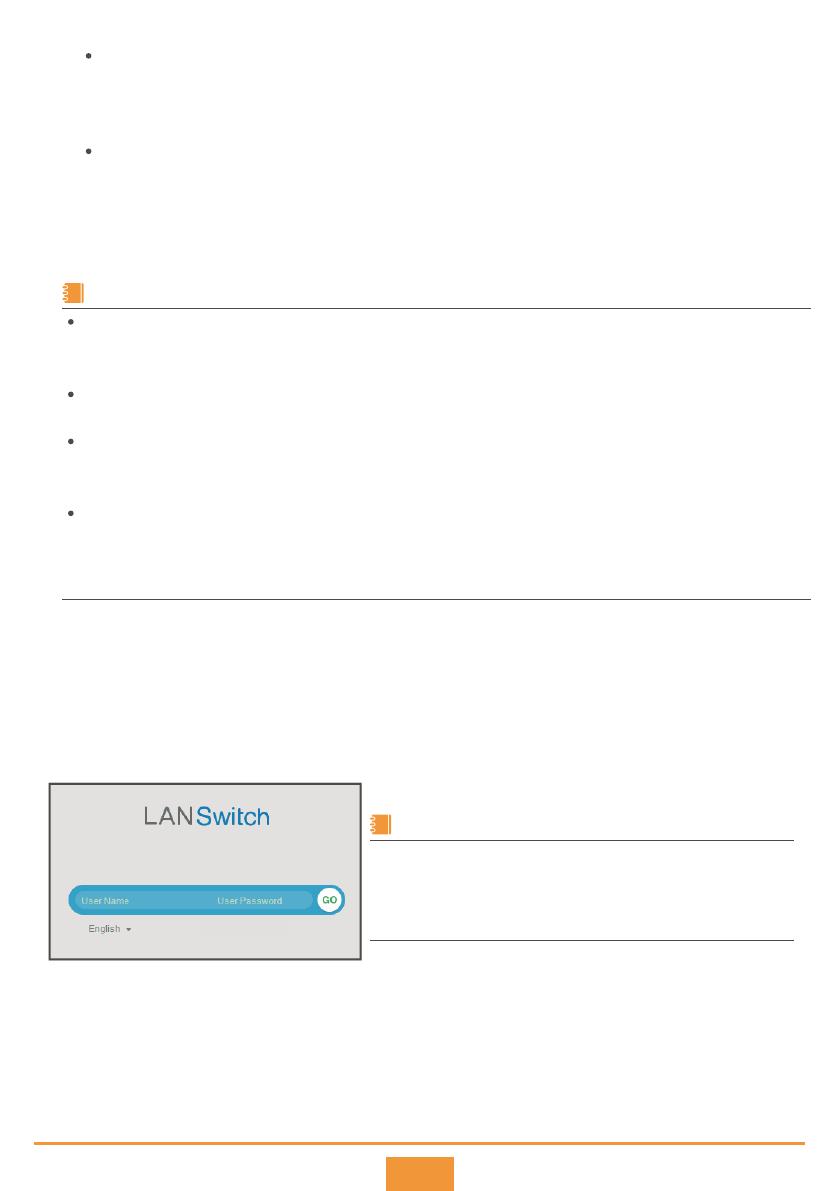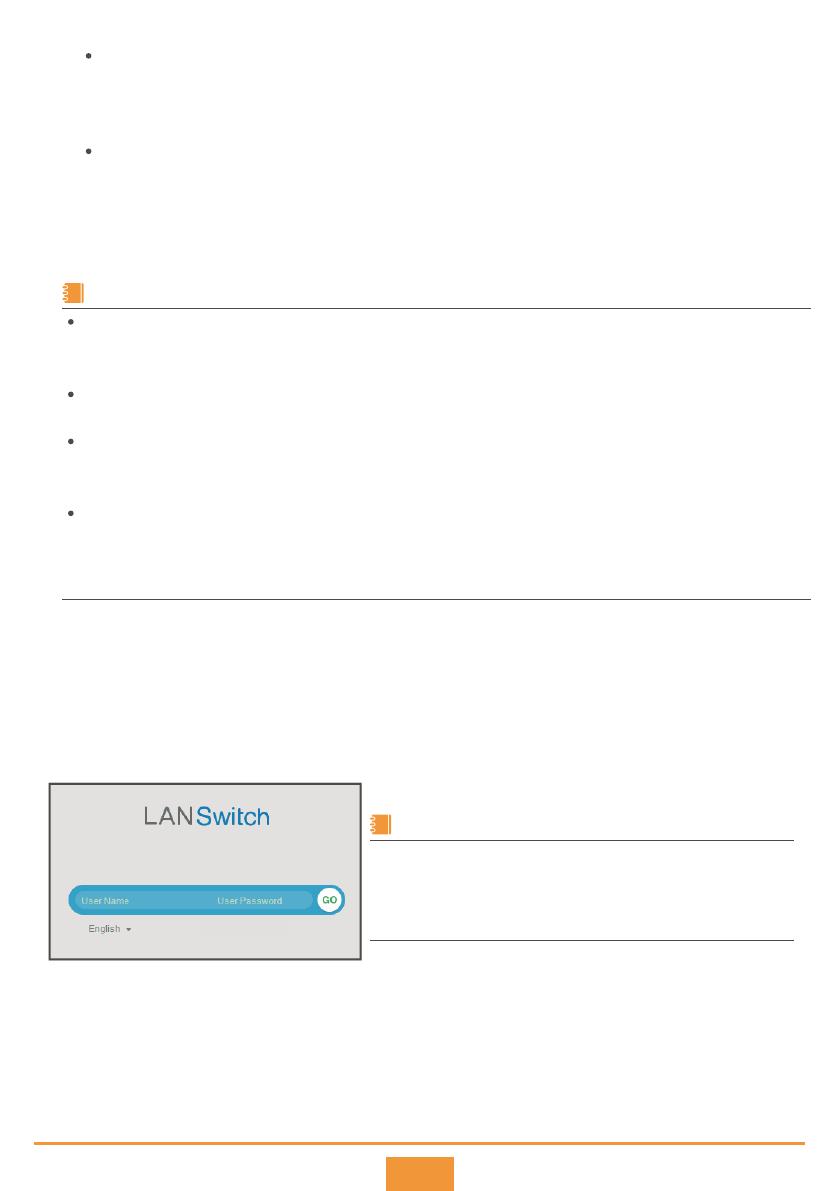
In V200R020C00 and later versions, the switch does not have a
default web login password. You need to create a user name
and set a password when logging in to the web system for the
first time.
NOTE
Configure an IP address for the computer, which is in the same network segment as the default
IP address of the switch.
Start the web browser on the computer, enter https://192.168.1.253 in the address box, and press
Enter to display the initial login page. The default username and password are available in S Series
Switches Default Usernames and Passwords. If you have not obtained the access permission of the
document, see Help on the website to find out how to obtain it.
Step 2
Step 3
9
Configure the switch. The web-based configuration page provides basic and optional
configuration items. The basic configuration enables you to log in to the switch using the web
system, and the optional configuration enables you to log in to the switch using Telnet or
STelnet. Only parameters for the basic configuration are described below. For details about the
optional configuration and more information about the product, see the
for your switch on the Huawei support website.
Step 4
Configuration Guide
Users can log in to a device for the first time using the web system only when the device is in factory default
state. In this case, do not log in to the device through the console interface, because any operation on the console
interface leads to the failure of the first login using the web system.
If you do not save the configuration in 10 minutes after entering the initial configuration mode, the system will
exit from this mode and restore the factory settings.
If the device in the factory settings has just started or has been configured through the console interface when
users press and hold down the MODE button for 6 seconds, the device may fail to enter the initial configuration
state. When all indicators blink fast for 10s, the device restores to the factory default state.
If you have logged in to the device for the first time by holding down the MODE button for 6 seconds or longer
and saved the configuration, default configurations of the ETH management interface are cleared and you cannot
log in to the device for the first time through the ETH management interface. You are advised to preferentially log
in to the device for the first time through the ETH management interface.
NOTE
You can directly connect the PC to the ETH management interface or press and hold down the
MODE button to log in to the device through the web system for the first time:
For a device with the ETH management interface, you can directly connect the PC to the ETH
management interface to log in to the device through the web system for the first time.
For a device with the MODE button, you can press and hold down the MODE button to log in to
the device through the web system for the first time.
The following series switches (running V200R012C00 or a later version) support first login through
the web system by directly connecting the PC to the ETH management interface:
S5700S-X-LI, S5710-X-LI, S5720-SI, S5720S-SI, S5720-EI (only the models with the ETH interface),
S5720-HI, S5730, S5730S, S5731, S5731S, S5732, S5735 (only the models with the ETH interface),
S5735S (only the models with the ETH interface), S5736, S6720, S6720S, S6730 except (S6730-H-V2),
and S6730S.
The following series switches support first login through the web system by pressing and holding
down the MODE button:
S2720, S2750, S2730S, S5700-LI, S5700S-LI, S5720-LI, S5720S-LI, S5710-X-LI, S5720-SI, S5720S-SI,
S5720-EI (only the models with the MODE button), S5720-HI, S5730, S5730S, S5731, S5731S,
S5732, S5735, S5735S, S5736, S6720 (only the models with the MODE button), S6720S (only the
models with the MODE button), and S6730 (only the models with the MODE button).
To support this function, the S2750, S5700-LI, S5700S-LI, and S5720-HI must run V200R007C00 or
a later version.
The following series switches do not support first login using the web system:
S2700-SI, S2700-EI, S2710-SI, S3700, S5710-C-LI, S5700-SI, S5700-EI, S5710-EI, S5700-HI,
S6700-EI, S6730-H-V2, and S5720-EI that does not provide a MODE button (S5720-50X-EI-AC,
S5720-50X-EI-DC, S5720-50X-EI-46S-AC, S5720-50X-EI-46S-DC)
You can use console ports to log in to the switches that do not support first login using the web
system for the first time. For details, see 9.2 Using the Console Port for the First Login.
If the web pages cannot be displayed normally, your web browser may need an upgrade. For details
about the web browser requirements, see the
Web-based Configuration Guide
of the switch.
The login page may dier slightly in dierent versions.
Hold down the MODE button to log in to the device for the first time.
If all interfaces on the device are optical interfaces, you need to connect the PC to the management
interface using network cables. Press and hold down the MODE button for 6 seconds or longer. When
all indicators on the device are steady green, the device enters the initial configuration mode, and the
default IP address configured for the ETH management interface of the device is 192.168.1.253/24.
If the device has Ethernet interfaces, connect the PC to any Ethernet interface excluding the
ETH management interface using network cables. Press and hold down the MODE button for 6
seconds or longer. When all indicators on the device are steady green, the device enters the
initial configuration mode, and the default IP address configured for Vlanif1 of the device is
192.168.1.253/24.
(Mode 2)