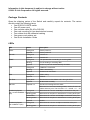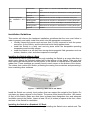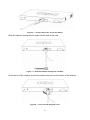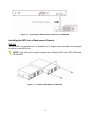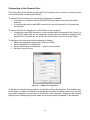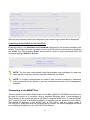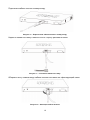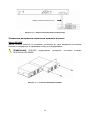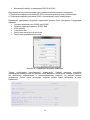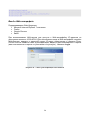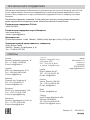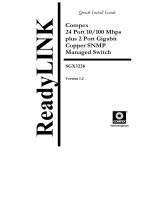D-Link DGS-3130-30TS Stackable Managed Switch Installation guide
- Category
- Network switches
- Type
- Installation guide
This manual is also suitable for
D-Link DGS-3130-30TS Stackable Managed Switch is a powerful networking solution designed for businesses and organizations that require reliable, high-performance connectivity. With its 24 10/100/1000Base-T ports, 2 10GBase-T ports, and 4 10 GbE SFP+ ports, this switch provides the flexibility to connect a wide range of devices, including servers, workstations, and network storage systems. Advanced features such as Layer 3 routing, stacking capabilities, and comprehensive security measures make it an ideal choice for demanding networking environments.
D-Link DGS-3130-30TS Stackable Managed Switch is a powerful networking solution designed for businesses and organizations that require reliable, high-performance connectivity. With its 24 10/100/1000Base-T ports, 2 10GBase-T ports, and 4 10 GbE SFP+ ports, this switch provides the flexibility to connect a wide range of devices, including servers, workstations, and network storage systems. Advanced features such as Layer 3 routing, stacking capabilities, and comprehensive security measures make it an ideal choice for demanding networking environments.




















-
 1
1
-
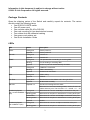 2
2
-
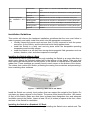 3
3
-
 4
4
-
 5
5
-
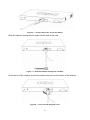 6
6
-
 7
7
-
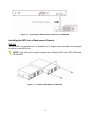 8
8
-
 9
9
-
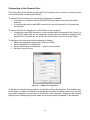 10
10
-
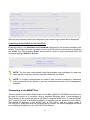 11
11
-
 12
12
-
 13
13
-
 14
14
-
 15
15
-
 16
16
-
 17
17
-
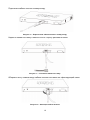 18
18
-
 19
19
-
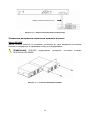 20
20
-
 21
21
-
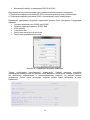 22
22
-
 23
23
-
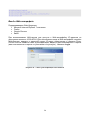 24
24
-
 25
25
-
 26
26
-
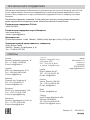 27
27
D-Link DGS-3130-30TS Stackable Managed Switch Installation guide
- Category
- Network switches
- Type
- Installation guide
- This manual is also suitable for
D-Link DGS-3130-30TS Stackable Managed Switch is a powerful networking solution designed for businesses and organizations that require reliable, high-performance connectivity. With its 24 10/100/1000Base-T ports, 2 10GBase-T ports, and 4 10 GbE SFP+ ports, this switch provides the flexibility to connect a wide range of devices, including servers, workstations, and network storage systems. Advanced features such as Layer 3 routing, stacking capabilities, and comprehensive security measures make it an ideal choice for demanding networking environments.
Ask a question and I''ll find the answer in the document
Finding information in a document is now easier with AI
in other languages
Related papers
-
D-Link D-Link DGS-3620-28PC Managed Stackable Gigabit Switches Installation guide
-
D-Link DGS-3000-10L Ports L2 Managed Switch Installation guide
-
D-Link D-Link DXS-1210-12TC Layer 2+ SmartPro Switch User guide
-
D-Link D-Link DGS-1510-52X SmartPro Stackable Switch User guide
-
D-Link D-Link DGS-1510-28X Smart Managed Gigabit Switches User guide
-
D-Link D-Link DXS-1210-10TS Layer 2+ SmartPro Switch User guide
-
D-Link D-Link DGS-1510-28XMP Gigabit Stackable Smart Managed Switch User guide
-
D-Link D-Link DWC-2000 Wireless Controller Installation guide
-
D-Link DSR-1000AC Wireless AC Unified Services VPN Router User guide
-
D-Link DGS-1510 Specification
Other documents
-
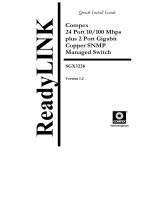 Compex SGX3226 Installation guide
Compex SGX3226 Installation guide
-
Dell PowerSwitch N3000 Series User manual
-
Dell PowerSwitch N1500 Series Quick start guide
-
Dell Networking X4000 Series Quick start guide
-
Trendnet TE100-S16EPLUS User guide
-
UPVEL UP-216FE Quick Installation Manual
-
ZyXEL GS-4012F User manual
-
Netgear GS108E User manual