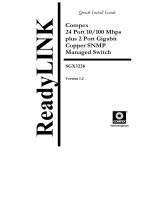Page is loading ...

Краткое руководство по установке
DSR-1000AC
Беспроводной двухдиапазонный гигабитный сервисный
маршрутизатор AC1750 с резервированием WANпортов

About This Guide
This guide gives step by step instructions for
setting up DLink DSR1000AC Wireless AC
Services Router. Please note that the model
you have purchased may appear slightly
different from those shown in the illustrations.
Unpacking the Product
Open the shipping carton and carefully unpack
its contents. Please consult the packing list
located in following information to make sure
all items are present and undamaged. If any
item is missing or damaged, please contact
your local DLink reseller for replacement.
One (1) DSR1000AC Wireless AC Services
Router
One (1) Power adapter
One (1) Console Cable (RJ45toDB9 Cable)
One (1) Ethernet (CAT5 UTP/Straight
Through) Cable
One (1) Reference CD (CDROM containing
product documentation in PDF format)
Two (2) Rack Mounting Brackets
Three (3) Detachable Omnidirection
antennas
Product Overview
Front Panel - DSR-1000AC
Figure 1. DSR-1000AC Front Panel
# Item Description
1 LED
(Top to
bottom)
Power LED: Indicates the
Wireless AC Services Router is
powered on.
5GHz WLAN LED: A solid light
indicates that the wireless
segment is ready. This LED
blinks during wireless data
transmission.
2.4GHz WLAN LED: A solid light
indicates that the wireless
segment is ready. This LED
blinks during wireless data
transmission.
2 USB Port It can support various USB 1.1 or
2.0 devices below:
1. Flash Disk or Hard Disk for
network sharing.
2. 3G Adaptor for WAN
redundant.
3. Printer.
3 Gigabit LAN
port (14)
Connect Ethernet devices, such
as computers, switches and
hubs.
4 Gigabit WAN
port (12)
Two auto MDI/MDIX WAN ports
are the connection for the
Ethernet cable to the cable or
DSL modem.
The WAN2 port is a configurable
port which can support WAN2 or
DMZ port for dual WAN
connections or internal Server
Farm purpose.
5 Console Port Used to access Command Line
Interface (CLI) via RJ45toDB9
console Cable.
Table 1. DSR-1000AC Front Panel Descriptions
Device Status LEDs and Ethernet Port
LEDs
Figure 2. Ethernet RJ-45 Port LEDs
The device LEDs show information about
current device status. When the device power
up, the POWER/STATUS LED will show solid
orange during power on process. Startup takes
one minute approximately to complete, the LED
will change to solid green. If you want to turn
the device off and on again, we recommend you
wait a few seconds between shutting it down
and powering it back. The Ethernet LEDs show
the status of each Ethernet port. Table 2 lists
the name, color, status and description of each
device LED.
DLink Wireless AC Services Router

LED Color Status Description
Power /
Status
Orange/
Green
Solid Orange Device during power
on process.
Solid Green Completion of power
on.
Blinking
Orange
Device is crashed and
under recovery mode.
Blinking
Green
The system is
defective, such
firmware upgrades fail.
Light Off The device is power
off.
2.4GHz/
5GHz
WLAN
Green Steady Green The link is good.
Blinking
Green
There is activity on this
port.
Light Off No link.
USB Green Solid Green The link is good.
Blinking
Green
There is activity on this
port.
Light Off No link.
TX/RX
Status
Green Light Off No link.
Solid Green Link present.
Blinking
Green
Port is sending or
receiving data.
LINK
Speed
Green/
Orange
Light Off Port is operating at
10Mbps.
Solid Green Port is operating at
100Mbps.
Solid
Orange
Port is operating at
1000Mbps.
Table 2. Device Status LED Descriptions
DSR-1000AC Default Interface Settings
Ethernet
Interface
Interface
Type
IP Address Web-Based
Management
LAN(14) /
WLAN
Static IP 192.168.10.1/24 Enabled
WAN1 DHCP Client 0.0.0.0/0 Disabled
WAN2
(Configurable
port)
DHCP Client
(default)
0.0.0.0/0 Disabled
Static IP
(When it’s
configured
as DMZ)
172.17.100.254/
24
Disabled
Table 3. Default Interface Settings
Note: DLink Wireless AC Services Router only
allow Web GUI access from LAN and WLAN
interfaces by default for security reason. The
WAN2 is a configurable port which support
various and advanced scenario applications.
When WAN2 port is configured as DMZ port,
the IP address will be changed to
172.17.100.254.
Installing and Connection
This chapter describes how to install a DSR
1000AC device in a standard 19inch equipment
rack and how to connect cables and power to
the device.
Before You Begin
Observe the following precautions to help
prevent shutdowns, equipment failures and
injuries:
Before installation, always check that the
power supply is disconnected.
Ensure that the room in which you operate the
device has adequate air circulation and that the
room temperature does not exceed 40 ºC
(104 ºF).
Allow 1 meter (3 feet) of clear space to the
front and back of the device.
Do not place the device in an equipment rack
frame that blocks the air vents on the sides of
the chassis. Ensure that enclosed racks have
fans and louvered sides.
Correct these hazardous conditions before any
installation: moist or wet floors, leaks,
ungrounded or frayed power cables, or missing
safety grounds.
Installing Equipment
You can mount the DSR1000AC device into a
standard 19inch equipment rack. To install an
appliance into a rack:
1. Attach the mounting brackets to each side of
the chassis as shown in figure 3 and secure
them with the screws provided.
Figure 3. Attaching Rack Mount Brackets
DLink Wireless AC Services Router

2. Then, use the screws provided with the
equipment rack to mount the device in the rack.
Figure 4. Installing the Wireless AC Services
Router in a standard-sized equipment rack
Connecting Power and Turning
On/Off
The AC Power adapter shipped with the device
connects the device to earth ground when
plugged an AC groundingtype power outlet.
The device must be connected to earth ground
during normal operation.
To connect power to the device, plug one end of
the AC power core into the AC power appliance
inlet on the back panel of the device. Plug the
other end into an AC power source.
Note: We recommend using a surge protector
for the power connection.
To power on the DSR1000AC device, press
the AC power switch on the rear panel to the on
position. To power off the device, press the
power switch to the off position.
Connecting the Device to a Network
This section provides basic information about
physically connecting the DSR1000AC to a
network. To connect the necessary cables as
shown in Figure 5.
1. Connect an RJ45 cable from the port labeled
WAN1 to the external router. The port WAN1 is
preallocated to the WAN1 network segment.
2. Connect an RJ45 cable from the port labeled
LAN (14) to a switch in the LAN network
segment.
3. Connect an RJ45toDB9 cable from the
console port for CLI (Command Line Interface)
management access.
Figure 5. Basic Cabling Example
Initial Configuration
The Wireless AC Services Router software is
preinstalled on the DSR1000AC device. When
the device is powered on, it is ready to be
configured. While the device has a default
factory configuration that allow you to initially
connect to the device, you must perform further
configuration for your specific network
requirements.
Using the WebUI
To use the WebUI, the workstation from which
you are managing the device must initially be on
the same subnetwork as the device.
DLink Wireless AC Services Router

Browser Version
Microsoft Internet
Explorer
6.0 or higher
Mozilla Firefox 3.5 or higher
Netscape
Navigator
9.0 or higher
Apple Safari 4.0 and later
Google Chrome 3.0 and later
Table 4. Browser Compatibility
To access the device with the WebUI:
1. Connect your workstation on the port labeled
LAN (14), which is preallocated to the LAN.
2. Ensure your workstation is configured with a
static IP address in the 192.168.10.0/24 subnet.
Note: Disable popup blocking software or add
the management IP address
https://192.168.10.1 to your popup blocker’s
allow list.
3. Launch your browser, enter the IP address
for the LAN interface (the factory default IP
address is https://192.168.10.1 (for DSR Series
routers with WW firmware) or
http://192.168.10.1 (for DSR Series routers with
RU firmware)), then press Enter.
Figure.6 Browser Address
4. Log on the Wireless AC Services Router Web
Interface The default log on information is:
Username: admin
Password: admin
Figure 7. Authentication Message
Using a Console Connection
(RJ45-to-DB9 DCE)
The Wireless AC Services Router provides an
serial port that enables a connection to a
computer or terminal for monitoring and
configuring the device. This port is a RJ45
connector, implemented as a data
communication terminal equipment (DCE)
connection.
To use the console port connection, you need
the following equipment:
1. A terminal or a computer with both a serial
port and the ability to emulate a terminal.
2. A RJ45toDB9 RS232 with female
connector. (Already included in packing list).
3. If your Laptop or PC doesn’t have RS232
connector, a converter is required.
Note: DSR1000AC does not come with RS232
converter and these must be purchased
separately.
To establish a console connection:
1. Plug the RJ45 connector of the supplied
RJ45toDB9 cable directly to the console port
on the Wireless AC Services Router.
2. Connect the other end of the cable to a
terminal or to the serial connector of a computer
running terminal emulation software. Set the
terminal emulation software as following:
Baud rate: 115200
Data bits: 8
Parity: None
Stop bits: 1
Flow control: None
3. When you have correctly set up the terminal,
having previously followed the instructions in
section 2.3, “Connecting Power and Turn the
Device On/Off” then switch on your device. The
boot sequence appears in the terminal.
4. Once the boot sequence completes, the
command prompt is displayed, the device is
ready to be configured.
Finalizing the Configuration
After initial setup, you should refer to the
companion publications found in PDF format on
the accompanying master CD for more
information on how to begin to configure the
DSR1000AC device.
DLink Wireless AC Services Router

Правила и условия безопасной эксплуатации
Внимательно прочитайте данный раздел перед установкой и подключением
устройства. Убедитесь, что устройство, адаптер питания и кабели не имеют
механических повреждений. Устройство должно быть использовано только по
назначению, в соответствии с кратким руководством по установке.
Не размещайте на устройстве посторонние предметы. Вентиляционные отверстия
устройства должны быть открыты. Температура окружающей среды в
непосредственной близости от устройства и внутри его корпуса должна быть в
пределах от 0 до +40 °С.
Используйте адаптер питания только из комплекта поставки устройства. Не
включайте адаптер питания, если его корпус или кабель повреждены. Подключайте
адаптер питания только к исправным розеткам с параметрами, указанными на
адаптере питания.
Не вскрывайте корпус устройства! Перед очисткой устройства от загрязнений и пыли
отключите питание устройства. Удаляйте пыль с помощью влажной салфетки. Не
используйте жидкие/аэрозольные очистители или магнитные/статические устройства
для очистки. Избегайте попадания влаги в устройство и адаптер питания.
Устройство должно также быть заземлено, если это предусмотрено конструкцией
корпуса или вилки на кабеле питания.
Срок службы устройства – 2 года.
Гарантийный период исчисляется с момента приобретения устройства у
официального дилера на территории России и стран СНГ и составляет один год.
Вне зависимости от даты продажи гарантийный срок не может превышать 2 года с
даты производства изделия, которая определяется по 6 (год) и 7 (месяц) цифрам
серийного номера, указанного на наклейке с техническими данными.
Год: С 2012, D 2013, E 2014, F 2015, G 2016, H 2017, I 2018, J 2019,
0 2020, 1 2021.
Месяц: 1 январь, 2 февраль, ..., 9 сентябрь, A октябрь, B ноябрь, С декабрь.
При обнаружении неисправности устройства обратитесь в сервисный центр или
группу технической поддержки DLink.
DLink Wireless AC Services Router

О руководстве
Руководство содержит пошаговые
инструкции по установке беспроводного
маршрутизатора DSR1000AC. Пожалуйста,
помните, что приобретенная модель может
отличаться от изображений данного
руководства.
Комплект поставки
Откройте коробку и аккуратно распакуйте
содержимое. Пожалуйста, проверьте по
прилагаемому списку наличие и
целостность всех компонентов. Если какой
либо компонент отсутствует или поврежден,
пожалуйста, обратитесь к поставщику.
Беспроводной маршрутизатор DSR1000AC
Адаптер питания
Кабель питания
2 крепежных кронштейна для установки в
19дюймовую стойку
Набор из винтов (8 шт.) и резиновых ножек
(4 шт.)
3 съемные всенаправленные антенны
Ethernetкабель
Кабель с разъемом Dsub
Компактдиск
Гарантийный талон
Обзор устройства
Передняя панель - DSR-1000AC
Рис. 1. Передняя панель DSR-1000AC
# Компонент Описание
1 Индикатор
(Сверху вниз)
Индикатор Power: Свидетельствует о
включенном питании
маршрутизатора. Индикатор WLAN
5GHz: постоянный свет индикатора
свидетельствует о готовности
беспроводного сегмента сети. Этот
индикатор мигает во время передачи
данных по беспроводной сети.
Индикатор WLAN 2.4GHz:
постоянный свет индикатора
свидетельствует о готовности
беспроводного сегмента сети. Этот
индикатор мигает во время передачи
данных по беспроводной сети.
2 USBпорт Поддержка различных USB
устройств 1.1 или 2.0, указанных в
списке ниже:
1. Flashдиск или жесткий диск для
совместного использования сетевых
ресурсов.
2. Адаптер 3G для организации
резервного канала WAN.
3. Принтер.
3 Гигабитный LAN
порт
(14)
Используется для подключения
устройств Ethernet, таких как
компьютеры, коммутаторы и
концентраторы.
4 Гигабитный
WANпорт
(12)
Два порта WAN с автоматическим
определением полярности MDI/MDIX
используются для подключения к
кабельному или DSLмодему с
помощью кабеля Ethernet. Порт
WAN2 является настраиваемым
портом с поддержкой WAN2 или
DMZпорта, используемый для
двойного WANсоединения или
внутреннего пула сервера.
5 Консольный порт Используется для доступа к
интерфейсу командной строки (CLI)
через консольный кабель RJ45to
DB9.
Таблица 1. Описание передней панели
DSR-1000AC
Индикаторы статуса устройства и
порта Ethernet
Рис. 2. Индикаторы порта Ethernet RJ-45
Индикаторы отображают информацию о
текущем статусе устройства. При включении
питания устройства индикатор
POWER/STATUS загорится оранжевым
светом. Запуск займет около одной минуты,
затем индикатор изменит цвет на зеленый.
Если необходимо выключить устройство и
повторно включить, рекомендуется
подождать несколько секунд между
выключением и включением устройства.
Индикаторы Ethernet показывают статус
каждого порта Ethernet. В таблице 2 указаны
имя, цвет, статус и описание каждого
индикатора устройства.
DLink Wireless AC Services Router

Индикатор Цвет Статус Описание
Power/
Status
(Питание/
статус)
Оранжевый
/Зеленый
Постоянный
оранжевый
Устройство во время
процесса включения
питания.
Постоянный
зеленый
Питание включено.
Мигающий
оранжевый
Устройство неисправно и
находится в режиме
восстановления.
Мигающий
зеленый
Система неисправна,
обновление программного
обеспечения не
выполнено.
Индикатор
не горит
Питание устройства
выключено.
2.4GHz/
5GHz WLAN
Зеленый Постоянный
зеленый
Соединение исправно.
Мигающий
зеленый
Неактивный порт.
Индикатор
не горит
Соединение отсутствует.
USB Зеленый Постоянный
зеленый
Соединение исправно.
Мигающий
зеленый
Неактивный порт.
Индикатор
не горит
Соединение отсутствует.
Статус TX/RX Зеленый Индикатор
не горит
Соединение отсутствует.
Постоянный
зеленый
Соединение установлено.
Мигающий
зеленый
Отправка или прием
данных через порт.
Скорость
соединения
Зеленый/
Оранжевый
Индикатор
не горит
Порт работает на скорости
10 Мбит/с.
Постоянный
зеленый
Порт работает на скорости
100 Мбит/с.
Постоянный
оранжевый
Порт работает на скорости
1000 Мбит/с.
Таблица 2. Индикаторы статуса устройства
Настройки интерфейса DSR-1000AC по
умолчанию
Интерфейс
Ethernet
Тип
интерфейса
IP Address Управление на
основе Web-
интерфейса
LAN(14) /
WLAN
Статический
IPадрес
192.168.10.1/24 Включено
WAN1 DHCPклиент 0.0.0.0/0 Выключено
WAN2
(настраиваемый
порт)
DHCPклиент
(по
умолчанию)
0.0.0.0/0 Выключено
Статический
IPадрес
(если
выполнена
настройка
DMZ)
172.17.100.254/
24
Выключено
Таблица 3. Настройки интерфейса по
умолчанию
Примечание: Беспроводной маршрутизатор DLink
802.11ac обеспечивает доступ только к Web
интерфейсу GUI с интерфейсов LAN и WLAN по
умолчанию в целях обеспечения безопасности. WAN2
является настраиваемым портом с поддержкой
различных расширенных приложений. В случае, когда
WAN2порт настроен в качестве DMZпорта, IPадрес
меняется на 172.17.100.254.
Установка и подключение
Данная глава описывает установку
маршрутизатора DSR1000AC в стандартную
19дюймовую стойку, а также процесс
подключения кабелей и включения
устройства.
Перед началом работы
Соблюдайте следующие меры
предосторожности для предотвращения
выключения, неисправности оборудования и
повреждений:
Перед началом установки убедитесь, что
источник питания отключен.
Убедитесь, что помещение, в котором
выполняется установка устройства, хорошо
проветривается и температура не
превышает 40 °С.
Необходимо оставить 1 метр свободного
пространства спереди и позади устройства.
Располагайте устройство в стойке таким
образом, чтобы не блокировать
вентиляционные отверстия по боковым
сторонам шасси. Убедитесь в наличии
жалюзи на сторонах стойки.
Перед началом установки убедитесь в
отсутствии следующих опасных условий:
влажный или сырой пол, протекания,
незаземленные или потертые кабели
питания, отсутствие защитного заземления.
Установка оборудования
Можно установить маршрутизатор DSR
1000AC в стандартную 19дюймовую стойку.
Для установки выполните следующие
действия:
1. Прикрепите скобы к боковым сторонам
шасси, как показано на рис.3, и закрепите их
с помощью винтов.
Рис. 3. Прикрепление скоб для установки в
стойку
DLink Wireless AC Services Router

2. Затем используйте винты, входящие в
комплект поставки, для прикрепления
устройства к стойке.
Рис. 4. Установка маршрутизатора 802.11ac в
стандартную стойку
Подключение питания и
включение/выключение устройства
Кабель питания переменного тока, входящий
в комплект поставки, соединяет устройство с
заземлителем при подключении к
заземленной розетке переменного тока. В
обычном режиме работы устройство должно
быть подключено к заземлителю.
Для подключения питания к устройству
подключите кабель питания переменного
тока к разъему питания переменного тока,
расположенному на задней панели
устройства, и к источнику питания.
Примечание: При подключении питания
рекомендуется использовать сетевой
фильтр.
Для включения DSR1000AC установите
переключатель питания переменного тока
(AC power switch) на задней панели в
положение ~on». Для выключения
устройства установите переключатель
питания в положение ~off».
Подключение устройства к сети
В данном разделе представлена основная
информация о физическом подключении
DSR1000AC к сети. Для подключения
необходимых кабелей выполните действия,
указанные на рис. 5.
1. Подключите кабель RJ45 к порту WAN1 и
внешнему маршрутизатору. Порт WAN1
предварительно присвоен сетевому сегменту
WAN1.
2. Подключите кабель RJ45 к порту LAN (1
4) и коммутатору в сетевом сегменте LAN.
3. Подключите кабель RJ45toDB9 к
консольному порту для доступа к
интерфейсу командной строки (CLI).
Рис. 5. Пример подключения кабелей
Начальная настройка
На маршрутизаторе DSR1000AC
предварительно установлено программное
обеспечение. При включении устройство
готово к настройке. Несмотря на то, что
устройство обладает настройками по
умолчанию, которые позволяют начальное
подключение, необходимо выполнить
дальнейшую настройку в соответствии с
определенными сетевыми требованиями.
Использование Web-интерфейса
Для использования Webинтерфейса
рабочая станция, с которой выполняется
управление устройством, должна находиться
в той же подсети, что и устройство.
DLink Wireless AC Services Router

Браузер Версия
Microsoft Internet
Explorer
6.0 или выше
Mozilla Firefox 3.5 или выше
Netscape
Navigator
9.0 или выше
Apple Safari 4.0 или более
поздняя
версия
Google Chrome 3.0 или более
поздняя
версия
Таблица 4. Совместимость с браузерами
Для доступа к устройству через Web
интерфейс выполните следующие действия:
1. Подключите рабочую станцию к порту LAN
(14), который предназначен для
подключения к сети LAN.
2. Убедитесь, что рабочей станции присвоен
статический IPадрес в подсети
192.168.10.0/24.
Примечание: Отключите блокирование
всплывающих окон или добавьте IPадрес
управления http://192.168.10.1 в список
адресов, которым разрешено открывать
всплывающие окна.
3. Откройте браузер, введите IPадрес для
интерфейса LAN (IPадрес по умолчанию
https://192.168.10.1 (для маршрутизаторов
серии DSR c ПО WW) или http://192.168.10.1
(для маршрутизаторов серии DSR c ПО RU)),
затем нажмите Enter.
Рис.6 Адресная строка браузера
4. Зарегистрируйтесь в Webинтерфейсе
настройки маршрутизатора. Информация по
умолчанию:
Имя пользователя: admin
Пароль: admin
Рис.7 Сообщение аутентификации
Соединение через консоль
(RJ45-to-DB9 DCE)
Беспроводной маршрутизатор оснащен
последовательным портом,
обеспечивающим соединение с компьютером
или терминалом для предоставления
пользователям возможности мониторинга и
настройки устройства. Данный порт с
разъемом RJ45 используется устройством
DCE (модем) для передачи данных.
Для соединения через консоль необходимо
наличие следующего оборудования:
1. Терминал или компьютер с
последовательным портом и возможностью
эмулировать терминал.
2. Кабель RS232 RJ45toDB9 с разъемом
~мама» (входит в комплект поставки).
3. Если ноутбук или компьютер пользователя
не оснащен интерфейсом RS232,
необходимо приобрести конвертер.
Примечание: Конвертер RS232 не входит в
комплект поставки и приобретается
отдельно.
DLink Wireless AC Services Router

Для установки соединения через консоль
выполните следующие действия:
1. Подключите коннектор RJ45 входящего в
комплект поставки кабеля RJ45toDB9
непосредственно к консольному порту
беспроводного маршрутизатора.
2. Подключите кабель к терминалу или
последовательному порту компьютера с
установленным программным обеспечением
эмуляции терминала. Установите
следующие параметры программного
обеспечения эмуляции терминала:
Baud rate (Скорость передачи в бодаj):
115200
Data bits (Бит данныj): 8
Parity (Четность): None (нет)
Stop bits (Стоп-бит): 1
Flow control (Управление потоком): None
(нет)
3. После установки терминала с
предварительным выполнением инструкций
раздела ~Connecting Power and Turn the
Device On/Off» (~Подключение питания и
включение/выключение устройства»),
включите устройство. В терминале появится
загрузочная последовательность.
4. После выполнения загрузочной
последовательности появится командная
строка, устройство готово к настройке.
Завершение настройки
После завершения начальной установки
необходимо обратиться к документации в
формате PDF на CDдиске, входящем в
комплект поставки, для получения
информации по настройке DSR1000AC.
DLink Wireless AC Services Router

Теjнические jарактеристики
Аппаратное обеспечение
Интерфейсы •2 порта WAN 10/100/1000BaseT
•4 порта LAN 10/100/1000BaseT
•802.11a/b/g/n/ac
•2 порта USB 2.0
•Консольный порт с разъемом Rj45
Индикаторы •Питание/Статус
•WLAN 2.4GHz/5GHz
•USB
•LAN/WAN (Скорость/Статус)
Кнопки •Кнопка Reset
Антенна •Три съемные всенаправленные антенны с коэффициентом усиления 2dBi
Разъем питания •Разъем для подключения питания (постоянный ток)
Физические параметры
Размеры (Д х Ш Х В) •280 х 180 х 44 мм
Вес •1,728 кг (включая 3 антенны)
Условия эксплуатации
Питание •Внешний источник питания:
Выход: 12 В постоянного тока, 3 А
Макс. потребляемая
мощность
•23,1 Вт
Температура •Рабочая: от 0 до 40 °C
•Хранения: от 20 до 70 °C
Влажность •При эксплуатации: от 5% до 95% (без конденсата)
Прочее
EMI •FCC Class B, CE Class B, RCM, IC, VCCI
Безопасность •CUL, LVD (EN609501)
Сертификаты
стороннего
производителя
•IPv6 Ready, WiFi, VPNC Basic Interop
DLink Wireless AC Services Router

Версия 1.0 20210512
DLink Wireless AC Services Router
/