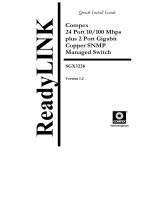D-Link Network Assistant
D-Link Network Assistant (DNA) – это программа для
обнаружения коммутаторов в том же L2 сегменте сети, в
котором находится компьютер. Установку DNA можно
выполнить с помощью программы автозапуска или вручную.
Вариант 1:
Выполните следующие шаги, чтобы установить
DNA с помощью программы автозапуска (при наличии компакт-
диска с утилитой DNA в комплекте поставки):
1.
Вставьте компакт-диск, входящий в комплект поставки, в
привод CD-ROM. Окно программы автозапуска появится
автоматически.
2.
Нажмите кнопку "Install DNA (D-Link Network Assistant)"
("Установить DNA") и выполните установку с помощью
Мастера.
3.
После успешного завершения установки DNA можно будет
найти в разделе "Пуск > Программы > D-Link > DNA".
Вариант 2:
Выполните следующие шаги, чтобы установить
DNA вручную (при наличии компакт-диска с утилитой DNA в
комплекте поставки):
1.
Вставьте компакт-диск, входящий в комплект поставки, в
привод CD-ROM.
2.
В меню "Пуск" на рабочем столе Windows выберите "Мой
компьютер".
3.
Дважды нажмите на значке привода CD-ROM, чтобы открыть
меню автозапуска, или нажмите правой кнопкой мыши на значке
привода, чтобы открыть папку. Выберите DNA (D-Link Network
Assistant) и дважды нажмите на файле setup.exe.
4.
Следуйте инструкциям на экране для установки утилиты.
5.
После завершения установки нажмите "Пуск > Программы >
D-Link > DNA и откройте DNA.
Подключите коммутатор к тому же L2 сегменту сети, в
котором находится компьютер, и воспользуйтесь DNA
для обнаружения коммутаторов серии Smart.
Вариант 3:
(при отсутствии компакт-диска с утилитой DNA в
комплекте поставки):
1.
Скачайте необходимое программное обеспечение на сайте
компании http://www.dlink.ru/ru/products/1/ в разделе "Загрузки"
соответствующей модели коммутатора и распакуйте архив.
2.
Запустите установку программы двойным нажатием на
установочный файл Setup.exe.
3.
Следуйте инструкциям на экране, чтобы установить утилиту.
4.
После завершения установки нажмите Пуск > Программы >
D-Link > DNA” и запустите утилиту D-Link Network Assistant.
Для получения подробной информации о DNA обратитесь к
руководству пользователя.
Подключение к консольному порту
Для подключения к консольному порту необходимо
использовать специальный консольный кабель.
Данный кабель, оснащенный разъемами RS-232 и
RJ-45, входит в комплект поставки.
Для подключения к консольному порту коммутатора
выполните следующее:
1.
Подключите кабель разъемом RS-232 к
консольному порту компьютера.
2.
Подключите кабель разъемом RJ-45 к консольному
порту коммутатора.
3. Откройте приложение HyperTerminal (или любую
другую терминальную программу, способную
эмулировать терминал VT-100) на компьютере и
настройте параметры "Свойства данного соединения".
a. Количество бит в секунду (бод): 115200.
б. Количество бит информации (Data bits): 8.
в. Четность (Parity): None.
г. Количество стоповых бит (Stop bits): 1.
д. Управление потоком (Flow control): None.
Рисунок 10. Свойства соединения в программе
Hyperterminal
4.
Теперь можно включить коммутатор и воспользоваться
интерфейсом командной строки (CLI).
Управление на основе Telnet
Пользователи могут также получить доступ к
коммутатору через Telnet с помощью командной
строки. Для доступа с компьютера пользователя
прежде всего необходимо убедиться в наличии
соединения коммутатора с компьютером через порт
Ethernet. Затем нажмите
Start (Пуск) > Programs
(Программы) > Accessories (Стандартные) >
Command Prompt (Командная строка)
. В окне
консоли введите команду telnet 10.90.90.90 (в
зависимости от настроенного IP-адреса) и нажмите
кнопку Enter на клавиатуре. Введите имя
пользователя и пароль (по умолчанию именем
пользователя и паролем является "admin"). Затем
нажмите кнопку Enter.
Управление с помощью SNMP
Коммутатором можно управлять с помощью утилиты
D-Link D-View или любой консольной программы,
совместимой с SNMP. По умолчанию функция SNMP
для управляемых коммутаторов D-Link отключена.
Система управления сетью D-View SNMP является
комплексным, стандартизированным инструментом,
разработанным для централизованного управления
крупной сетью. Система D-View предоставляет набор
полезных инструментов для эффективного управления
настройками, производительностью и безопасностью,
а также обнаружения ошибок.
Дополнительная информация
Для получения дополнительной информации об
устройстве посетите Web-сайт http://www.dlink.ru .