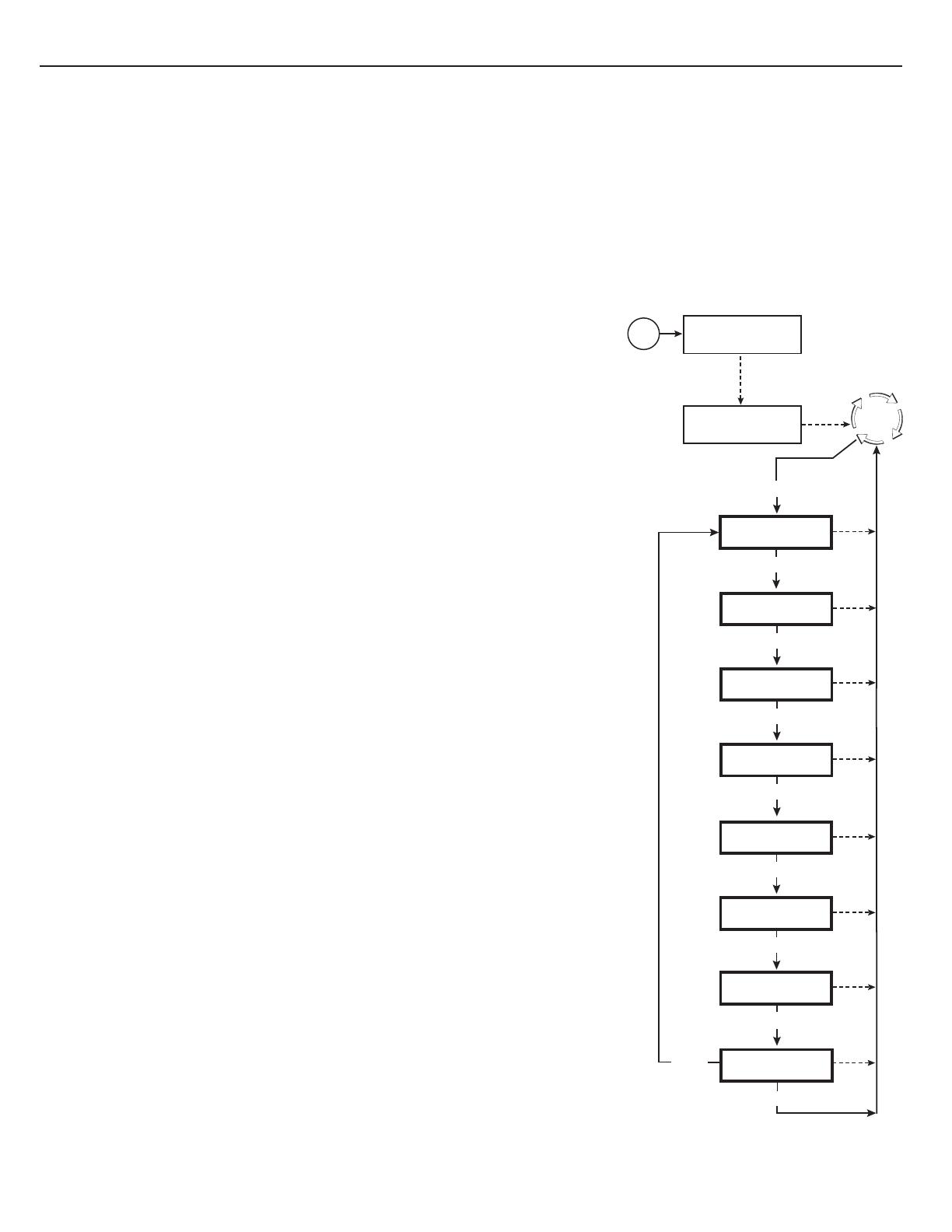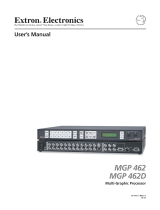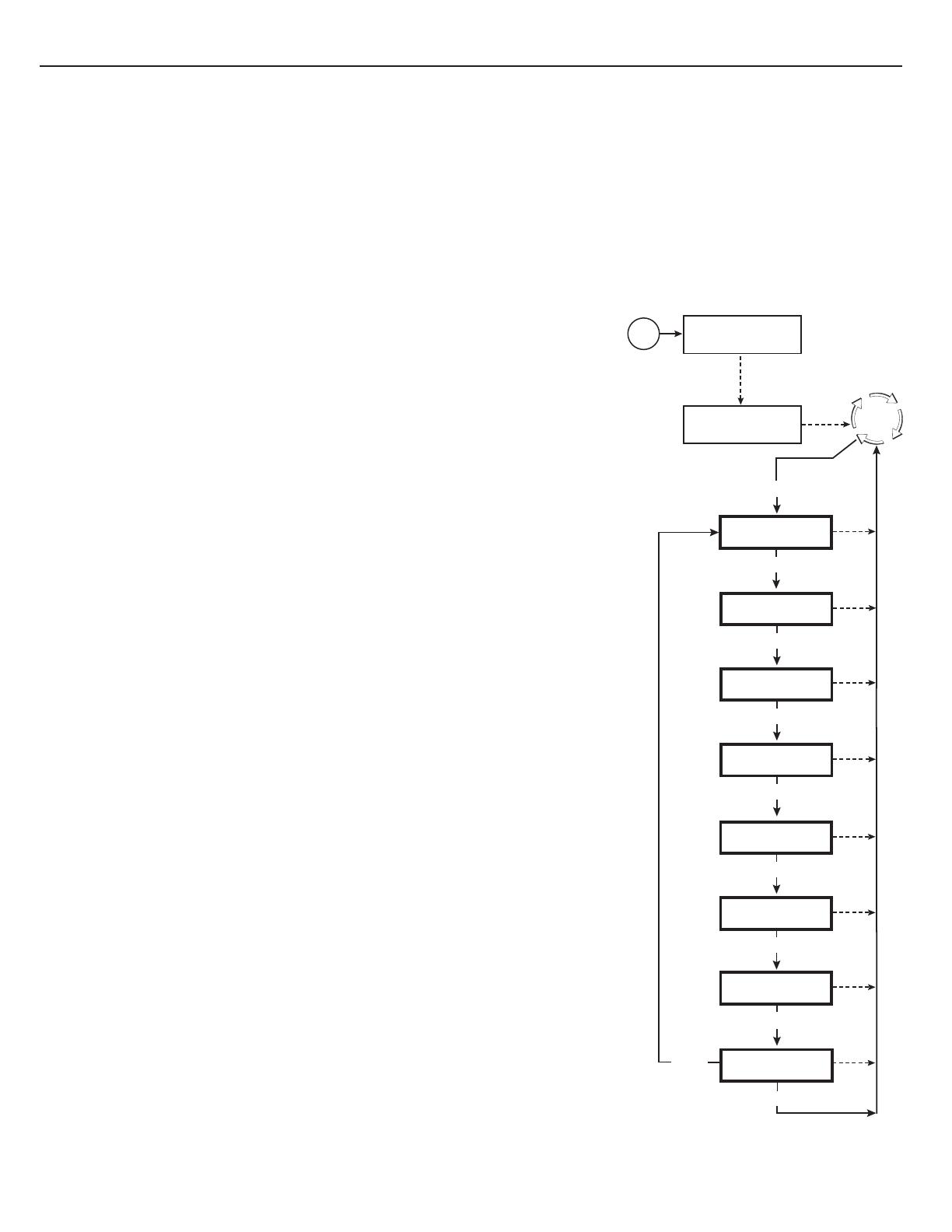
Executive Mode (Non-WindoWall Models Only)
To prevent accidental changes to settings, executive mode locks all panel controls except Freeze, input selection,
Preset Recall/Save, and the RS-232/422 and Ethernet ports.
To enable/disable executive mode, press the Window/Image Size and Window/Image Position buttons
simultaneously, and hold them down for 2 seconds.
Setting Up the MGP Using the Front Panel (Non-WindoWall)
After you have installed and connected the MGP, follow these steps to use the MGP front panel to configure and
adjust the unit to get it ready for use. If installing a WindoWall processor (MGP 464W series), refer to the WindoWall
Console help file or the WindoWall Console Quick Reference card for information on configuring via software.
Configuring the MGP
Press the Menu button to access the Main menu, shown at right. Then,
repeatedly press the Menu button to cycle through the menus and
access the Input Configuration, Output Configuration, and Advanced
Configuration menus to perform steps 1 through 4.
1. Use the Input Configuration menu to configure inputs 1 through 4.
N
The virtual inputs (5 through 19) can be configured only via the
Windows-based control software, SIS commands, or the Web pages.
2. Use the Output Configuration menu to configure the output signal
type and the output rate for the desired resolution.
3. From the Advanced Configuration menu, Test Pattern submenu,
Select the Alternating Pixels (Alt. Pixels) test pattern. Adjust your
display's active pixels, total pixels, and pixel phase settings for
optimal picture quality.
4. From the Advanced Configuration menu, change the test pattern to
Crop, and adjust your display's positioning until all four sides of the
crop pattern are visible.
Adjusting the picture controls
5. Use the Window Configuration menu to select a border color for each
window. This aids in window sizing and positioning.
6. Select input 1 for all windows.
7. Adjust all windows to full screen. On the non-WindoWall models,
this can be done using presets, as follows:
• If the MGP is set to factory defaults, select default window
preset 1, 31, 61, 91, or 121 to set the windows to full screen size:
a. Press the Preset Recall/Save button.
b. Navigate to the desired preset and press Enter.
• If the default presets have been replaced or changed, follow
these steps to set up the windows:
a. Press one of the Window Select buttons to select a window.
b. Use the Window/Image Position and Window/Image Size
buttons with the Adjust knobs to set the window position
to 0,0 and set the window size to match the output rate.
N
Make sure that the LCD window displays Window and
not Image while you are making the adjustment.
c. It may be necessary to mute windows to see other windows
below them. To mute a window, select it, then press the
input button for the selected window. The input button
blinks, indicating that the window has been muted.
d. Repeat steps a through c for each remaining window.
MGP 464 and MGP 464W Setup Guide (cont'd)
3
Power
on
Multi-Graphic
Processor
Input
Configuration
2 sec.
Menu
Menu
Output
Configuration
Menu
20 sec.
Window
Configuration
Menu
20 sec.
20 sec.
Default
Cycle
Extron
MGP 46X VX.XX
2 sec.
Advanced
Configuration
20 sec.
Menu
Menu
Next
Exit Menu
Press Next
Menu
20 sec.
Comm. / IP
Configuration
Menu
20 sec.
Auto
Image
Menu
20 sec.
20 sec.
Background
Capture
MGP Series • Setup Guide