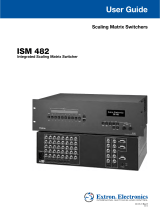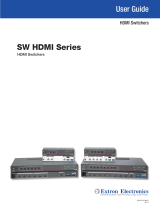Page is loading ...

User Guide
WindoWall Pro
Signal Processors
Multi-Graphic Videowall Processors
68-2470-01 Rev. A
06 13

Safety Instructions • English
WARNING: This symbol, , when used on the product, is intended to
alert the user of the presence of uninsulated dangerous voltage within
the product’s enclosure that may present a risk of electric shock.
ATTENTION: This symbol, , when used on the product, is intended to alert
the user of important operating and maintenance (servicing) instructions in the
literature provided with the equipment.
For information on safety guidelines, regulatory compliances, EMI/EMF
compatibility, accessibility, and related topics, see the Extron Safety and
Regulatory Compliance Guide, part number 68-290-01, on the Extron
website, www.extron.com.
Instructions de sécurité • Français
AVERTISSEMENT: Ce pictogramme, , lorsqu’il est utilisé sur le
produit, signale à l’utilisateur la présence à l’intérieur du boîtier du
produit d’une tension électrique dangereuse susceptible de provoquer
un choc électrique.
ATTENTION: Ce pictogramme, , lorsqu’il est utilisé sur le produit,
signale à l’utilisateur des instructions d’utilisation ou de maintenance
importantes qui se trouvent dans la documentation fournie avec le
matériel.
Pour en savoir plus sur les règles de sécurité, la conformité à la
réglementation, la compatibilité EMI/EMF, l’accessibilité, et autres sujets
connexes, lisez les informations de sécurité et de conformité Extron, réf. 68-
290-01, sur le site Extron, www.extron.fr.
Sicherheitsanweisungen • Deutsch
WARNUNG: Dieses Symbol auf dem Produkt soll den Benutzer darauf
aufmerksam machen, dass im Inneren des Gehäuses dieses Produktes
gefährliche Spannungen herrschen, die nicht isoliert sind und die einen
elektrischen Schlag verursachen können.
VORSICHT: Dieses Symbol auf dem Produkt soll dem Benutzer
in der im Lieferumfang enthaltenen Dokumentation besonders
wichtige Hinweise zur Bedienung und Wartung (Instandhaltung)
geben.
Weitere Informationen über die Sicherheitsrichtlinien, Produkthandhabung,
EMI/EMF-Kompatibilität, Zugänglichkeit und verwandte Themen finden Sie
in den Extron-Richtlinien für Sicherheit und Handhabung (Artikelnummer 68-
290-01) auf der Extron-Website, www.extron.de.
Instrucciones de seguridad • Español
ADVERTENCIA: Este símbolo, , cuando se utiliza en el producto,
avisa al usuario de la presencia de voltaje peligroso sin aislar dentro
del producto, lo que puede representar un riesgo de descarga
eléctrica.
ATENCIÓN: Este símbolo, , cuando se utiliza en el producto, avisa
al usuario de la presencia de importantes instrucciones de uso
y mantenimiento recogidas en la documentación proporcionada
con el equipo
.
Para obtener información sobre directrices de seguridad, cumplimiento
de normativas, compatibilidad electromagnética, accesibilidad y temas
relacionados, consulte la Guía de cumplimiento de normativas y seguridad de
Extron, referencia 68-290-01, en el sitio Web de Extron, www.extron.es.
Chinese Simplified(简体中文)
警告: 产品上的这个标志意在警告用户该产品机壳内有暴露的危险
电 压 ,有 触 电 危 险 。
注意: 产品上的这个标志意在提示用户设备随附的用户手册中有
重要的操作和维护(维修)说明。
关于我们产品的安全指南、遵循的规范、
EMI/EMF 的兼容性、无障碍
使用的特性等相关内容,敬请访问
Extron 网站 www.extron.cn,参见 Extron
安全规范指南,产品编号
68-290-01。
Chinese Traditional(繁體中文)
警告: 若產品上使用此符號,是為了提醒使用者,產品機殼內存在著
可能會導致觸電之風險的未絕緣危險電壓。
注意 若產品上使用此符號,是為了提醒使用者。
有關安全性指導方針、法規遵守、EMI/EMF 相容性、存取範圍和相關主題的詳細
資訊,請瀏覽 Extron 網站:www.extron.cn,然後參閱《Extron 安全性與法規遵
守手冊》,準則編號 68-290-01。
Japanese
警告: この記号 が製品上に表示されている場合は、筐体内に絶縁されて
いない高電圧が流れ、感電の危険があることを示しています。
注意: この記号 が製品上に表示されている場合は、本機の取扱説明書に
記載されている重要な操作と保守(整備)の指示についてユーザーの
注意を喚起するものです。
安全上のご注意、法規厳守、EMI/EMF適合性、その他の関連項目に
つ い て は 、エ ク スト ロ ン の ウェブ サ イト www.extron.jp より
『Extron Safety and Regulatory Compliance Guide』 (P/N 68-290-01) をご覧ください。
Korean
경고: 이 기호 , 가 제품에 사용될 경우, 제품의 인클로저 내에 있는
접지되지 않은 위험한 전류로 인해 사용자가 감전될 위험이 있음을
경고합니다.
주의: 이 기호 , 가 제품에 사용될 경우, 장비와 함께 제공된 책자에 나와
있는 주요 운영 및 유지보수(정비) 지침을 경고합니다.
안전 가이드라인, 규제 준수, EMI/EMF 호환성, 접근성, 그리고 관련
항목에 대한 자세한 내용은 Extron 웹 사이트(www.extron.co.kr)의
Extron 안전 및 규제 준수 안내서, 68-290-01 조항을 참조하십시오.
Safety Instructions

FCC Class A Notice
This equipment has been tested and found to comply with the limits for a Class A digital device,
pursuant to part15 of the FCC rules. The ClassA limits provide reasonable protection against harmful
interference when the equipment is operated in a commercial environment. This equipment generates,
uses, and can radiate radio frequency energy and, if not installed and used in accordance with the
instruction manual, may cause harmful interference to radio communications. Operation of this
equipment in a residential area is likely to cause interference; the user must correct the interference at
his own expense.
NOTE: This unit was tested with shielded I/O cables on the peripheral devices. Shielded cables
must be used to ensure compliance with FCC emissions limits.
For more information on safety guidelines, regulatory compliances, EMI/EMF compatibility,
accessibility, and related topics, see the Extron Safety and Regulatory Compliance Guide
on the Extron website.
Copyright
© 2013 Extron Electronics. All rights reserved.
Trademarks
All trademarks mentioned in this guide are the properties of their respective owners.
The following registered trademarks
(R)
, registered service marks
(SM)
, and trademarks
(TM)
are the property of
RGBSystems, Inc. or Extron Electronics:
Registered Trademarks
(®)
AVTrac, Cable Cubby, CrossPoint, eBUS, EDID Manager, EDID Minder, Extron, Flat Field, GlobalViewer, Hideaway, Inline, IPIntercom, IPLink,
Key Minder, LockIt, MediaLink, PoleVault, PowerCage, PURE3, Quantum, SoundField, SpeedMount, SpeedSwitch, System Integrator,
TeamWork, TouchLink, V-Lock, VersaTools, VN-Matrix, VoiceLift, WallVault, WindoWall
Registered Service Mark
(SM)
: S3 Service Support Solutions
Trademarks
(
™
)
AAP, AFL (Accu-Rate Frame Lock), ADSP (Advanced Digital Sync Processing), AIS (Advanced Instruction Set), Auto-Image, CDRS (Class D
Ripple Suppression), DDSP (Digital Display Sync Processing), DMI (Dynamic Motion Interpolation), Driver Configurator, DSP Configurator, DSVP
(Digital Sync Validation Processing), FastBite, FOXBOX, IP Intercom HelpDesk, MAAP, MicroDigital, ProDSP, QS-FPC (QuickSwitch Front Panel
Controller), Scope-Trigger, SIS, Simple Instruction Set, Skew-Free, SpeedMount, SpeedNav, SpeedSwitch, Triple-Action Switching, XTP, XTP
Systems, XTRA, ZipCaddy, ZipClip

Conventions Used in this Guide
Notifications
The following notifications are used in this guide:
ATTENTION: Attention indicates a situation that may damage or destroy the product or
associated equipment.
NOTE: A note draws attention to important information.
Software Commands
Commands are written in the fonts shown here:
^AR Merge Scene,,Op1 scene 1,1 ^B 51 ^W^C
[01] R 0004 00300 00400 00800 00600 [02] 35 [17] [03]
E X! *X1&* X2)* X2#* X2! CE}
NOTE: For commands and examples of computer or device responses mentioned
in this guide, the character “0” is used for the number zero and “O” is the capital
letter “o.”
Computer responses and directory paths that do not have variables are written in the font
shown here:
Reply from 208.132.180.48: bytes=32 times=2ms TTL=32
C:\Program Files\Extron
Variables are written in slanted form as shown here:
ping xxx.xxx.xxx.xxx —t
SOH R Data STX Command ETB ETX
Selectable items, such as menu names, menu options, buttons, tabs, and field names are
written in the font shown here:
From the File menu, select New.
Click the OK button.
Specifications Availability
Product specifications are available on the Extron website, www.extron.com.

vWindoWall Pro Series • Contents
Contents
Introduction............................................................ 1
About this Guide
................................................. 1
About the WindoWall Pro Series Multi-Graphic
Processors ........................................................ 1
Features
............................................................. 2
Application Diagram ........................................... 4
Installation .............................................................. 5
Installation Overview ........................................... 5
Rear Panel Features
........................................... 6
Front Panel
......................................................... 9
Resetting ............................................................ 9
Remote Configuration and Control ................ 11
Setting Up the WindoWall Console Software
.... 11
Installing and Starting the Software
............... 11
Downloading the WindoWall Console
Software from the Web
................................ 13
Starting the WindoWall Console Software
..... 14
Setting Up a WindoWall Pro Project
.............. 15
Using the Auto Image Wizard ....................... 27
Using SIS Commands
...................................... 30
Host-to-Processor Communications
............. 30
WindoWall Pro-initiated Messages
................ 30
Error Responses
........................................... 31
Telnet and Web Communications ................. 31
Symbol Definitions
........................................ 32
WindoWall Pro Commands ........................... 33
IP-specific Commands
................................. 35
Command and Response Table for
WindoWall Pro SIS Commands ................... 37
Command and Response Table for IP SIS
Commands ................................................. 40
HTML Configuration and Control ................... 51
Accessing the Web Pages ................................ 51
Viewing System Status ..................................... 53
Using the Configuration Pages ......................... 54
System Settings Page .................................. 54
Passwords Page........................................... 57
Firmware Upgrade Page ............................... 58
Using the File Management Page ..................... 60
Uploading Files ............................................. 60
Adding a Directory ........................................ 60
Other File Management Activities .................. 61
Using the Background Page ............................. 61
Selecting a Background Color ...................... 61
Displaying a Background Image .................... 62
Special Application: Edge Blending ............... 64
Example of a System Using Edge Blending ...... 64
Example of an Edge-matched System .............. 66
Setting up the WindoWall Console Software
for Edge Blending ............................................ 67
Reference Information ...................................... 68
Mounting the WindoWall Pro ............................ 68
Tabletop Use ................................................ 68
Rack Mounting ............................................. 68
Rack Mounting Procedure ............................ 69
IP Addressing ................................................... 69
What is an IP Address?................................. 69
Choosing IP Addresses ................................ 70
Subnet Mask ................................................ 71
Pinging for the IP Address ............................ 71
Connecting as a Telnet Client ........................ 72
Subnetting, a Primer ..................................... 74
Updating the Firmware ..................................... 75
Determining the Firmware Version ................. 75
Downloading the Firmware ........................... 77
Uploading the Firmware ................................ 77

WindoWall Pro Series • Contents vi

WindoWall Pro Series • Introduction 1
Introduction
This section provides an overview of the WindoWall Pro Multi-Graphic Processors, including
information about the following:
• About this Guide
• About the WindoWall Pro Series Multi-Graphic Processors
• Features
• Application Diagram
About this Guide
This guide discusses how to install, configure, and operate the Extron WindoWall Pro Series
multi-graphic processors.
Throughout this guide, the terms “WindoWall Pro” and “processor” are used interchangeably
to see all models of the products.
About the WindoWall Pro Series Multi-Graphic Processors
The WindoWall Pro and WindoWall Pro DI are four-window RGB and video signal
processors designed for videowall systems. Each WindoWall Pro can display up to four
video sources on a single screen in picture-in-picture or picture-by-picture format. The
WindoWall Pro accepts RGB, HDTV component, S-video, and composite video signals on
four fully-configurable inputs and has one scaled output. The processors can switch among
inputs, and provide a full range of picture controls for each window. Configurations can be
saved as presets and recalled at need.
The WindoWall Pro DI is a WindoWall Pro with an HDMI input card installed, providing four
HDMI input connectors.
WindoWall Pro uses a distributed video processing architecture that dedicates a separate
processor to each output device (projector, video cube, or flat panel monitor) in the
videowall system. Each of the windows can show video, HDTV, or high resolution computer
video content. The WindoWall Pro is compatible with most available display devices and
outputs video at resolutions up to 1920x1200 and 2K, and HDTV component up to 1080p.
Because a discrete, real-time processor is dedicated to each display unit in the videowall,
the WindoWall Pro system is fully scalable, supporting display layouts from 1x2 to 3x2 and
larger.
WindoWall Pro systems are available in sets of two or three processors, for 1x2 or 3x2
arrays, with or without HDMI.
All HDMI inputs and outputs on these models support HDCP.
All models can be controlled remotely via the serial interfaces using the Extron Simple
Instruction Set (SIS) commands or the WindoWall Console software, or via an Ethernet LAN
using the WindoWall Pro embedded web pages, SIS commands, or the control software.

WindoWall Pro Series • Introduction 2
Features
• Scalable videowall multi-display support — Enables scalable videowall systems
from 1x2 to 3x2 and larger, on two or more displays.
• Four windows — Up to four independent windows can be shown on a single display
simultaneously, allowing up to four video, HDTV, and high-resolution computer video
sources to be viewed at once on each WindoWall Pro.
• Inputs — Four fully configurable video inputs on BNC connectors accept RGBHV (up
to 1920x1200 and 2K), HDTV component video (up to 1080p @ 60 Hz), S-video, and
composite video signals. In addition, the WindoWall Pro DI has four HDMI inputs.
• Live Background input — An HDMI input is provided on all models as a means to
display live, full-motion high-resolution computer or HDTV video from an HDMI or DVI
source as a background. The Live Background input can be used for cascading two or
three WindoWall Pro units to create large-scale displays with 6 to 12 windows.
• Output — Both WindoWall Pro models have one scaled output on the following:
• A set of five BNC connectors for RGB (RGBHV, RGBS, RGsB) and HD component
• An HDMI connector for HDMI and DVI
• Graphical user interface — The WindoWall Console application software is the user
interface for the WindoWall Pro videowall system. It brings all of the WindoWall Pro
processors together via TCP/IP and provides the tools and features to set up, create,
and manage videowall presentations. You can create presentations with up to four
windows per display or video cube unit (see Setting Up the WindoWall Console
Software on page 11 for information on getting started with the software, which is
provided with your processor. See the WindoWall Console software help file for detailed
information on using this software).
The WindoWall Console software enables you to enable and configure the following:
• Picture controls — Picture controls allow you to adjust the size, position,
brightness, contrast, color, tint, detail, and zoom for each window. The image within
each window can be resized also, independently of its window.
• Text labels — Each picture-in-picture window can be labeled with up to 16
characters. These labels can be customized for positioning, text color, character
size, background, and border.
• Window and input presets — Window presets save window sizing, positioning,
and priority information. Input presets save input signal type information and picture
control settings.
• Freeze control — Freeze control freezes (locks) a window to the current image.
• Videowall virtual canvas — Virtual canvas enables on-screen videowall
visualization and dynamic window placement and sizing.
• Background image management — Image files can be uploaded and stored in
memory on the WindoWall Pro. You can then browse to these image files and select
them for use as the background image on the videowall canvas. The WindoWall Pro
can store up to six high resolution images, enabling you to easily display frequently
used images such as a company logo.
• HDCP compliance and visual confirmation — A green screen is displayed when
HDCP encrypted content is sent to a non-HDCP compliant display, providing immediate
visual confirmation that protected content cannot be viewed on the display.
• Key Minder — Key Minder authenticates and maintains continuous HDCP encryption
between input and output devices to ensure quick and reliable switching in professional
AV environments while enabling simultaneous distribution of a single source signal to
one or more displays.

WindoWall Pro Series • Introduction 3
• Window transition effects — Six types of window transition effects (22 different
effects altogether) seamlessly mute and unmute (close and open) the windows.
• 3:2 pulldown detection for NTSC video and 2:2 film detection for PAL — These
advanced film mode processing features help maximize image detail and sharpness for
video sources that originated from film.
When film is converted to NTSC video, the film frame rate has to be matched to the
video frame rate in a process called 3:2 pulldown. Jaggies and other image artifacts can
result if conventional deinterlacing techniques are used on film-source video.
The WindoWall Pro advanced film mode processing recognizes signals that originated
from film. The WindoWall Pro then applies video processing algorithms that optimize
the conversion of video made in the 3:2 pulldown process. This results in richly detailed
images with sharply defined lines.
A similar process, 2:2 film detection, is used for PAL film-source video.
• Graphics still store — Screen captures and uploaded bitmap (.bmp) graphics can
be stored and used as background images. Images stored on the WindoWall Pro can
be downloaded to a computer as .bmp files for archiving. Up to six full screen high
resolution images can be stored in graphics still store memory.
• Background image capture, save, and recall — Background Capture enables you
to capture and save the image currently on the output screen. You can then recall the
captured image and display it as a background later.
• Auto Image — Auto Image automatically sizes, centers, and optimizes the image to
the scaled output rate, filling the window.
• EDID Emulation — The WindoWall Pro provides selectable resolutions and refresh
rates, enabling you to specify the rate of the incoming signal and ensure proper
communication with the video source.
• Remote operation — The WindoWall Pro can be operated remotely via the serial
interfaces using the Windows-based control software or SIS commands, or via the
Ethernet interface using the embedded web pages, SIS commands, or the Windows-
based control software.
• Rack mounting — The 2U high and full rack wide metal enclosure can be rack
mounted using the included rack and through-desk mounting brackets.
• RGB and video scaling — All sources are scaled to a single output rate.
• Window captioning — Each picture-in-picture window can be labeled with a text
label of up to 16 characters. The label can be positioned and sized as desired, and
background, text, and border colors can be selected.
• Test patterns — A variety of internal test patterns, including crop pattern, crosshatch,
colorbars, and three aspect ratio patterns enable proper system setup.
• Third party window preset recall — Window presets that were configured and saved
in the WindoWall Console application can later be recalled remotely by user-friendly text
strings issued to the primary MGP. The primary MGP coordinates with the other MGPs
and a matrix switcher to recall the preset and the inputs displayed in the windows.
• LockIt HDMI cable lacing brackets — One bracket is provided for each HDMI input
and output connector to secure the cables to the rear panel and prevent signal loss due
to loose connections.
• Quad standard video decoding — A digital four-line adaptive comb filter decodes
NTSC 3.58, NTSC 4.43, PAL, and SECAM for integration into systems worldwide.

WindoWall Pro Series • Introduction 4
Application Diagram
The following application diagram shows an example of how devices may be connected to
the WindoWall Pro series.
Image 1 Image 2
Image 3
Image 4
XTP CROSSPOINT 3200
XTP SERIES DIGITAL MATRIX SWITCHER
AUDIO
1
2
3
4
VIDEO
I/O
POWER
CONTROL
ENTER PRESET
VIEW
ESC
INPUTS
1
2
3
4
5
6
7
8
9
10
11
12
14
15
16
13
17
18
19
20
21
22
23
24
25
26
27
28
30
31
32
29
1
2
3
4
5
6 7
8
9
10
11
12
14
15
16
13
17
18
19
20
21
22 23
24
25
26
27
28
30
31
32
29
OUTPUTS
CONFIG
WindoWall Pro
MULTI-GRAPHIC VIDEOWALL PROCESSOR
WindoWall Pro
MULTI-GRAPHIC VIDEOWALL PROCESSOR
WindoWall Pro
MULTI-GRAPHIC VIDEOWALL PROCESSOR
WindoWall Pro
MULTI-GRAPHIC VIDEOWALL PROCESSOR
WindoWall Pro
MULTI-GRAPHIC VIDEOWALL PROCESSOR
WindoWall Pro
MULTI-GRAPHIC VIDEOWALL PROCESSOR
Midtown Millennium Project Update
Extron
WindoWall 103 Pro DI
Processors
Video Output
Extron
XTP CrossPoint 3200
Modular Digital
Matrix Switcher
Video Output
Figure 1. Connection Diagram for a WindoWall Pro DI

WindoWall Pro Series • Installation 5
Installation
This section describes the installation procedures for the WindoWall Pro Series
Multi-Graphic Processor and the connectors on the rear panel. Topics include:
• Installation Overview
• Rear Panel Features
• Front Panel
• Resetting
Installation Overview
The WindoWall Console software can control up to 16 MGPs in a videowall application. To
install and set up multiple WindoWall Processor units for a videowall, follow the steps below
(see the application diagram in figure 1 on page 4 for a connection example).
1. Disconnect power from the processors and turn off all other devices that will be
connected.
2. Install the four rubber feet on the bottom of the unit, or mount it using the supplied rack
mounting brackets (see Mounting the WindoWall Pro on page 68).
3. Attach all video sources to the input connectors of a matrix switcher, such as an Extron
CrossPoint.
4. If using HDMI inputs with the WindowWall Pro DI, connect each HDMI input source to
an HDMI distribution amplifier (DA), such as an Extron HDMI DA.
5. Connect the video outputs of the matrix switcher to the four sets of WindoWall Pro BNC
input connectors, or
If using HDMI inputs, attach each DA to one of the rear panel HDMI input connectors.
6. Connect the videowall displays to the RGBHV/YUV BNC output connector, the HDMI
output connector, or both.
7. Connect an active LAN Ethernet cable to the RJ-45 port on the WindoWall Pro rear
panel to establish a link to the network (see
d
LAN connector on page 7).
8. If serial control is desired, connect an RS-232 cable from the host to the Remote
RS-232/422 connector on the rear panel for serial control (see
c
Remote RS-232/422
connector on page 6).
9. Plug the WindoWall Pro, input devices, and output devices into grounded AC sources,
and power on all devices.
10. Install and set up the WindoWall Console software on your computer (see Setting Up
the WindoWall Console Software on page 11).
NOTE: Step 10 can be performed without the inputs, matrix switcher, or any other
hardware connected to the WindoWall Pro.

WindoWall Pro Series • Installation 6
Rear Panel Features
Figure 2 shows the rear panel of the WindoWall Pro DI, which has four HDMI input
connectors. The standard WindoWall Pro model does not have HDMI input connectors
(although both models have HDMI output and Live Background connectors). In all other
respects the rear panels are identical for both models.
-A MAX
100
-
240V
50/60 Hz
MGP/WINDOWALL PRO SERIES
1
R
R-Y
G/Y
VID
B/C
B-Y
H/HV
V
2
R
R-Y
G/Y
VID
B/C
B-Y
H/HV
V
RESET
5
6
7
VID
Y
VID
B-Y
C
VID
R-Y
8
9
10
VID
Y
VID
B-Y
C
VID
R-Y
11
12
13
VID
Y
VID
B-Y
C
VID
R-Y
14
15
16
VID
Y
VID
B-Y
C
VID
R-Y
17
18
19
VID
Y
R/
R-Y
H/
HV
G/Y
B/
B-Y
V
RS-232/422
VID
B-Y
C
VID
R-Y
3
R
R-Y
G/Y
VID
B/C
B-Y
H/HV
V
4
R
R-Y
G/Y
VID
B/C
B-Y
H/HV
V
INPUTS
HDMI
HDMIHDMIHDMIHDMI
HDMI
OUTPUTS
VIRTUAL INPUTS
BACKGROUND
LANREMOTE
4
2
5
3
8
12
1
6
10
9
7
Figure 2. WindoWall Pro DI Rear Panel
a BNC Inputs 1 through 4 — Plug RGB, high or standard definition component video,
S-video, or composite video sources into these fully configurable BNC connectors,
as shown in figure 3. Configure these connectors for the desired signal types via the
WindoWall Console software.
RGBHV
Video
RGsB or
Component
Video
S-Video Composite
Video
RGBS or
RGBcvS
Video
H/HV
V
R/R-Y
G/Y
VID
B/C
B-Y
H/HV
B/C
B-Y
H/HV
V
R/R-Y
G/Y
VID
B/C
B-Y
V
R/R-Y
G/Y
VID
B/C
B-Y
H/HV
V
R/R-Y
G/Y
VID
B/C
B-Y
H/HV
V
R/R-Y
G/Y
VID
11111
Figure 3. Connecting to RGB, Component HD, S-video, or Composite Video
Inputs 1 through 4
b Virtual inputs (inputs 5 through 19) — Not used
c Remote RS-232/422 connector — Plug a computer or other RS-232 or RS-422 host
device into this female 9-pin D connector. Wire the connector as shown in figure 4 on
the next page.
NOTE: The cables used to connect the RS-232/422 port to a computer or control
system may need to be modified by removing pins or cutting wires. If unneeded
pins are connected, the processor may cease functioning.

WindoWall Pro Series • Installation 7
FIG_RS-232/422 pin asmts
RS-232 FunctionPin Function
1
2
3
4
5
6
7
8
9
—
Tx
Rx
—
Gnd
—
—
—
—
Not used
Transmit data
Receive data
Not used
Signal ground
Not used
Not used
Not used
Not used
—
Tx–
Rx–
—
Gnd
—
Rx+
Tx+
—
Not used
Transmit data (–)
Receive data (–)
Not used
Signal ground
Not used
Receive data (+)
Transmit data (+)
Not used
RS-422
5
1
9
6
RS-232 / 422
REMOTE
Figure 4. RS-232/422 Connector Pin Configuration
d LAN connector — Plug an RJ-45 network cable into this
connector to connect the unit to a network (via a switch, hub, or
router) or to a single computer.
• Activity LED — This LED blinks to indicate network activity.
• Link LED — This LED lights to indicate a good network
connection.
Use a straight-through cable to connect to a network, or a crossover cable to connect
directly to a computer.
• For 10BaseT (10 Mbps) networks, use a CAT 3 or better cable.
• For 100BaseT (maximum 155 Mbps) networks, use a CAT 5 cable.
A cable that is wired as T568A at one end
and T568B at the other (Tx and Rx pairs
reversed) is a "crossover" cable.
A cable that is wired the same at both ends
is called a "straight-through" cable because
no pin or pair assignments are swapped.
Both ends of the cable can be T568B
(as shown) or T568A (not shown).
RJ-45
Connector
Insert Twisted
Pair Wires
12345678
Pins:
Crossover Cable Straight-through Cable
Pin
1
2
3
4
5
6
7
8
Wire Color
White-green
Green
White-orange
Blue
White-blue
Orange
White-brown
Brown
Wire Color
T568A
T568B
End 1 End 2 End 1 End 2
White-orange
Orange
White-green
Blue
White-blue
Green
White-brown
Brown
Pin
1
2
3
4
5
6
7
8
Wire Color
Blue
White-blue
White-brown
Brown
Wire Color
T568B
T568B
White-orangeWhite-orange
OrangeOrange
White-greenWhite-green
Blue
White-blue
GreenGreen
White-brown
Brown
Figure 5. Wiring the LAN Connector
If desired, configure the LAN port by using SIS commands (see IP Setup Commands,
beginning on page 44, in the Command and Response Table for IP SIS Commands).
The LAN port defaults are:
IP address: 192.168.254.254
Gateway IP address: 0.0.0.0
Subnet mask: 255.255.0.0
DHCP: off
LAN
RJ-45
Port
Link
LED
Activity
LED

WindoWall Pro Series • Installation 8
e Reset button — Pressing this recessed button causes various IP functions and
Ethernet connection settings to be reset to the factory defaults (see Resetting on
page 9 for more information).
f Reset LED — This LED, located to the upper-right of the reset button, blinks a varying
number of times to indicate which reset mode has been entered (see Resetting for
details).
g BNC output connectors — Plug an output device into these five BNC connectors, as
shown in figure 6.
R
/R-Y
G
/Y
B
/B-Y
H
/HV
V
RGBHV
R
/R-Y
G
/Y
B
/B-Y
H
/HV
V
RGBS
R
/R-Y
G
/Y
B
/B-Y
H
/HV
V
RGsB
R
/R-Y
G
/Y
B
/B-Y
H
/HV
V
HD YUV Component Video
Figure 6. Connecting to BNC Output Connectors
h HDMI output — Plug an HDMI or DVI output device into this HDMI connector.
NOTES:
• When two output devices are attached (one to each output connector), they
both display the same image.
• Connecting a DVI display to this HDMI connector requires an adapter cable.
LockIt brackets: LockIt cable lacing brackets, one for each HDMI input and the output
connector, are provided with the WindoWall Pro. These brackets secure the HDMI
cables to the rear panel connectors and reduce stress on the connectors, preventing
signal loss due to loose cable connections. For information on attaching the LockIt
brackets, see the LockIt HDMI Lacing Bracket Installation Guide card, available at
www.extron.com.
i Live Background input — Connect an HDMI or DVI input source to this HDMI
connector in order to display the video source live as a background on your output
screen. The four WindoWall Pro windows are displayed in front of this HDMI image.
When an Live background is used, the WindoWall Pro output is locked to the input rate
of the live background. This input is not scaled.
NOTES:
• This input connector can be used only to receive the background image. To
process HDMI input signals, use a WindoWall Pro DI.
• Connecting a DVI source to this HDMI connector requires an adapter cable.

WindoWall Pro Series • Installation 9
j HDMI inputs (WindoWall Pro DI only) — Connect up to four HDMI input
sources to these HDMI input connectors, as an alternative to using the
fully-configurable BNC input connectors (
a
).
l AC power connector — Connect the included power cord from this male
IEC connector to a 100–250 VAC, 50-60 Hz power source.
Front Panel
WindoWall Pro
MULTI-GRAPHIC VIDEOWALL PROCESSOR
1
Figure 7. WindoWall Pro Front Panel
a Indicator LED — This green LED lights while the WindoWall Pro is receiving power.
Resetting
Resetting the unit causes various IP functions and Ethernet connection settings to revert
to factory defaults. There are four reset modes (numbered 1, 3, 4, and 5 for the sake of
comparison with Extron IP Link products) that are available by pressing the Reset button on
the rear panel. The Reset button is recessed, so you must use a pointed stylus, ballpoint
pen, or small screwdriver to press it (see the Reset Modes Summary table on the next
page for an explanation of all the reset modes).
ATTENTION: Review the reset modes carefully. Using the wrong reset mode may
result in unintended loss of flash memory programming, port reassignment, or
processor reboot.
HDMI

WindoWall Pro Series • Installation 10
Reset Modes Summary
Mode Activation Result Purpose
1 Hold in the Reset button while applying
power to the WindoWall Pro.
Restores the factory-installed firmware. It
does not clear the current configuration.
Mode 1 can be
used to remove a
version of firmware
if incompatibility
issues arise.
3 Hold in the Reset button until
the Reset LED blinks once (after
approximately 3 seconds). Then, within
1 second press Reset momentarily
(for less than 1 second).
Turns events on and off. During resetting,
the Reset LED blinks two times if events
are starting or three times if events are
stopping.
Mode 3 is useful
for troubleshooting.
4 Hold in the Reset button until the
Reset LED blinks twice (once after
approximately 3 seconds and
again after 6 seconds). Then, within
1 second press Reset momentarily (for
less than 1 second).
• Enables ARP capability.
• Sets the IP address, subnet address,
and gateway address to the factory
defaults.
• Sets port mapping to the factory
default.
• Turns DHCP off.
• Turn events off.
The Reset LED blinks four times in quick
succession during the reset.
Mode 4 enables
you to set
IP address
information using
ARP and the MAC
address.
It does not replace
any user-installed
firmware.
5 Hold in the Reset button until the
Reset LED blinks three times (once
after approximately 3 seconds, again
after 6 seconds, and then again after
9 seconds). Then, within 1 second
press Reset momentarily (for less than
1 second).
Performs a complete reset to factory
defaults (with the exception of the
firmware), which includes:
• Everything mode 4 does
• Reset of almost all real time
adjustments:
• Clears all ties, presets, audio or
RS-232 mutes, and I/O grouping.
• Resets all IP options.
• Removes or clears all WindoWall
Pro files.
The reset LED blinks four times in quick
succession during the reset.
Mode 5 is useful
if you want to
start over with
configuration and
uploading and also
to replace events.
NOTE: Mode 5 reset clears most adjustments. To save these settings, use the WindoWall Console
software. Select Save Project as from the File menu before you perform this reset (see the
WindoWall Console help file for more information).
NOTES:
• The reset modes listed in the table above close all open IP and Telnet connections
and all sockets.
• Each mode is a separate function, not a continuation from mode 1 to mode 5.
• Reset mode 2 is not available on the WindoWall Pro products.

WindoWall Pro Series • Remote Configuration and Control 11
Remote
Configuration and
Control
This section describes the Ethernet connections through which the WindoWall Console
software provides configuration and control of the WindoWall Pro system. It gives the
procedure for installing and setting up the software on your computer. (For descriptions of
all tasks that can be performed with the software, see the WindoWall Console Software help
file.)
This section also describes the serial connection through which Extron Simple Instruction
Set (SIS) commands can be issued to the WindoWall Pro and lists the commands that are
available for controlling and configuring the processors. Topics include:
• Setting Up the WindoWall Console Software
• Using SIS Commands
Setting Up the WindoWall Console Software
The WindoWall Console application software is the user interface to the WindoWall Pro
system. It brings all the WindoWall Pro processors together via TCP/IP and enables you to
set up, create, and manage your videowall system. The software includes wizards that take
you through step-by-step procedures to configure the input sources and the matrix switcher
for the videowall. After completing the setup, you can create additional customized window
layouts using the virtual canvas provided by the software, and save these layouts to up to
100 memory presets for future recall.
Installing and Starting the Software
You can complete the following startup procedure on the MGP either before or after you
connect the other hardware (inputs, outputs, and WindoWall Pro) to it.
1. Insert the provided DVD into your computer CD drive. The disc should start
automatically. If it does not, locate the LAUNCH.EXE file name on the CD drive and
double-click on it. The Extron Software Products screen opens (see figure 8 on the
next page).
NOTE: If the WindoWall Pro software does not appear on the CD provided with
your WindoWall Pro, download it from the Extron website at www.extron.com
(see Downloading the WindoWall Console Software from the Web on
page 13).
2. On the Extron Software DVD screen, click the Software button (shown
at right).

WindoWall Pro Series • Remote Configuration and Control 12
FIG_DVD main screen
Figure 8. DVD Main Screen
3. In the table on the Control Software screen, scroll to locate the WindoWall Pro, and click
the Install link in the far right column.
Figure 9. WindoWall Console Link on the DVD Control Software Screen
4. On the download prompt that appears, click Run to begin installing the program.
NOTE: If you want to save the installation file (WindoWallSWnxn.exe) to your
desktop to run later, click Save instead of Run. On the Save As dialog box, save
the installer file to the desired location on your PC. When you are ready to install
the software, double-click on the setup file icon, click Run on the Security prompt,
and restart the procedure at this point.
5. Another Security prompt appears. Click Run again to continue with the installation.

WindoWall Pro Series • Remote Configuration and Control 13
6. Follow the instructions on the InstallShield Wizard screens to complete the program
installation.
By default the installation creates a folder called “WindoWall Console” in the following
location on your computer:
Windows 7 and later: c:\Program Files (86)\Extron\WindoWall Console
Windows XP and earlier: c:\Program Files\Extron\WindoWall Console
If there is no Extron folder in your program files folder, the installation program creates it
as well.
7. When installation is complete, close the Software Products screen. You can now start
the WindowWall Console program.
Downloading the WindoWall Console Software from the Web
The WindoWall Console control program is also available on the Extron website at
www.extron.com. From this site, you can also download updates to the software as they
become available. To access the software on the web:
1. Open the Extron web page, and select the Download tab.
2. On the Download Center screen, click the Control Software button
(shown at right). A Control Software screen displays, containing a list
of control software products.
3. In one of the linked alphabets displayed across the top and bottom of
the screen, click W.
4. On the W software products page, scroll to locate WindoWall Console and click the
Download link at the far right.
Figure 10. WindoWall Console Link on the Web
5. On the next screen, fill in the required information.
6. Click the Download WindoWallSWnxn.exe button.
7. On the File Download - Security Warning dialog box that opens, click Run to begin
downloading the installer file.
NOTE: If you want to save the installation file to your computer hard drive to run
later, click Save. On the Save As dialog box that opens, save the setup file to the
desired location. When you are ready to install the software, double-click on the
WindoWallSWnxn.exe icon, click Run on the download screen that opens, and
restart this procedure at step 9.
8. On the second security prompt that opens, click Run again to start the installation
process.
9. Follow the instructions on the InstallShield Wizard screens to complete the software
program installation. By default the installation creates a folder called “WindoWall
Console” in the following location on the computer:
Windows 7 and later: c:\Program Files (x86)\Extron\WindoWall Console
Windows XP or earlier: c:\Program Files\Extron\WindoWall Console
If there is not already an Extron folder in your Program Files or Program Files (x86) folder,
the installation program creates it as well.

WindoWall Pro Series • Remote Configuration and Control 14
Starting the WindoWall Console Software
To start using the WindoWall Console software:
1. Open the software program by clicking on the WindoWall Pro file icon, located at
All Programs > Extron Electronics > WindoWall Console > WindoWall Console
on your computer Start menu.
• If no password has been set by your system administrator, an introductory screen
appears briefly, then the WindoWall Console main window opens.
• If a password has been set, the following screen appears:
Figure 11. WindoWall Console Login Screen
a. If the password is not already entered and masked, enter the password in the
Login Password field.
NOTE: The password is case sensitive.
/