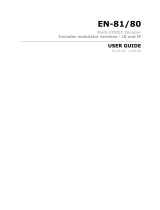Page is loading ...

Thank you for your purchase of the Adtec
EN-80 Encoder. This product is sold with optional
modulator hardware packages. Configurations and
indicators relevant to those add-on packages are
noted here. If you purchased this product without a
modulator, please ignore settings noted with an
asterisks (*).
The most recent firmware releases are available
on our support website, www.adtecdigital.com.
Advanced users can find direct API command help
as part of the on-board web application, Help Tab.
Adtec Digital US Sales +1-615-256-6619 International Sales +1-904-394-0389 www.adtecdigital.com 2013 Adtec Digital
Front Panel Menus:
Use Mode Button to move
through top layer menus.
Use arrows for navigation
in submenus.
Use select to enter into edit
mode and enter to save
selection.
SELECT
ENTER
MODE
Multi-CODEC Encoder / Modulator
80
Alarm
Off - No system alarms
On - System alarm
BISS
Off - No encryption set
On - Encryption active
Busy
Off - No network activity
On - Network traffic present
Link
Off - No network detected
On - Network communication active
System LED Status
Encoder LED Status
Video
Off - If modulator is installed, no video is
detected or ASI Receive mode is enabled.
On - Video is detected.
Blink - No video is detected and fault mode
is active.
Encode
Off - Device is not encoding. Idle State
On - Device is encoding.
AVC
Off - MPEG 2 is selected for encode.
On - MPEG 4 (H264) is selected for
encode.
4:2:2
Off - Encoding chroma type 4:2:0.
On - Encoding chroma type 4:2:2.
HD
Off - Encoding standard definition.
On - Encoding high definition.
IP Out
Off - Transport of IP via Ethernet or
GigE is idle.
On - Transport of IP via Ethernet or
GigE is active.
GOOD 20.000M ASI 00001 AdtecDigital
1920x1080 29i AC MU MU MU -- -- -- -
SELECT
1
2abc
3def
5jkl
6mno
7pqrs
8tuv
9wxyz
0
4ghi
F1
F2
ENTER
ESCAPE
MODE
HD
IP Out
RF Out
Bars
80
MultiCODEC
HD Encoder / Modulator
AVC
ENCODING:20.000M ! FAULT MODE! CAS:OFF
SVC: 00001 “Service Name” Service Provider
Quick View Status
Audio 1:11300 3:11400
PIDS 2:11300 4:11400
Audio PIDS 1- 8
For information on the core systems, use the down
arrorw on the front panel to scroll through these
quick view menus.
Encoder Activity TMR Fault Mode Status Encryption
Service ID Service Name Service Provider
ENCODING:20.000M ! FAULT MODE! CAS:OFF
SVC: 00001 “Service Name” Service Provider
Quick Start Guide
Input: Resolution Frame Rate Source
Output: Resolution Frame Rate Bars Status
I/ RES: 1920X1080 59i INP: SDI
O/RES: 1920X1080 59i B/T/ID:OFF/OFF/OFF/OFF
1:MU 384k 3:MU 384k
2:MU 384k 4:MU 384k
Audio Status
Video PID PCR PID Codec Chroma
Video Rate Entropy Mode Auto Fill
VID: 481 PCR:481 COD:H.264 CHR:420
VRT:60000000b/s ENT:CABAC A/F:OFF
IP status RTP FEC Connector Transports 1 - 4
1: SEND ON BUR GIGE 3: OFF OFF OFF GIGE
2: OFF OFF OFF GIGE 4: OFF OFF OFF GIGE
TX:Enabled 32APSK_9/10 Pwr:-30dB RO:25%
Freq:1291MHz DVB-S2 Sym:15.00Ms Pilot:On
Modulator Status Mod FEC Power RollO
Frequency Mode Symbol Rate Pilot
* RF Out
Off - Modulator is not transmitting.
On - Modulator is transmitting.
Blink - Modulator is in test mode.
Bars
Off - B/T/ID options are disabled.
On - B/T/ID are enabled.
A1 - A4
Off - Audio encoder cfg. is off.
On - Audio encoder cfg. is set to
encode or passthru.
Reset:
Should you need to
reset your device, you
can do so via the front
panel by pressing the
MODE, ESCAPE and
RIGHT ARROW keys
simultaneously.
Units ship with the front panel logged in
by default. If you become logged out and
are prompted for a password, use the
following key sequence for access.
Press <Select> when panel displays
‘User Login -- logged out’
Press <Up arrow>
Press <Select>
Press <Enter>
Press <Right arrow>
Press <Enter>
Model Indicators:
L-Band modulator
IF modulator
No modulator
Use the F2 button as a decimal.
F2
Special Keys:
Press the F1 and F2
buttons
simultaneously
to jump
to Modulator Line-up Mode.
**Detail on reverse.
F1
F2
Services
TS Mux Rate
Program Number
Service Name
Service Provider
Tables
Splice PID Active
ASI Receive Mode
ASI Mode
Carrier ID Menu
Bars, Tones, ID Menu
* RF Tx
Transmit
Type
Mode
Frequency (MHz)
Power (dBm)
Spectrum Inversion
Fec Frame
Roll O
Pilot
Rate Priority
Symbol Rate
Interface Rate
Carrier Mode
10 MHz Clock
10 MHz Clock Comb.
IPTx
<< 1 - 4 >>
Mode
Tx IP Address
Tx Port
DVB per IP
RTP
FEC Mode
FEC L
FEC D
FEC TOS Bits
TOS
TTL
Tx Connector
Video
Input
SDI Mode
CODEC
Entropy Coding
Chroma
Video Rate (b/s)
Autoll
Latency
Latency Trim
Fault Mode
Fault Resolution
Aspect Ratio
AFD
GOP Type
GOP Structure
GOP Size
SD Video Mode
3D-Sync Mode
Audio
Sampling Frequency
SDI Clock Source
ECC Words
<< 1 -4>>
Input
Mode
Type
Rate
Level
Analog Aud. Level
(1-2 Only)
Sync
Musicam Mode
IFB
SDI Pair
PIDs
Transport Stream ID
PMT PID
PCR PID
Video PID
Audio 1 PID
Audio 2 PID
Audio 3 PID
Audio 4 PID
Teletext PID
VITC PID
AMOL PID
Splice PID
VBI
Source
Closed Caption
VITC Menu
Prole
Select
Save
Delete
CAS
Mode
Clear Session Word
Encrypt Session Word
User ID 1
User ID 2
System
Login
Duration
Backlight Dim Delay
Network Menu
Time Menu
NTP Menu
Alarm
SNMP Menu
COM 2
Feature Menu
Name
Firmware Version

Adtec Digital Technical Support: 615.256.6619 www.adtecdigital.com 02.14.13
Power ...............................................................................................................................
Power 1 & 2 Redundant AC Power, Standard 3 pin computer power plug
(Auto range 70-240 VAC Input)
Modulator (optional)*............................................................................................
Main RF output, 50 Ohm BNC
L-Band Model: Frequency range 950 MHz to 1.750 GHz, Power Level -50 to -7 dBm
IF Model: Frequency range 50 MHz to 180 MHz, Power Level -30 to +5 dBm
Monitor RF output, 50 Ohm BNC
L-Band Model: Fixed power level at -45 dBm
IF Model: Fixed power level at -45 dBm, xed frequency at 1.08 GHz
10MHz Clock BNC 50 Ohm connector for external 10MHz reference input
Processor ......................................................................................................................
GigE MPEG2 or RTP multicast transport egress port (SMPTE 2022)
COM2 API Serial Communication Interface
COM1 Serial Port Used for Troubleshooting (Terminal)
Ethernet 10/100 base T ethernet interface (Monitoring/Management)
DVC Parport 9-pin parallel I/O interface for control systems
RS422 Not Currently Supported
GPIO Tally and Control Port
Encoder.........................................................................................................................
ASI OUT 75 Ohm source ASI x3 per EN5000839. Up to 100 Mbps.
CVBS In 75 Ohm terminated Standard Denition Composite Video Input
SDI In 75 Ohm terminated Input, Video & Audio (SMPTE 259M for SD & SMPTE 292M for HD) BNC
AES Audio In 1-4 75 Ohm AES-3 per AES3-2003
Analog Audio In Stereo Pairs 1 and 2 (600 Ohm Balanced)
To begin, you will need to connect to your EN-80 via ethernet
directly, or by adding the EN-80 to your local area network.The default
address for all Adtec devices is 192.168.10.48.
To connect directly to the device, make sure that your computer
and the device have IP addresses within the same IP class range (ex.
192.168.10.48 for the device and 192.168.10.49 for your computer).
If you need to change the IP address of the device, this can be done via
the front panel, System > Network menu. Using a CAT 5 crossover
cable, connect one end to your computer and the other to the Ethernet
port found on the processor section of the back panel. (Some computers
can auto negotiate the connection and a crossover may not be
necessary.)
To add the device to a LAN, connect a standard CAT 5 Ethernet
cable to your network router and then to the Ethernet port on the back
of the device. If your network is DHCP enabled and you prefer that over
a static IP, you can turn on DHCP for the device via the front panel,
System > Network menu.
Web-Based Control Application
Getting Connected
Adtec Digital has adopted
zero-conguration networking
technology, streamlining the setup and
conguration processes for our products.
The use of this technology enables
automatic discovery of Adtec devices and
services on an IP network. Used in tandem
with the web-based control and
conguration applications we can now
provide 1-click access to any device.
By using the built-in Bonjour
©
locater in
Apple's
©
Safari
©
browser or the plug-ins
readily available for IE
©
or Firefox
©
browsers, users can locate all of the Adtec
devices on a network by referencing the
serial number on the back of the device.
Clicking on the unit in the Bonjour
©
list will re-route you to a login page. If you do not wish to use
Bonjour, you can reach the device’s web application by pointing your browser to the IP Address of the
device. Ex. http://192.168.10.48/. You will be prompted for a username and password. The default
username is ‘adtec’. The default password is ‘none’.
?
Have questions? Each field or group of fields in
our web-based application has a hint button associate
with it. It contains information on use of the field or
acceptable ranges.
Once your encoder is accessible via network, you can
set it up for transmission. You will need to adjust the
configurations using the front panel or web UI. As you make
changes, you will see the status sections on the left hand side of
the web UI adjust. These status
sections report the majority of the
critical information needed for
monitoring during a transmission. Each
of these status menus can be collapsed
by clicking on the icon. This allows
you to view only that information which
is most critical for you, but keeps a
LED indicator visible for all sections at
all times for alarms.
Encoding Status: These values
indicate the encoder’s state and
displays alarms when a video loss
event is detected.
Service Data: These values indicate
the service or program data being used
in your transmission as well as the
total TMR output.
* Modulator Status: Devices
containing the optional modulator will
display this status window indicating
activity and critical uplink parameters.
IP Status: These values indicate the
status of IP Egress including address,
port and FEC parameters.
Video Status: The video status
information is auto-detected per the
input selected. Information such as
resolution, chroma, framerate and
video rate are included.
Audio Status: This section will display
all audio status including bitrate,
format and audio input selected.
Getting Started
>>
81
Power
COM2
Modulator
Processor
ASI Out X 3
C VBS In
SDI In
AES Audio
In 1-4
DVC Parport
RS422
GPIO
Analog Audio
GigE
Main
Monitor
10Mhz
Clock
COM1
Ethernet
1
2
This feature enables the operator to quickly view and/or configure select modulator
RF output parameters. The parameters available in this menu are;
Carrier Mode: [ PURE_CARRIER or ON ]
Use SELECT Button to toggle.
Transmit: [ ENABLED or DISABLED]
Use ENTER Button to toggle.
Modulator Line-UP * (For access, press the F1 and F2 keys simultaneously.)
Output Power: [ in 0.5dB increments ]
Press or hold UP or DOWN arrows to adjust.
Output Frequency: [ in 1.0MHz increments ]
Press or hold LEFT or RIGHT arrows to adjust.
Carrier Mode Output Power
Transmit Output Frequency
Carrier: PURE_CARRIER Power (dBm): -50.0
Tx: ENABLED Mod. Freq. (MHZ): 950.000
/