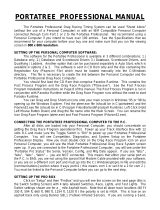Page is loading ...

594 Blackstone Street -- P.O. Box 206 -- Uxbridge, MA 01569
Tel 508-278-2199 ext: 508 Fax 508-278-5887
Email: tech@portatree.com Web Site: WWW.PORTATREE.COM
Special Instructions for
Installation and Assembly of Weather Instruments
Windows and Vista compatible
VERY IMPORTANT: Install the Wind Direction Arrow (Weather Vane) and
the Wind Speed Cups and use thread locking compound on the nuts so they
won't spin loose. Be careful not to over tighten!!
The Wind Instrument should be installed in a location where the wind is not
being obstructed by objects such as buildings, trailers, trees, hills, etc. It would be
best to try and get the wind instrument at least 5 feet above the top of your trailer.
Radio Shack sells a variety of antenna mounting accessories that will help you
mount your wind instrument. Your support should be made so that it can be
mounted and dismounted at each race.
The wire for each weather instrument is different and they are not
interchangeable. We supply a black cable for connection to the Snap-In Weather
module and a light colored cable for connection to the wind instrument. You can
extend the cables, but you must make sure that the cable connections do not
change the wire order. The 50 foot cable for the Wind Instrument and the 25 foot
cable for the Snap-In Weather Module should provide enough length for most
applications. If you intend to go with longer cables, you may experience loss of
data. Consult the factory for long length applications.
The Snap-In Weather module must not be located in the sun or in an area
where rain may accumulate on the humidity sensor. You may experience
saturation of the humidity sensor when you take the module from a cool dry
environment to a damp humid environment. When saturation occurs, the sensor
will send back a 99% reading until it has dried out. Droplets of moisture form on
the sensor and cause this problem. If you do permanently mount the Snap-In
Weather module, make sure to use spacers so that the temperature sensor on the
back side is not to close to any surface. If you give it at least 1/4 inch, you should
be all right. Make sure that the mounting surface does not get hot or this surface
heat will affect your temperature readings. Temperature has a big influence on
Corrected Altitude so you must make every effort to mount your sensors properly.
Check our web site from time to time for tips and updates on weather !!

P.C. Weather Center Instructions
INTRODUCTION
The Portatree P.C. Weather Center monitors Atmospheric Pressure,
Relative Humidity, and Temperature in the Snap-In Weather Module. The Wind
Instrument detects Wind Speed, Wind Direction, and temperature of the wind.
This information is used to calculate Corrected Altitude, which is the measurement
comparison that allows you to predict the ET of your race vehicle at any given
weather condition.
Hardware consists of the Portatree Snap-In Weather module and the
optional Wind Instrument. If both units are used, a multiplexer provided by
Portatree is used to run both instruments off of one serial (Com) port off of a
standard P.C. The software runs on Windows '95,'98, 2000, XP, and Vista. It has
been designed so that it will operate in the background as other applications that
you may require are being run.
The P.C. Weather Center is a very powerful tool that will Log and Save
weather at any time interval that you require from 1 minute to 24 hours. The
amount of weather data that you save is only limited by the memory size that you
have on your P.C.
ET (Elapsed Time) Prediction is provided in graph form so that you can see
how your vehicle will perform based on race history and known vehicle
characteristics. So if you know the variance of your vehicle, you can predict your
ET after just one good run! You can sort, edit, delete, and add records to keep
your run database current. If you make a change to your vehicle, you can make 1
run, use the same race characteristics that you used before the change and apply
them to estimate the new ET based on weather conditions.
Powerful, Accurate, Affordable, and Reliable are the best words to describe
the Portatree Weather Center. As always, if you have any questions, E-mail, Fax,
or call us and we'll be glad to help. Hope to see you at the races!!

Table of Contents
I. Locating and mounting your weather sensors
A. Wind Instrument
B. Snap-In Weather Module
II. Cable layout and Hardware Connections
A. Running your cables
B. Connecting the Multiplexer
III. Connecting to the P.C.
A. Loading Your Software -- CD ROM
B. Selecting an Operational Com Port
IV. Registration and P.C. operational Settings
A. Configuration and Registration
B. Advanced P.C. Settings
C. Setting up Wind Direction
D. Making sure P.C. Time is set accurately
V. Weather Tracking
A. Tracking Rate
B. Log and Save
C. Weather Now
D. Wind Direction - Degrees or Compass Points
E. Race Track Orientation
VI. Weather Data
A. Loading Files / Saving Files
B. Reviewing and Editing Weather Data
C. Reviewing a Graph
D. Marking a Weather Record for entering Race Data
VII. Race Data
A. Loading Files / Saving Files
B. Reviewing Race Data
C. Comment Field
D. Entering Race Data
E. Full Run, Partial Run, No Run
F. Sorting By Run, Car, Track, Calt (Corrected Altitude)
G. ET Prediction -- Graphing
H. Slope
VIII. Getting the most out of your P.C. Weather Center

Locating and Mounting Your Weather Sensors
NOTE: DO NOT mount your wind instrument and Snap-In Weather Unit until
you have connected and tested them with your P.C. and both are working !!
The P.C. Weather Center Software supports the Portatree Snap-In Weather
Station and the Portatree Wind Instrument. In order to use both units on one P.C.
serial (Com) port, Portatree provides a multiplexer interface which allows the use
of both devices and provides power input into the Snap-In Weather Module. The
P.C. Weather center software requires the Snap-In Weather Unit and will work
without the Wind Instrument.
WIND INSTRUMENT - The wind instrument provides wind speed and wind
direction as well as an additional temperature sensor. The Wind Instrument
should be located on top of your trailer in a high location. The wind should
not be disturbed by other objects such as trailers, buildings, hills, etc. The
orientation of the wind instrument can be towards North or in line with the
track. You will require a compass to find North if you orient by direction.
SNAP-IN WEATHER - The Portatree Snap-In Weather module provides
Barometric Pressure, Relative Humidity, and Temperature. This information
is used to calculate the corrected altitude. The Snap-In Weather Module
should be located so that direct sunlight does not come in contact with the
outer Black Case. It should never be located where exhaust fumes from a
generator or heat from a barbecue may effect the correct readings. If you
mount it low, be careful to make sure that nothing in the area can interfere
with the proper operation of the unit. If you trailer is Black or a dark color, do
not mount the Snap-In Weather Module on or near the outside of the trailer.
Be consistent with mounting both of your sensing units. Use common
sense. Do not let rain get on the Snap-In Weather module. The temperature
sensor on the Snap-In Weather Station protrudes from the case so make sure that
you use a spacer if flat mounting your unit.
Cable layout and Hardware Connections
Running your cables
Your cables should be run as much as possible on the interior of your trailer.
You should only go to the outside of the trailer when you are at the Wind
Instrument or Snap-In Weather module location. Long runs of cable outside of
you trailer could attract interference from high-energy ignitions Radio Frequency
Interference. We have purposely kept the cable lengths to a minimum so that
these problems will not appear.

Connecting the Multiplexer
When both devices are mounted, the respective cables should be run to the
multiplexer. The multiplexer connects directly to the PC's Com Port. A 12-volt
D.C. Wall Transformer (provided) powers the multiplexer. An optional 12-volt D.C.
cigarette Lighter Adapter (Radio Shack Model # 270-1533) can also power it. The
multiplexer plugs directly into you PCs COM Port. If you have more than 1 port,
you can select either port and set the port location in the P.C. Weather Center
Software.
Connecting to the P.C.
Loading Your Software -- CD ROM
The software loads automatically from the CD-ROM. There is an
informational video on the CD-ROM to help you understand the Weather Center
Operation and to allow you to get the most out of the system. The video goes
step by step through connection and operation so that you can get a quick startup.
SPECIAL NOTES To install PC Weather Center on Windows XP
The PC Weather Center will operate on Windows XP, however it will NOT
automatically install with a screen icon or into the 'start' button tree. If you are not
installing onto a Windows XP or other NT variant machine, you may skip this
section.
Insert the PC Weather Center CD into the drive on your Windows XP machine.
If the CD install driver does not autostart, click on "Start", then "My Computer",
and select the CD drive with your CD installed.
Click on the Setup32 icon. If you have more than one icon, click on the icon that
shows "Corel Setup Wizard" as its properties.
Follow the prompts as the program runs. This will install the PC Weather Center
software to its default locations. If you choose NOT to use the defaults make note
of where and how you do the install and make appropriate changes as needed in
the following instructions.
The software actually has installed, but it will NOT generate a screen quick icon,
or put the program into the "Start" button tree.
Remove the CD from the CD drive.

To make a screen icon...
Move the mouse cursor to a clean area of the screen. Right click and select
"New", then "Shortcut". When the prompt box comes up, click on "Browse" to go
find the PC Weather Center software.
From the list, select "My Computer", then select drive "C:" (If you installed the
software someone else, select the appropriate drive letter.) Then select "\PCWX".
Again, this is the default, and you may have to select something else if you
customized your install.
Finally, select "PCE" from the list that comes up to run PCE.EXE program, and
then OK.
When prompted for a 'name' for this shortcut, you can leave it as "PCE" or be
more descriptive with something such as "PC Weather Center". Choose any other
description will not affect program operation.
Click on your new icon for PC Weather and the program should start.
Do NOT use the Windows Explorer to 'copy' the icon from the main desktop
screen. This does NOT copy the associated files needed to run. The program will
appear to function, but you will not be able to get at your weather hardware or
some of your files needed to function.
When you install PC Weather Center on Windows XP, the default locations for
'wordpad.exe' which is used for the 'editor' in the PC Weather Center software is
not correct. In a Windows 98 system, the location is:
C:\Program Files\Accessories\wordpad.exe
On a Windows XP system the likely location is:
C:\Program Files\Windows NT\Accessories\wordpad.exe
You need to run the PC Weather Center software and edit this location. Select
"PC Operations" from the first screen of the PC Weather Center, then on the next
screen, click on the "EDIT" box that is below "Advanced PC".
You need to edit the two lines to reflect the change above. Do not forget the
space in "Windows NT" and also make sure the '\' characters are in the correct
place. Click on "Return" to save your changes.

Selecting an Operational Com Port
The COM Port that you select must be operational. The P.C. Weather
Center software can select any COM Port, but if the COM port is not working
correctly, you may or may not get an error message. If the P.C. Weather Center
does not seem to be connecting to your P.C., check you COM Port for proper
operation. Even though the device manager may indicate that it is working
properly, it may in fact be non-operational.
By default, the software will install for COM 1, but can easily be changed to
any valid COM port by use of the ‘setup’ pulldown options.
Opening Screen
Greeting
Those familiar with earlier versions of the PC Weather center will notice a
number of changes. The main one being no buttons on the opening screen.
The software now operates with ‘pulldowns’ from the top bar. To perform a
function, you can ‘Alt Key’ on the underlined letter or click on that area of top
bar to make a pulldown option list appear.

Registration and P.C. operational Settings
Configuration and Registration
When you first open up the P.C.Weather Center Software, click on the
‘setup’ pulldown option, and then click on "PC Options".
The screen that opens up will look like this:
Your CD should have come configured with all the entries already in place.
The numbers above should match the stickers on the CD cover that came with
your PC Weather Center. You can change the direction of your wind unit by
adding direction in degrees and you can calibrate your wind speed by changing
the multiplier. The default logging rate and location of an instant Weather file can
also be changed to fit a custom application.
Advanced P.C. Settings
In order to give users as much flexibility as possible, we have elected to
allow you to change settings in the text editor so that you can use editors that you
may be more familiar with.

Setting up Wind Direction
Wind Direction can be set up to provide compass direction or direction in
relation to the track. If you elect to use direction in relation to the track, a track
drawing will appear and the wind direction will display. You will be able to see
how the wind is affecting the race vehicles (head, tail, or cross wind).
Making sure P.C. Time is set accurately
The Weather Tracking software relies on accurate timing when logging
weather data to the log files. You must go to "My Computer", then "Control
Panel", and then "Date/Time" in order to check or change the P.C. Time.
Weather Tracking
Start up the PC Weather Center program and click on the Weather
pulldown. Then select Gather Weather.
The screen appears as:
You may be warned that it is creating a blank database if this is the first time
the program has been run in this calendar year, but ignore that for now.
Notice that the left side of the screen is weather data, and the right half is
race data…
In typical use, the system could be set up to log weather over the course of a race
day. When you race and have a time slip, you can enter the information in the

appropriate boxes from the time slip and then click on the “Add Race” button. This
will add the race data to the file and display it on the right side grid.
But what weather to use? If you click on “Wx Now”, you will notice that the
weather information at the top center of the screen just under the text ‘Time Slip
Entry’ will now be a copy of the current weather. Whatever is displayed up there
is what is copied as weather information into the race data file.
What if your race was made earlier in the day, and you are just now entering your
time slip? Easy if you had the weather system ‘tracking’ the weather. Just use
the buttons ‘Prev’, ‘Next’, and ‘Latest’ to ‘walk’ the saved weather data until you
display weather information that is approximately from the time you raced.
If you make a mistake, you can easily edit for changes on the race data screen.
Or just enter the record again, this time correctly, and later go back and delete the
incorrect record.
Tracking Rate:
You can set the tracking rate from a fraction of 1 minute to 24 hours,
although times less than 3 minutes are not recommended. The tracking rate is the
time interval in which the program samples and logs weather. Once you have set
the tracking rate, you can Start Tracking the Weather by "Clicking On" the "Start
Tracking" Panel. You will see the other panels turn red while the "Stop Tracking"
turns green. The program will not respond while weather sampling is taking place.
Log and Save
While you are tracking weather, you have actually started a file that will log
the weather for later review. All files use the format "20030217.da3". The year is
first, then month, then day, followed by the extension *.da3. This format allows
files to be easily recognized and maintained.
Weather Now
The weather now button allows you to access instant weather readings
without saving them to file. It is a great way to make sure your weather
instruments are working properly before logging information.
Wind Direction - Degrees or Compass Points
The Wind Instrument can be set up to either follow compass direction or be
aligned with the rack track. The mounting arm should face the North and if
calibration is needed, it can be done in the P.C. Operations Page under Utilities -
Configuration and Registration by "Clicking On" the edit button. The program will
display the wind direction in North, South, East, and West.

Race Track Orientation
The best way to determine the effect of wind on your race vehicle is to have
the wind unit located in the direction of the racetrack. The mounting arm should
be located parallel to the racetrack and the arm should face the direction that you
are racing. You can keep track of head, tail, and cross winds. The Light pink
arrow indicates the wind on the race vehicle where the Dark Blue arrow points
where the wind is coming from.
The wind effect will only be displayed if you are using the wind instrument to
show wind relative to the race track. Clicking on the ‘Wind Effect’ text will bring up
a screen allowing you to specify the magnitude of the wind effect on your car. The
value you specify is the amount of time a 15 MPH headwind will affect your car on
a known good run. The software will scale this based on wind speed and also
based on the cosine of the angle to your car. This means a headwind will ADD to
your ET, and a tailwind will LOWER your ET. (There is also a wind effect
calculator in the main screen tools option to let you play with what wind effect.)
There is also a ‘calibration’ button on the weather screen. The wind unit has
to know where it is pointing. Pressing the calibration button will bring up a screen
to help you align the direction of the wind unit easily and automatically. However,
this calibration MUST be done ‘on the ground’ where you can hold the wind vane
in a set position while doing the test.
Weather Data
On the P.C. Operations page, "Click on" Weather Data and the enhanced
weather editor is displayed. This display allows you to load the weather
information on to a grid where you can review, graph, or edit the information.
Loading Files / Saving Files
If you "Click on" load, a screen pops up where you can search for weather
files in different locations on your computer or network. Once a folder has been
selected, the files fitting the *.da3 format appear in the list box on the right side of
the screen. Highlight the desired file and "Click on" the "Accept" button to load the
information into the grid. In Order to load another file, clear the Filename Edit Box
by using the "Back Space" Key and then "Click On" the "Load" button again. If
you edit a file, "Click On" the save key to permanently save the change.

Reviewing and Editing Weather Data
The following grid displays weather so that you can review or edit it:
You can edit any of the information on the grid by clicking on a location with
your mouse and double clicking on the square which brings up an edit box where
the value can be changed. Remember to save when exiting if you want to
permanently save the information.
Reviewing a Graph
You can display a graph of the weather by "Clicking On" the "Graph" Button
which will bring up a graph showing the weather trends. Using the navigator at
the bottom of the screen, you can review the information forward and backward.
Marking a Weather Record for entering Race Data
After you have made a run, you will want to enter the weather data for that
run into your Race Log. You must review the weather at the time you made the
run and find the one that best represents your run. Using the time on your time
slip and the time fields in the grid, scroll through to find the exact time of your run.
It is best to search records on either side of your run in the case of an incorrect /
out of range number in the weather information. "Click On" the "Mark/Flag" button
and type in the number of the record you would like to have automatically entered

into your race log when you enter the race data. This field will remain flagged until
you flag the next weather record or exit the program.
While this method works to enter race data, it is much simpler to enter a time slip
on the weather screen.
Race Data
In the P.C. Operations screen, "Click on" the "Race Data" Button to display
the run information. The display will always default to the current race file. All
files that contain race information begin with the text "race". An example of a race
file would be "race2003.txt" or "race2004.txt". Using this format will allow you to
keep track of race information from year to year.
Loading Files / Saving Files
When you first go into the program, the last current file that you have used
will appear on the screen. If you "Click" on the "Load" button, a screen comes up
that will allow you to search for race files on your computer or over a network.
Only files that begin with "race" will appear. Highlight the file you wish to select
and then "Click" on the "Accept" button. The information will immediately load.

Reviewing Race Data
You can search (using the navigator), edit, sort, graph, and add new
information into the Race Data file. This is the most powerful tool you can use to
predict your vehicle's ET in any weather condition. Make sure that the race data
you have entered is correct. To edit data, "double click on" the value you wish to
edit and an edit box will appear. Edit the data and then click on the accept button.
Comments
You can click on the comment field and a screen appears that creates a
comment file (text file) for your use. You can enter any information that you want
in this file for future use. Text and even pictures can be stored.
Using the "Add Record" button, you can enter race information from your
time slip. If you have previous flagged a weather sample from the weather data,
the time stamp of the weather data will appear and the weather information will
automatically be saved when you accept the entered information. The information
must be entered from your time slip, so it is important to make sure that you enter
it correctly. The track numbering system allows you to keep record of each track
that you race at in a numerical listing. The computer automatically keeps records
in numerical order and even when you delete a record, it renumbers them.
Advanced users can actually change the comment type field in the
Advanced PC Options screen and have the program link to DOC files, and use
almost any editor they feel comfortable with.
Full Run, Partial Run, No Run
The software allows you to mark a race data record with a "2" for FULL run
which means you ran the 1/4 mile under full power and it represented the best
performance of your race vehicle. A "1" indicates a Partial Run which means you
made a good hard run to the 1000 foot mark and then slowed. A "0" indicates that
the run is No Good and that it should not be used for any prediction.
Sorting By Run, Car, Track, Calt (Corrected Altitude)
The power of a P.C. allows you to sort by run, by track, by corrected altitude,
and by car number. The car number allows you to run the same vehicle and keep
track of changes by entering another car number. If you race 2 vehicles, you can
keep track of a second vehicle in a different "race".txt file.

ET Prediction -- Graphing
The "ET Prediction" button is where the magic begins. We have put
together an ET graph that will help you predict your ET in almost any weather
condition. The vehicle in this graph made a change to the performance and this
made the vehicle pick up considerable horsepower. The Seven dots above the
line are runs before the power was increased. The runs on the line were
representative of the new power gains. The vehicle had not been run below 1262
feet corrected altitude. Using the "Future" Button, a corrected altitude of 600 feet
was entered and the computer predicted an ET of 9.298 seconds based on the
performance slope of the vehicle. This can be done at different Correct Altitudes
to predict ET.
SLOPE
The slope indicates how much the vehicle will gain or lose in power at
different corrected altitudes. After you have made a number of runs with your
vehicle, you can take the slope and raise or lower it using the "Up" or "Down"
Button at the bottom left corner of the screen. These buttons raise or lower the
angle of the line so that it matches your run data. The "Up" and "Down" buttons
above the slope buttons are used to raise and lower the line until it contacts as
many of the dots as possible.

You can also bring the line to the bottom of the screen. The Red dots at the
bottom represent 1000-foot times. They are used so that you can get a better
example of the slope of your race vehicle. You can bring the line and match it so
that it contacts as many runs as possible. Ultimately the slope at the bottom and
top should match.
Getting the most out of your P.C. Weather Center
The most important thing to remember is to take the time to perform good
record keeping. If you make sure that you enter all of the information correctly
and enter and check the data you enter, the results will provide more consistent
and predictable performance from your race vehicle.
Remember to keep the Snap-In Weather Module out of the direct sun light
and never let it get wet. The wind instrument, on the other hand, is made for a wet
environment. The cables must be protected from abrasion and long term
exposure to the sun. Try to keep the cables inside of your trailer as much as
possible.
Make sure that you change your PCs time when changing time zones. It is
important that you keep the same time in your weather center as the track.
Check out
www.portatree.com from time to time as updates, tips, and
commentaries about weather, Reaction Time, and all sorts of topics will appear.
Short Cut to PCWeather Center tm
If you would like to create a shortcut to your PC Weather Center Software
you can do so by opening up the Windows Explorer. Have the Window in reduced
size mode so that you can see the desktop in the background. Using your mouse
highlight the C:\ root directory and find the “pcwx” folder and double click on it.
On the right side of the screen you will see the pce.exe file. Using the left mouse
button, press and hold the highlighted “pce.exe” and drag it with the mouse to the
desktop.
You can rename the Icon to PC Weather Center and use this Icon to quickly
open up the PC Weather Center Software. If you have any questions regarding
any parts of the program, feel free to contact our Tech Department at 508-278-
2199 and we will be glad to help you out!!
See you at the races in 2008 !!
Good Luck Racing,
Everyone at Portatree

Additional notes on PC Weather Center
Generic NOTES on using PC Weather:
On any system (not just Windows XP) if you disconnect your wind instrument, you
should go to the setup screen under "COM PORTS". When the edit screen opens
up, put a "0" in the entry for the wind instrument to indicate it is not present. Click
on 'return' to save your configuration, 'return' again to get to the main entry
screen, and then EXIT the program. You MUST exit and restart the program for
the change to take effect.
If you only have USB, or prefer to use USB instead of a com port
(Portatree does not supply USB interface devices or drivers)
On some systems you may not have a serial port available, but you may have a
USB. The PC Weather Center will work with USB to serial cables, however it has
not been tested with all possible configurations of devices. The PC Weather
Center has been tested with a variety of 'generic' USB to serial cables.
To use a USB to serial interface with the PC Weather Center, first install your USB
to serial interface device per your manufactures instructions.
Once your USB to serial interface device is installed, use your Windows Device
Manager (depending on your system) to find what COM port the system
configures your serial interface to. In the device manager, just click on 'ports' and
look for the port that was "added" when you attach your USB cable.
Hint: Use the device manager BEFORE you plug in the USB cable, make note of
what is in your system, then use it again AFTER you attach your USB cable and
run whatever software came with your cable. For example, the Radio Shack 260-
0183 cable USUALLY installs as COM4 on most systems, but it may install
differently on your system. If you unplug and reattach the USB, you should check
to make sure if configures to the SAME com port each time.
After installing the USB interface and software, the first time you run the PC
Weather Center software, you should go to the edit screen under "COM PORTS".
When the edit screen opens up, enter the COM port number for the Snap-In
Weather and for the wind unit, if equiped. In the case just mentioned, you would
enter a '4' for COM4. (Put a "0" in the entry for the wind instrument if you do not
have one attached.) Click on 'return' to save your configuration, 'return' again to
get to the main entry screen, and then EXIT the program. You MUST exit and

restart the program for the change to take effect.
A word about files and data
The PC Weather Center software opens all files and closes them immediately.
This means that other programs, such as data base managers or spreadsheets,
can access the data, as long as you remember that the PC Weather Center will be
using the files, they are safe to read. Also, this allows different parts of the PC
Weather Center software to run while other parts are active, like weather logging.
But care needs to be taken to prevent a 'collision'.
If the weather screen is logging weather, and you open the current weather data,
then save it, any weather data 'logged' in the interim could get overwritten. Also, if
you enter a time slip from the weather screen, you should NOT have the race
data screen open and running with data.
/