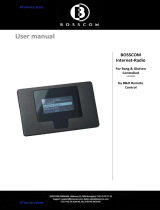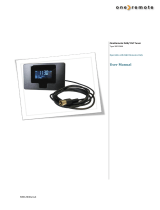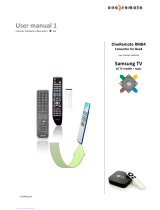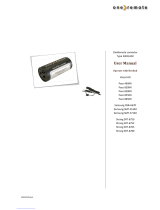Page is loading ...

Should you loose or damage the BeoVision 5
CD-rom, the information can also be found on
the Bang & Olufsen web-site;
www.bang-olufsen.com
or you can contact your retailer.
Guide
BeoVision Avant
An explanation of symbols in the
guides
The illustration below shows what a
button, source or status display looks like in
the instruction sequences used in the
guides.
Buttons on the Beo4
remote control
Displays on the Beo4
remote control
Displays on the
BeoVision 5
TV
LIST
▲
▼
STORE
P-IN-P
TV 12
UPDATE
The User’s guides
This Guide contains information about daily use, more advanced operations as
well as basic setup and maintenance of your product.
The CD-rom Reference book contains information about connecting
loudspeakers, adjusting loudspeaker setup, connecting external equipment,
connecting an audio system and setting up and operating a BeoLink system. It also
contains an overview of on-screen menus.
Both guides contain an index which can help you find the specific subject, you
want to know more about.
We expect that your Bang & Olufsen retailer delivers the product to your home,
installs it and makes all necessary connections as well as the initial setting-up.
However, the information required to install and set up the product is included in
the guides in case you need it at a later date if e.g. you move your products or
expand your system.
The Reference book is a file in PDF-format on the enclosed CD-rom. To read this PDF-file, the Acrobat
Reader program must be installed on your computer. If you do not have the program, it can be installed
from the CD-rom. Then select the file with the language you want, and the Reference book opens.

Contents 3
Daily use, 4
Find out how to use BeoVision 5 and the Beo4 remote control, watch and select
channels, adjust sound, look up Teletext information, and finally how to turn your
BeoVision 5 into a Home theatre for watching movies.
Advanced operations, 12
All you need to know about using BeoVision 5 beyond daily use; advanced Teletext
functions, timed play and timed standby, specific sound operations and presets,
view two sources at the same time, operate connected video equipment with
Beo4, and play and copy Camcorder recordings.
Setting up and socket overview, 22
Find out how to handle and place BeoVision 5, what can be connected to
BeoVision 5, where to connect it, and how to register additional video equipment.
Tuning and preference settings, 30
Find out how to tune in, name or delete channels and decide the order in which
they appear. This chapter also contains information about setting the time, date,
picture and sound.
Maintenance, 40
Find out how to take care of your BeoVision 5 and how to use the built-in
PIN-code system.
Index, 44
Find the specific subject you want to know more about.

Introducing BeoVision 5 and Beo4
4
TV LIGHT RADIO
SAT DVD CD
V TAPE RECORD A TAPE
789
456
TEXT 0MENU
123
LIST EXIT
STOP
GO
The Beo4 display shows the source you have
selected, or extra functions available when
you press the LIST button, e.g. FORMAT
Switch on radio, CD or audio tape recorder*
Adjust the room lights*
Call up the main menu for access to channel
list, timer play and timer standby menus, as
well as setup options
Step between channels, chapters on a DVD or
CD tracks*
Rewind or fast forward a videotape*
Accept and store instructions or settings
Exit all on-screen menus
Switch BeoVision 5 to standby
Switch on the television
Switch on e.g. a set-top box*
Switch on a DVD player*
Switch on a video tape recorder*
Press twice to start recording here and now*
Select channels or tracks*
Switch on Teletext
The coloured buttons give you access to
different functions, depending on the source
you have selected
Reveal additional functions in the Beo4
display**
Press to stop playback of a videotape or disc;
press to stop recording*
Adjust sound volume; press the middle to
mute the sound
TV
FORMAT
RADIO
CD
A TAPE
LIGHT
MENU
▲
▼
ss tt
GO
EXIT
•
TV
SAT
DVD
V TAPE
RECORD
0 –9
TEXT
LIST
STOP
∧
∨
Using the Beo4 remote control
Look through the basic principles of the Beo4
remote control and try them out. Each button
on Beo4 is explained below.
*To use these functions, the appropriate products
and features must be available in your system.
**Refer to Beo4’s own Guide for information
about how to add extra functions to those
shown in the Beo4 display window.

5
Displayed information and menus
Information about selected sources is
displayed at the top of the screen. In addition,
on-screen menus allow you to set or adjust
additional functions.
To call up the menu system…
Press MENU while the television
is switched on
How to use option menus…
Press to move through the
option menu, or…
…press the number keys on
Beo4 to select a numbered
option on a list
Press to enter your choice
How to use fill-in menus…
Press
▲
or
▼
to view your
choices for a single setting in a
fill-in menu, or
ss
and
tt
to move
from setting to setting
Press the number keys on Beo4
to enter settings
Press to enter your choice
In both option and fill-in menus, you can press
STOP to go back to a previous menu, or EXIT to
leave all menus.
1 Timer play
2 TV list
3 Setup
Menu
VOL 30
TV 12
Source Pr Start Stop Date
TV 1 13:30 - 14:30 27 Oct OK
Press MENU for Timer index
On-screen menus will give you either a vertical list
of options to choose from or a horizontal list of
settings to fill in.
You can choose if you want the navigation
cues in the menus to be shown. Factory
setting of the function is On, but you can
choose to deactivate it. Call up ‘Menu’ from
the ‘Setup’ menu and choose ‘On’ to activate
navigation cues or ‘Off’ to deactivate them.
The selected source and channel are shown
briefly when you select e.g. TV or change
channels. Volume level is shown while you
adjust it, and disappears after a few seconds.
Source Pr Start Stop Date
TV 1 13:30 - 14:30 27 Oct OK
Press MENU for Timer index
Menu
1 Timer play
2 TV list
3 Setup
Source Pr Start Stop Date
TV 1 13:30 - 14:30 27 Oct OK
Press MENU for Timer index
Option menu
Fill-in menu
MENU
▲ ▼
1 –9
GO
▲ ▼
ss tt
0 –9
GO

6
The functions shown on this page
are often used on a daily basis:
– Choose a TV channel by its
number;
– Switch to another channel or
source;
– Call a channel list up on the
screen;
– Adjust the sound volume;
– Turn BeoVision 5 so that it faces
your viewing position. This requires
that your BeoVision 5 is equipped
with a motorised stand.
All of these functions can be
performed with the Beo4 remote
control.
Watch television
Select a TV channel
To watch TV, press the appropriate button on
Beo4. BeoVision 5 switches on the last channel
you watched.
Press to switch on the television.
The last channel viewed appears
on the screen
Press a channel number to go
directly to that channel
Press to step through channels
one by one
Press another source button at
any time to switch to that
source, e.g. DVD
Press to switch BeoVision 5 to
standby
See the channel list
All your TV channels appear on a list, which
you can call up on the screen. The list contains
channel numbers and names, and can contain
99 TV channels.
Press to switch on the television
Press and hold to call up the
channel list on the screen
Press to view the previous or
following page of the channel
list
To select a channel to watch,
press the channel number on
Beo4 or press the arrow keys
until the cursor highlights the
desired channel
To switch on the chosen channel,
press GO, or press EXIT to leave
the menu
You can also call up the channel list by pressing
MENU to call up the main menu, and then
pressing 2 to select the TV list.
TV
GO
ss tt
0 –9
▲
▼
GO
EXIT
TV
TV 2
0 –9
▲
▼
DVD
•

7
Adjust or mute the sound volume
You can adjust or mute television sound at
any time while you are using a source.
Press either end of the button to
adjust the volume up or down
Press the middle of the button to
mute the sound
Press either end of the button to
bring the sound back
Turn the television
If your BeoVision 5 is equipped with the
motorised stand, you can turn the television
to the left or right with the Beo4 remote
control.
Press repeatedly until STAND is
shown in the Beo4 display
Press to turn BeoVision 5 to the
left or right, or…
…press 0, 1 or 2 if you have
preset viewing positions for your
television
Refer to Set positions for viewing and standby on
page 39 for further information about how to
preset positions for TV viewing.
∧
∨
∧
∨
LIST
STAND
ss tt
0
1
2
1 BBC 1
2 BBC 2
3 ITV
4 Super Ch
5 SKÝ
6 ZDF
7 Children
8 CNN
9 . . . . . . . .
10 . . . . . . . .
11 . . . . . . . .
12 Eurosprt
13 . . . . . . . .
14 . . . . . . . .
15 MTV
16
17
18
19
The TV channel list. Dotted lines indicate that a
channel has been stored, but not named. An
empty slot in the list indicates that no channel has
been stored.

8
You can extend your system into a
fully equipped Home theatre system
by connecting four Bang & Olufsen
loudspeakers and a BeoLab 2
subwoofer*.
When you switch on BeoVision 5 or
one of the sources connected to it,
the speakers which you may have in
a surround sound system can be cut
in or out, depending on what kind of
sound suits the source you are using.
BeoVision 5 may switch on a speaker
combination automatically. This
happens if e.g. a broadcasted
programme or DVD contains
information about the number of
speakers to be switched on. You are
still free to choose the speaker
combination you prefer.
You can also adjust the picture
dimensions to fill out the screen and
complete the Home theatre
experience.
Home theatre viewing with BeoVision 5
*NOTE! Refer to the BeoVision 5 CD-rom and
the chapter Loudspeaker setup – surround sound
for further information.
Select speakers for movie sound
While you are watching a movie or
programme, you can choose the speaker
combination you wish to switch on, provided
that the various sound modes are available in
your system.
Press repeatedly until SPEAKER is
shown in the Beo4 display
Press the number of the speaker
option you want. The speakers
selected will cut in automatically
If you want to adjust the sound
balance for the programme you
are watching, press
▲
or
▼
to
adjust the balance between the
external front and rear speakers,
and press
ss
or
tt
to adjust the
balance between the left and
right speakers
Press EXIT to remove SPEAKER
from the Beo4 display and to
return to the source you were
using
LIST
SPEAKER
1 –5
▲
▼
ss tt
EXIT
Speaker combinations
SPEAKER 1
Sound in the television speakers only. For
programmes with dialogue, e.g. TV news.
SPEAKER 2
Stereo sound in the two external front speakers.
The BeoLab 2 subwoofer is active. For music
CDs.
SPEAKER 3
The television speakers, external front speakers
and the BeoLab 2 subwoofer are active. For TV
programmes in stereo.
SPEAKER 4
Enhanced stereo sound in the external front and
rear speakers. The BeoLab 2 subwoofer is
active. For music CDs or tapes.
SPEAKER 5
Surround sound from all speakers including the
BeoLab 2 subwoofer. For programmes encoded
in Surround Sound.
If you have connected only two external front
speakers to the television, you will only be able to
choose SPEAKER 1–3.

9
Make the picture fill out the screen
BeoVision 5 always ensures you the best
possible picture. It automatically adapts the
picture so that it fills out as much of the
screen as possible. However, you can still
choose a preferred format for Home theatre
viewing.
Press repeatedly until FORMAT is
shown in the Beo4 display
Press if you want BeoVision 5 to
optimise the picture, otherwise…
…press the number of the
desired picture format
If you have chosen Format 1,
press
▲
or
▼
to select variations
of this format
If you have chosen Format 2,
press
▲
or
▼
to move the
picture up and down
Press to leave the FORMAT
function
In format 1 BeoVision 5 automatically chooses the
largest picture (panoramic view).
LIST
FORMAT
GO
1 –3
▲
▼
▲
▼
EXIT
Picture formats to choose from
FORMAT 1
For standard TV pictures, as shown to the right.
Two variations are available: Panoramic view (for
the largest picture) and 4:3 (for standard picture
format).
FORMAT 2
For letter-box pictures.
FORMAT 3
For genuine 16:9 wide-screen pictures. FORMAT
3 will usually be selected automatically. If this is
not the case, you can select it yourself.

10
If you select a channel and the
broadcaster offers a Teletext service,
BeoVision 5 gives you access to
Teletext pages, any subpages linked
to that page, and also four memory
pages for storage of your most
frequently viewed Teletext pages.
Stored memory pages are the first to
appear when you call up Teletext on
the screen, and Beo4 makes it easy
to move quickly from page to page.
If you save the Teletext subtitles page
as memory page number four, you
can activate subtitles for that
particular channel automatically.
Teletext
NOTE! If your BeoVision 5 is linked via a BeoLink
cable to another television, stored memory pages
will not be shared among linked televisions.
Memory pages must be stored manually on all
linked televisions.
Main Teletext functions
You can find information on Teletext pages in
three steps: switch on the Teletext service,
read the index page to find the desired page
number, and call up the desired page.
Press to call up the Teletext index
page
Press the number of a Teletext
page you want to see
Press to move to the previous or
following page
If the current page contains
subpages, you can press STOP to
pause subpage turning
To view a particular subpage,
enter the four-digit number of
the desired page, or press
▲
or
▼
to step to the page
Press STOP again to resume
subpage turning
Press to leave Teletext and return
to the source you were using
TEXT
0 –9
▲
▼
STOP
0 –9
▲
▼
STOP
EXIT
Store frequently read pages
Store your favourite Teletext pages as memory
pages so when you call up Teletext on the
screen, these pages appear first.
Press to call up Teletext
Press the number keys or
▲▼
on Beo4 to go to a page you
refer to often
Press repeatedly until STORE is
shown in the Beo4 display
Press to select the current page
for storing
Enter the number of the memory
page to be used
Press to store the page as a
memory page, or…
…press to exit the STORE
function and return to Teletext
without storing
Please note that set-top box Teletext pages can be
viewed, but not stored as memory pages!
TEXT
0 –9
▲
▼
LIST
STORE
GO
1 –4
GO
EXIT

11
Daily use of memory pages
You may need to refer to your Teletext
memory pages quickly, e.g. if you are leaving
for work and wish to check traffic information
on a Teletext service.
Press to turn on a TV channel
which offers a Teletext service
Press to switch on Teletext. The
page stored as memory page 1
appears automatically
Press to view the other memory
pages
To view stored memory pages from another
channel’s Teletext service, press EXIT on Beo4 to
return to channel viewing, press
▲▼
or the
channel number to change channels, and press
TEXT to switch on Teletext.
Activate subtitles from Teletext
If a channel offers Teletext subtitles, you can
activate subtitles for that channel. The
Teletext subtitles page number can often be
found in an index on Teletext page 100.
From Teletext, press the number
keys or
▲▼
on Beo4 to locate
the Teletext subtitles page.
Subtitles appear on the screen
Press to cancel subtitles
To store subtitles permanently from the
Teletext subtitles page…
Press repeatedly until STORE is
shown in the Beo4 display
Press to select the memory page
Press 4 to for memory page 4
Press to store subtitles
To cancel stored subtitles, simply
store another Teletext page as
memory page number 4
Press to return to TV viewing
A typical Teletext page. The current page number,
channel name, date and time appear at the top of
the screen, as well as a three-digit number
showing the progress of the page search function.
TV
TEXT
ss tt
0 –9
▲
▼
EXIT
LIST
STORE
GO
4
GO
TV

12
If you select a channel that offers a
Teletext service, BeoVision 5 gives
you access to Teletext pages.
In addition BeoVision 5 supports
three extra Teletext functions: text
enlargement for easy reading,
placement of a Teletext page over a
TV picture, and display of hidden text
e.g. the answer to a quiz or joke.
If your Teletext broadcaster offers a
Fastext service, you can use the
coloured buttons on Beo4 to step to
one of four linked Teletext pages.
BeoVision 5 can also notify you
when a desired page has been found
or updated.
Advanced Teletext functions
Teletext extra functions
While using teletext, you can enlarge the text,
place the Teletext page over the TV picture or
reveal hidden text.
To enlarge the screen text size…
Press repeatedly until LARGE is
shown in the Beo4 display
Press to activate – the upper half
of the page is shown
Press to view the lower half
Press to restore the normal text
size
To keep the TV picture in Teletext…
Press repeatedly until MIX is
shown in the Beo4 display
Press to superimpose Teletext
information on the TV picture
Press to remove the TV picture
To reveal hidden text…
Press repeatedly until REVEAL is
shown in the Beo4 display
Press to activate – if there is
concealed text on that page, it
will become visible
Press to remove the revealed text
See updated Teletext pages
BeoVision 5 supports the page update
function, provided by some Teletext broad-
casters to announce that a Teletext page has
been updated. This is useful e.g. if you want
to see the latest news headlines while
watching TV.
Call up the relevant Teletext page…
Press repeatedly until UPDATE is
shown in the Beo4 display
Press to activate
When the page is found, FOUND
appears on the screen
When the page has been
updated, UPDATE appears on the
screen
Press to see the located or
updated page
Press to leave Teletext
The function is cancelled when you change
channels.
LIST
LARGE
GO
GO
GO
LIST
MIX
GO
GO
LIST
REVEAL
GO
GO
LIST
UPDATE
GO
FOUND
UPDATE
GO
EXIT

13
Recording from Teletext TV listings
If you have connected a BeoCord V 8000 to
your BeoVision 5, you can preset a recording
of a programme from a Teletext TV listings
page.
Press to call up Teletext
Find the Teletext TV listings page,
e.g. 301
Press to record – a cursor will
highlight the first programme
name or start time on the list
Press
ss tt
▲
or
▼
to move the
cursor to the programme you
wish to record
Press to select that programme –
the cursor highlighting the
programme will change to show
the date, the channel number
and channel name, followed by
‘OK?’
If this information is incorrect,
press
ss
or
tt
to move through
the information and
▲
or
▼
to
change the settings
Press to store your Timer
recording – RECORD is shown
If you want to record additional programmes, you
can continue to highlight listed programmes with
the cursor.
Note about PDC/VPS and recording
When PDC (Program Delivery Control) or VPS
(Video Programming System) is used, it means that
the broadcaster attaches a coded signal to every
programme they broadcast, ensuring that a
recording will be recorded in full, even though the
broadcasting of the programme in question was
delayed, causing start and stop times to change.
If PDC or VPS signals follow the broadcast
programmes you record, and the PDC/VPS facility
is set to On in the video tape recorder’s setup
menu, then the title of the programme you want
to record will be highlighted instead of the start
time. There is no need to consider start and stop
times, just accept the status line which appears
instead of the programme title. If necessary, you
can, of course, change the information displayed.
If PDC/VPS signals are not broadcast by the current
channel, your recordings are preset by start and
stop times, and will not adapt to broadcast delays
or extensions. You will see the times at the top of
the screen when you store a programme to be
recorded.
TEXT
0 –9
RECORD
▲
ss tt
▼
GO
GO
Refer to the video tape recorder’s own user’s
guide for further information.

14
Go directly to a page via Fastext
Some Teletext broadcasters offer immediate
access facilities, called Fastext, that enable you
to step directly to one of four linked Teletext
pages. Fastext is supported by BeoVision 5.
Press to switch on Teletext
Press
▲
or
▼
to find a Fastext
page. Alternatively, enter the
page number using the number
keys
Press one of the coloured
buttons to gain access to the
Fastext function. The titles of the
four linked pages appear at the
top of the screen
Press the coloured button which
corresponds to the linked page
you wish to see
Press to leave Fastext and return
to normal Teletext viewing, or…
…press to leave Teletext
completely
A Teletext page with the colour bar at the top
right indicating that it is a Fastext page.
The titles of the four linked pages appear at the
top of the activated Fastext page, each with their
own colour.
>> Advanced Teletext functions
TEXT
▲▼
0 –9
TEXT
EXIT

15
The Picture-in-Picture function
enables you to see two video sources
on-screen simultaneously. While you
are watching a programme or
recording, you can prompt your
BeoVision 5 to insert a small picture
on the screen showing the source
and channel number of your choice.
For example, you can view a TV and
a set-top box programme or a
videotape playback and a TV
programme at the same time,
provided that these sources are
available in your system.
See two sources at the same time
Picture within a picture
When the Picture-in-Picture function is
activated, operation with the Beo4 remote
control is directed at the small picture, but the
sound always follows the source shown on the
whole television screen.
While watching e.g. TV…
Press repeatedly until P-IN-P* is
shown in the Beo4 display
Press e.g. SAT to select a source
to view in the window
Press 0 to swap the large and
small picture
Press repeatedly until P-IN-P is
shown in the Beo4 display – then
press the coloured button
corresponding to a corner of the
screen to place the window on
the screen
Press a source button, such as
TV, to cancel Picture-in-Picture
and return to normal viewing
If P-IN-P is not available on the Beo4 display, you
must add it to the Beo4 list of functions. Refer to
Beo4’s own Guide for further information.
*Note: To view a source registered in the
‘Connections’ menu as V.AUX, such as a set-top
box, press LIST repeatedly until P-V.AUX is shown
in the Beo4 display instead.
LIST
P-IN-P
SAT
0
LIST
P-IN-P
TV

16
Once your additional video
equipment has been connected and
registered in the Connections menu,
as described on page 26, you can
operate it with the Beo4 remote
control.
If you have connected a set-top box,
you can use the Beo4 remote control
to gain access to the programmes
and functions offered by your set-top
box.
Refer to the BeoVision 5 CD-rom for
further information on how to
connect additional equipment.
Use additional video equipment
Get access to additional video
equipment
Some of the connected equipment is
accessible via the Beo4 remote control.
Press to switch on a video tape
recorder
Press to switch on a DVD or CDV
player
Press repeatedly until V.TAPE2 is
shown in the Beo4 display
Press to switch on a second
video tape recorder
Press repeatedly until V.AUX is
shown in the Beo4 display
Press to switch on a source
registered as V.AUX, e.g. a
set-top box
In order to display V.AUX or V.TAPE2 on Beo4,
these options must be added to the Beo4 list of
functions. Refer to Beo4’s own Guide, for further
information.
Set-top box operation
If you know which Beo4 button activates the
function you want, you can call up the
function without activating the Set-top Box
Controller menu first.
Press GO and the number key
that activates the function you
want
Press GO and then
▲
or
▼
to
step up or down through
programs directly
Press GO and then
ss
or
tt
while
the set-top box menu is shown
on the screen to step e.g.
between menu pages or in
program lists
Press and hold GO to bring up
the Program Guide or the
Now-next banner on the screen
depending on your set-top box
When set-top box is selected as source, press
MENU twice to call up the TV’s main menu.
V TAPE
DVD
LIST
V.TAPE2
GO
LIST
V.AUX
GO
GO
0 –9
GO
▲
▼
GO
ss tt
GO

17
Set-top Box Controller menu
Some of the buttons on your set-top box
remote control are not immediately available
on Beo4. To find out which Beo4 buttons
activate specific services or functions in your
set-top box, call up the Set-top Box Controller
menu on the screen.
Press to switch on the set-top
box
Press to call up the Set-top Box
Controller menu
If your set-top box is registered as V.AUX…
Press repeatedly until V.AUX is
shown in the Beo4 display
Press to switch on the set-top
box
Press to call up the Set-top Box
Controller menu
Press the number key that
activates the function you
want…
Or, press one of the coloured
buttons to activate a function
•
GUIDE
MENU
TEXT
INFO
WIDE
1
2
3
4
5
•
GUIDE
MENU
TEXT
INFO
WIDE
1
2
3
4
5
SAT
MENU
LIST
V.AUX
GO
MENU
0 –9
Example of a Set-top Box Controller menu – The
Beo4 buttons are shown to the left on the menu
and the set-top box buttons are shown to the
right.

18 Change or check sound settings
NOTE! You can store your favourite sound type
when tuning in your TV channels. Refer to ‘Edit
tuned TV channels’ on page 32 for further
information.
See the active sound system
You can see the name of the active sound
system for a source or programme on the
screen. However, it is not possible to preset a
sound system in this menu.
> Press MENU to call up the main menu.
> Press 3to call up the Setup menu.
> Press 2to call up the Sound menu.
> Press 5to call up the Sound system menu. The
current sound system is shown. Mono/Stereo
appears if Dolby sound is not active.
> Press EXIT or a source button, e.g. TV, to exit all
menus.
Sound systems that can appear in the menu are:
Dolby Digital, Dolby Surround Pro Logic, Dolby 3
Stereo, Dolby Digital + Dolby Surround Pro Logic
and Mono/Stereo.
Change sound type or language
While watching television, the names of the
various types of sound available will be shown
on the screen as you proceed.
Press repeatedly until SOUND is
shown in the Beo4 display
Press to see the current sound
type on your screen
Press repeatedly to switch to
another sound type or language
in a multi-language programme
Press to exit the SOUND function
*In order to display SOUND in the Beo4 display,
you must first add it to the Beo4 list of functions.
Refer to the Beo4’s own Guide for further
information.
LIST
SOUND
GO
STEREO
GO
GO
EXIT
Sound
1 Adjustment
2 Speaker type
3 Speaker distance
4 Speaker level
5 Sound system

19
You can connect a Camcorder and
watch your recordings or home
movies on the BeoVision 5. If you
have connected e.g. a BeoCord
V 8000 video tape recorder to your
BeoVision 5, you can copy
Camcorder recordings onto a
videotape.
Watch and copy Camcorder recordings
Watch Camcorder on BeoVision 5
To watch your Camcorder recordings, connect
the Camcorder and switch the BeoVision 5 on.
When you start playback on your camera, the
BeoVision 5 automatically registers the signal
and you can see the pictures from the
Camcorder on the screen.
To watch Camcorder recordings…
Connect your Camcorder and
start playback on the Camcorder
Press to switch on BeoVision 5 –
the Camcorder signal appears
automatically
If the signal from the Camcorder gets
switched off accidentally…
Press until CAMCORD* is shown
in the Beo4 display and press GO
*In order to display CAMCORD in the Beo4
display, you must first add it to the Beo4 list of
functions. Refer to the Beo4’s own Guide for
further information.
TV
LIST
CAMCORD
GO
Copy from a Camcorder
When you connect your Camcorder to the
direct access socket panel, you can copy
Camcorder recordings onto a videotape. While
the tape is being copied, you can watch a TV
programme or switch BeoVision 5 to standby.
To copy a recording from a Camcorder…
Connect your Camcorder and
start playback on the Camcorder
Press to prepare BeoCord V 8000
for recording
Press again to start recording
Press V TAPE and then STOP to
pause a recording
Press to resume a paused
recording, or…
…press STOP again to stop a
recording entirely
RECORD
RECORD
V TAPE
STOP
GO
STOP

20 Make BeoVision 5 start or stop at a specific time
You can preset the timer to make
BeoVision 5 start or stop
automatically on a specific date and
time, or at the same time and day
every week.
You can enter as many as eight timer
settings, and call up an on-screen list
of the timer settings you have
entered. From this list, you can edit or
delete your timer settings.
If your BeoVision 5 is integrated with
a Bang & Olufsen audio or video
system with a Master Link cable,
these systems can perform the Timer
play or Timer standby functions*.
If you wish to enter timer settings,
make sure that the built-in clock is
set to the correct time. Refer to the
chapter Set the time and date on
page 38 for further information.
*NOTE! Make sure to switch on the Timer play
function on the connected systems first. You can
then program the timed settings for these
systems on BeoVision 5. Refer to the User’s guide
for the audio system or television you have
connected.
Timed play and timed standby
Use the Timer play function if e.g. there is a
programme you do not want to miss, or if you
want a morning wake-up call. Use Timer
standby e.g. to make BeoVision 5 switch off
automatically when you leave for work in the
morning.
The system writes:
Jan… January Jul… July
Feb… February Aug… August
Mar… March Sep… September
Apr… April Oct… October
May… May Nov… November
Jun… June Dec… December
Mon… Monday
Tue… Tuesday
Wed… Wednesday
Thu… Thursday
Fri… Friday
Sat… Saturday
Sun… Sunday
Menu
1 Timer play
2 TV list
3 Setup
Source Pr Start Stop Date
TV 1 13:30 - 14:30 27 Oct OK
Press MENU for Teletext programming
Timer play
1 Timer play
2 Set timer
To enter Timer play or Timer standby
settings…
> Press MENU on Beo4 to call up the main menu.
> Press GO to call up the Timer play menu.
> Press GO to call up the Set Timer menu.
> Press
ss
or
tt
to move through menu items.
> Press
▲
or
▼
to see your options for a menu
item.
> Press the number keys on Beo4 to fill in e.g. a
channel number or start and stop times.
> If you want to set Timer play for certain days of
the week, press
tt
to highlight Date and then
press MENU to change Date to Days. Select the
specific weekday(s) on which you want your
Timer executed. All the weekdays will be
displayed – starting with M for Monday. Press
tt
to move through the days and press
▼
to
remove any day you do not want. When the
weekday(s) you want are displayed, press GO.
OK is then highlighted.
> When you have filled in the required
information, press GO to store your timer
settings, or EXIT to leave all on-screen menus
without storing.
/