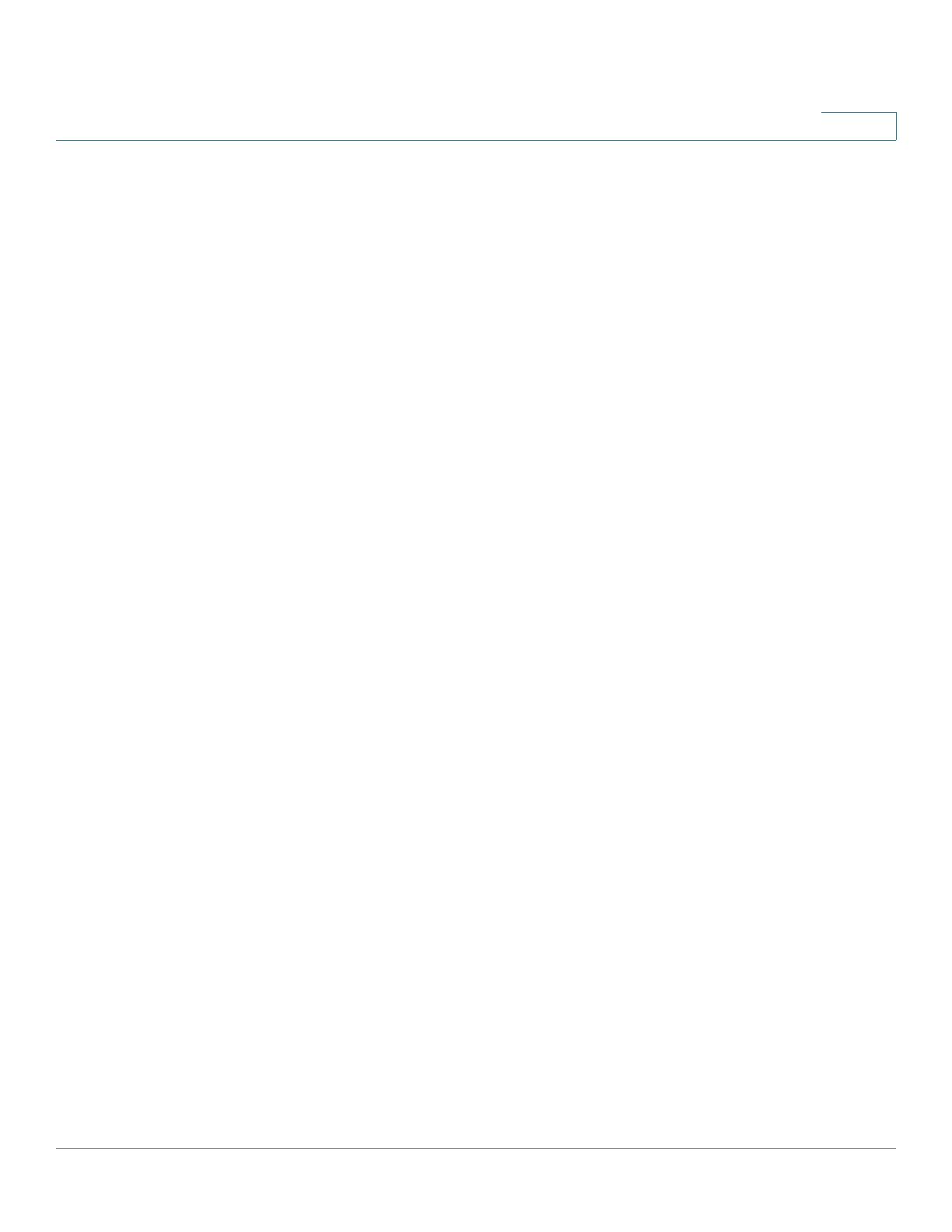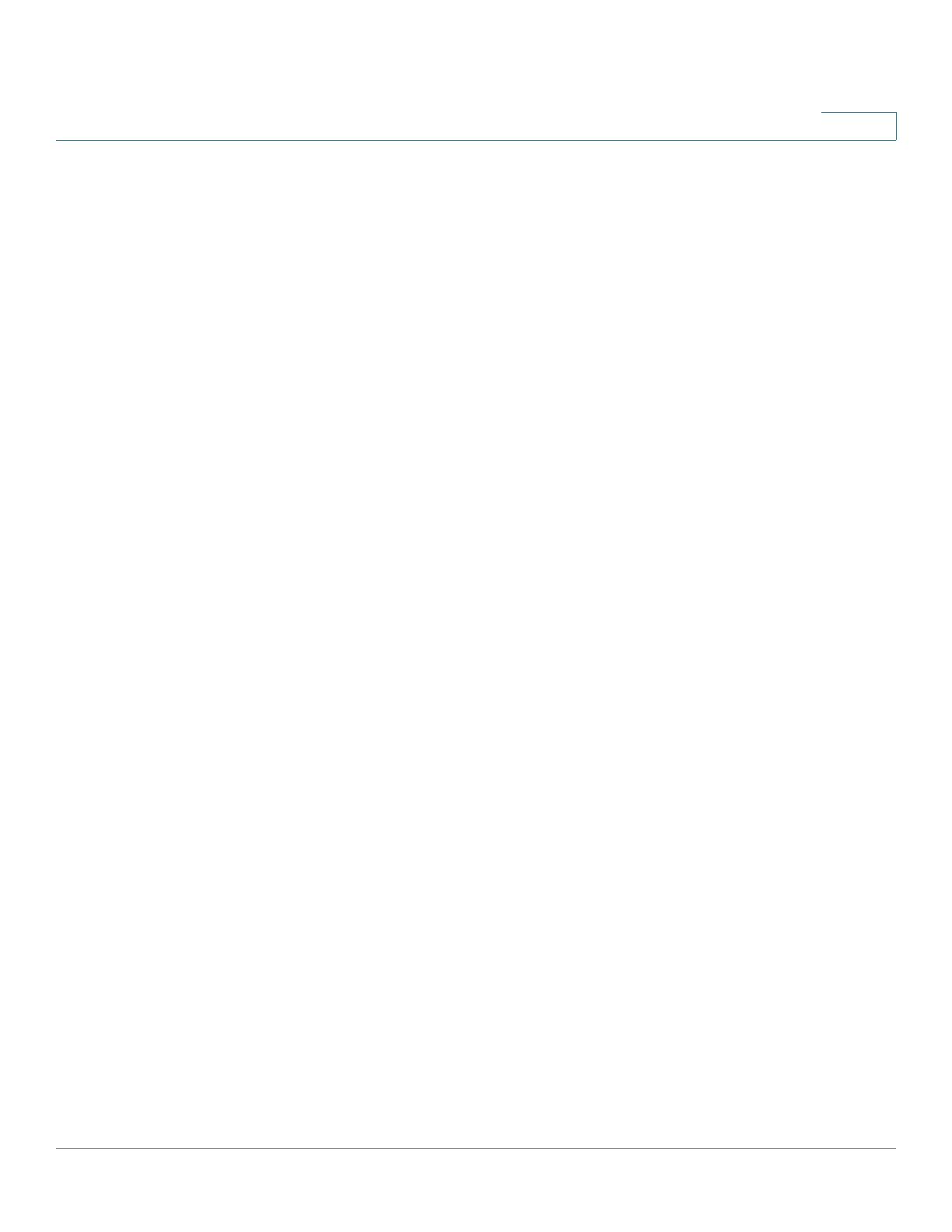
Status and Statistics
Network Interfaces
Cisco Small Business WAP121 and WAP321 Wireless-N Access Point with PoE 17
2
-Established—A connection session is established between the WAP
device and a server or client, depending on the role of each device with
respect to this protocol.
-Time Wait—The closing sequence has been initiated and the WAP is
waiting for a system-defined timeout period (typically 60 seconds)
before closing the connection.
You can click Refresh to refresh the screen and show the most current information.
Network Interfaces
Use the Network Interfaces page to show configuration and status information
about the wired and wireless interfaces. To show the Network Interfaces page,
select Status and Statistics > Network Interface in the navigation pane.
The Network Interfaces page shows this information:
•LAN Status—These settings apply to the internal interface. For the
WAP321, the information indicates whether or not Green Ethernet mode is
enabled.
To change any of these settings, click the Edit link. After you click Edit, you
are redirected to the VLAN and IPv4 Address Settings page. See VLAN and
IPv4 Address Settings for descriptions of these fields.
•Radio Status—These settings include the Wireless Radio mode (Enabled
or Disabled), the MAC address associated with the radio interface, the
802.11 mode (a/b/g/n), and the channel used by the interface.
To change the wireless settings, click the Edit link. After you click Edit, you
are redirected to the Radio page. See Radio for descriptions of these fields.
•Interface Status—This table lists status information for each Virtual Access
Point (VAP) and on each Wireless Distribution System (WDS) interface.
If the VAP has been configured, the table lists the SSID, the administrative
status (up or down), the MAC address of the radio interface, the VLAN ID,
the name of any associated scheduler profile, and the current state (active
or inactive). The state indicates whether the VAP is exchanging data with a
client.
You can click Refresh to refresh the screen and show the most current information.