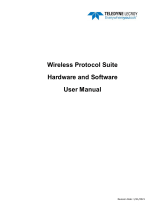Page is loading ...

www.profitap.com Page 3
Table of contents
General Information……………………………………………..
Network TAP……..……………………………………………….
PROFISHARK 1G Visual Description………………………..
Driver Installation………………………………………………..
Analyzer installation…………………………………………….
PT3 Manager……………………...……………………………...
Installation
Description
Statistics
Counters
Graphs
Meters
Log
Features
Packet capture……………………………………………………
NIC Capture mode
Direct Capture mode
Direct Capture setup
Timestamping
Additional Information………………………………………….
4
5
6
7
7
8
8
8
8
9
10
11
11
12
13
16
17
18
19
20

Page 4
The PROFISHARK is a handheld, Plug and Play device dedicated to inline
gigabit monitoring. It facilitates in-field traffic capture and troubleshooting. The
PROFISHARK is equivalent to a 10/100/1G aggregator TAP and a 2 Gbit/s
NIC. All-in-one in a pocket-sized box, the only additional hardware required
being a laptop with a free USB 3.0 port.
As it is based on USB 3.0 (5 Gbit/s), the PROFISHARK manages full-duplex
gigabit at wire speed, without the bottleneck of an aggregator TAP. It also
surpasses all standard NICs in capture mode, as the PROFISHARK catches
any tag and encapsulation without altering frames.
The PROFISHARK is the perfect tool for the field engineer as well as for long-
term traffic collection.
Features
- 10/100/1G monitoring on USB 3.0
- USB 3.0 powered
- Failure safe monitoring
- Hardware aggregation
- 8 ns hardware timestamp
- Real time statistics
- Low level error and bandwidth monitoring
- CRC error capture
- Capture any packet with any analyzer
- Direct capture to disk

Network TAP
The PROFISHARK integrated network TAP provides safe access to the
network for monitoring purposes. It is a passive monitoring device, meaning it
is undetectable, the original traffic staying unaltered and no extra packets
being inserted. As most of the TAP’s functions are performed by dedicated
hardware circuits, it is much more reliable and error proof than SPAN ports.
In a gigabit network, the TAP has to negotiate with both attached devices for
the highest common speed. If no common speed can be found, or if one of
the devices is disconnected, the TAP propagates the error to the other at-
tached device, allowing a redundant path to be activated.
In case of power failure, it activates its bypass circuits, connecting the two
attached devices directly. The PROFISHARK integrates a high performance
fast failover circuit and a proprietary algorithm, reducing the unavailability of
the network path down to 30ms.
Note: the fast failover relies on the network setup. In case the fast failover
cannot perform, the two end devices have to renegotiate the link. This opera-
tion takes about 2 seconds.
Note: The user should verify that the two end devices connect together with
either a single cable, an RJ45 coupler or the unpowered TAP. The straight or
crossover cables must be employed in case of end devices that do not sup-
port Auto MDI/MDIX operate (i.e. Auto Crossover). Experienced users can
bypass this procedure.
Note: Although some vendors recommend the use of the non-IEEE compliant
“Forced Gigabit” mode, we strongly recommend activating auto-negotiation
when Gigabit speed is required. More generally, auto-negotiation should
always be enabled on both end devices in order to avoid duplex mismatch
issues.
www.profitap.com Page 5
End Device 1 End Device 2 1 Cable Types
DTE DCE Straight Through and Crossover
DCE DTE Straight Through and Crossover
DCE DCE Straight Through and Straight
Through
DTE DTE Straight Through and Straight
Through

PROFISHARK 1G Visual Description
1. Port A (RJ45) connected to the network
2. Port B (RJ45) connected to the network
3. (see below)
4. (see below)
5. (see below)
6. Power indicator LED
7. USB 3.0 connector linked to your monitoring device (i.e. a laptop computer)
8. DC input (5V/1A)
The PROFISHARK’s state is displayed on the front LEDs (3, 4, 5). LEDs
functionalities are named on top of the PROFISHARK.
TAP functions:
Steady LED 10 (4): TAP is operating at 10 Mbit/s
Steady LED 100 (5): TAP is operating at 100 Mbit/s
Steady LED 10 (4) and LED 100 (5): TAP is operating at 1000 Mbit/s
Steady Link/activity (3): the port is linked up
Blinking Link/activity (3): the port is linked up and has RX/TX activity
Blinking LED 10 (4) and LED 100 (5): TAP not connected or trying to connect
Alternating LED 10 (4) and LED 100 (5): TAP cannot find a common speed
between Networks A and B
General functions:
Blinking LED 10 (4): The PROFISHARK is initializing
Blinking LED 100 (5): The PROFISHARK HW firmware is corrupted
Page 6

Driver Installation
Drivers are available for Windows 7 32/64 bits and Windows 8 32/64 bits.
To install the PROFISHARK drivers, execute the setup utility located on the
USB flash drive in the “PT3 Manager” folder. Please make sure that you have
uninstalled any older version of PT3 Manager before starting the setup utility.
Connect the PROFISHARK on a free USB 3.0 port and the drivers should
install automatically. For a manual installation, the drivers can be found in the
default installation folder “C:\Program Files (x86)\Profitap\PT3 Mana-
ger\Driver\PT3”. A reboot of the computer may be required in order to refresh
the Winpcap/Wireshark device list.
Please check for the latest driver release for your operating system in the
User Section at www.profitap.com. You will need to register to access this
area. Registering is free and will let you participate in ongoing product impro-
vements.
Analyzer installation
To perform the analysis, you can use any of the supported analyzers. Sup-
ported analyzers are listed in the User Section at www.profitap.com.
Wireshark is recommended and provided on the USB flash drive. To install it,
please follow the instructions provided by the installation wizard.
To capture network data, start your preferred network analyzer and select the
new network interface named “PT3 Device”. Please refer to your analyzer’s
manual or user help to know more about how to select a network interface.
www.profitap.com Page 7

PT3 Manager
Installation
To install the PT3 Manager, execute the setup utility located on the USB flash
drive in the “PT3 Manager” folder. Please make sure that you have uninstal-
led any older version of the PT3 Manager before starting the setup utility. The
setup utility will create a launch icon in your startup menu that you can use to
start the PT3 Manager.
Please check for the latest software release for your operating system in the
User Section at www.profitap.com. You will need to register to access this
area. Registering is free and will let you participate in ongoing product impro-
vements.
Description
PT3 Manager is a standalone application designed by ProfiTAP. It provides a
way for statistical analysis of a network, allowing for efficient excessive
bandwidth usage detection, or any low layer errors using charts prior to a
deeper investigation using an analyzer. It is also used as a firmware flashing
utility to update your product.
PT3 Manager can be used at the same time as a software network analyzer,
without the need to interrupt data capture.
Statistics
PT3 Manager provides several different visual representations for network
statistics. The following pages give an overview of these representations.
Page 8

Counters
In the Counters tab are listed every counter embedded in the PROFISHARK
for both network ports. The counters are 64 bits hardware counters, they are
cleared at hardware startup only.
Statistics can be reset individually for each port or for the two ports at the
same time using the buttons on the left.
Clearing the counters using the buttons does not clear the hardware counters,
but stores all counters in reference counter. Then, the displayed counters are
result of the formula (hardware counter - reference counter).
Counters description:
size < 64 bytes: the CRC valid frames with a size under 64 bytes.
64< size < 1518: the CRC valid frames with a size over or equal to 64 bytes
and under or equal to 1518 bytes.
size > 1518 bytes: the CRC valid frames with a size over 1518 bytes.
Collisions: the CRC error frames with a size under 64 bytes.
CRC Errors: the CRC error frames with a size over or equal to 64 bytes and
under or equal to 1518 bytes.
Jabbers: the CRC errors frames with a size over 1518 bytes.
Valid frames: the CRC valid frames of any size.
Invalid frames: the CRC error frames of any size.
Total bytes: the valid frame bytes.
www.profitap.com Page 9

Graphs
The Graphs tab allows you to inspect statistical data over time, using plots.
For each port, you can plot any of the statistical data by using the checkboxes
on the left. Once a box is checked, the corresponding data appears on the
graph on the right. Refresh rate can be selected using the drop down list on
the left, allowing you to plot up to 10 hours of statistics.
When “packet/s” is selected, each series displays the corresponding number
of packets per second, except for the bandwidth usage which is displayed in
bytes per second. When “percentage” is selected, each series is displayed in
term of percentage of the total number of packets, except for the bandwidth
usage which is displayed in percentage of the total bandwidth.
Both graphs history can be reset using the Clear History button on the left.
Disconnecting the PROFISHARK also reset the graphs’ data.
Page 10

Meters
The meters tab uses meters to display the current bandwidth usage, the
average bandwidth usage and the average CRC error rate for each port.
The meters’ history can be reset using the Clear History button on the left.
Log
The Log tab offers to set thresholds for bandwidth usage and CRC error rate.
Every time the threshold is exceeded, a log entry is added, allowing to easily
identify the type, date and the port of the event.
This can be used for long term analysis, where events happen randomly over
a long period of time.
www.profitap.com Page 11

Features
The Features tab regroups information about the driver and firmware version,
port status, the firmware update utility and a way to enable or disable
PROFISHARK features.
To update the PROFISHARK firmware, press the browse button, select the
firmware file and press the Flash Firmware button.
The corresponding firmware update will begin. You cannot use the PT3
Manager while the update is in progress. The update process can take a few
minutes to complete. Once it is done, please unplug and replug the
PROFISHARK device to use the new firmware. Please do not unplug the
USB port or shut your computer down during the update process.
You can download the latest firmware from the User Section at
www.profitap.com.
On the same screen, you can enable or disable the following features:
- Transmit CRC Errors: if checked, the PROFISHARK will not filter out net-
work packets with CRC errors like a normal NIC would.
- Keep CRC32: removes the CRC32 information (32-bit Frame Check Se-
quence) located at the end of the packets.
- Disable Port A: if checked, the frames which input on port A are not cap-
tured.
- Disable Port B: if checked, the frames which input on port B are not cap-
tured.
Page 12

- Packet Slicing: If checked, the first 128 frames’ Bytes are captured.
- No Timestamp: if selected, the frames are captured without extra timestamp.
- Unix timestamp at end of packet: if selected, a Unix formatted* timestamp is
adjoined at the end of the packet data.
- Nanosecond timestamp at end of packet: if selected, a nanosecond format-
ted** timestamp is adjoined at the end of the packet data.
- Unix timestamp at beginning of packet: if selected, an Unix formatted times-
tamp is adjoined at the beginning of the packet data.
- Nanosecond timestamp at beginning of packet: if selected, a nanosecond
formatted timestamp is adjoined at the beginning of the packet data.
*Unix timestamp format: the 64 bits timestamp is organized in two 32 bits
words, representing the seconds since 01/01/1970, and the fraction of se-
cond.
**Nanosecond timestamp format: the 64bits timestamp represent the nanose-
conds since 01/01/1970.
Note: if the “Packet Slicing” feature is enabled, the hardware automatically
disable the “Keep CRC32” feature. No padding is added to frames smaller
than 128 Bytes.
Note: if both options “Transmit CRC Errors” and “Keep CRC32” are enabled,
all the erroneous packets will be treated as fair ones.
Packet capture
PROFISHARK gives you the ability to capture:
- Any type of frames (pause frames, Vlan tagged, …),
- Any encapsulated frames,
- CRC errors frames,
- Short frames (< 64 bytes),
- Jumbo frames (> 1518 bytes),
- Any frames between 10 bytes and 10 Kbytes,
Once the drivers have been properly installed, a new connection is added in
the Network Connection panel. PROFISHARK acts as 2 Gbit/s unidirectional
NIC, regardless of the network connection speed. The frames aggregation is
done in hardware respecting the original frame order. As opposed to FIFO
(First In, First Out), the PROFISHARK employs an FCFS (First Come, First
Served) mechanism.
A reboot of the computer may be required to refresh the Winpcap/Wireshark
device list. PROFISHARK has been tested with all major capture/analyzer
software.
www.profitap.com Page 13

Two mode of capture are available, Nic Capture mode and Direct Capture
mode.
In NIC Capture mode, the capture is performed like on any other Network
Card. The frames are routed to the NDIS driver.
In Direct Capture mode, the frame stream is dumped to the hard disk. The
capture file format is computed in the PROFISHARK hardware.
www.profitap.com Page 15

NIC Capture mode
PROFISHARK transmits network frames to the capture software without
modifying them (see “Feature” chapter). It is transparent for packet size,
packet type or protocols. All tags and encapsulation are preserved (e.g. Vlan,
MPLS, GRE).
The “Software Dropped Packets” counter in the Feature tab indicates the
number of packets dropped by the driver in NIC capture mode. It’s not repre-
sentative of the dropped packets in Direct Capture (see “Direct Capture
Mode” chapter). These drop events are caused by too high CPU usage.
The “Hardware Dropped Packets” counter indicates the amount of captured
packets dropped due to low USB bandwidth (e.g. Gigabit capture on USB
2.0). In USB 3.0 mode this counter is not supposed to increase, even in full
speed gigabit capture.
Note: small packet capture at gigabit full speed is extremely challenging for
processors and can cause software drops. For that reason, another capture
mode is available (see “Direct Capture Mode” chapter).
Page 16

Direct Capture mode
PROFISHARK provides with the option to capture traffic without the need of a
third-party capture software. This mode of capture is accomplished on driver
level, prior to all network stacks and frame processing. With the support of
direct capture, small packet capture can be performed at full wire speed.
The generated capture file format can be chosen between the following:
- PCAP Next Generation (.pcapng),
- Libpcap nanosecond (.pcap),
- ERF (.erf).
In all capture format, the packet’s timestamp are hardware generated with an
8 nanosecond accuracy. The direct capture is compatible with the different
hardware features: “Packet Slicing”, “Transmit CRC errors”, “Keep CRC32”,
“Disable Port”. Please refer to the “Features” chapter.
www.profitap.com Page 17

Direct Capture setup:
Output Capture File: specify the name and location of the capture file.
Name extension will be added to the specified name
(_#####_YYYYMMDDHHMMSS).
Maximum Capture File Size (MB): the capture will stop when the file reaches
the specified size in MB.
Loop: if selected, the capture does not stop. The files are erased to keep the
specified amount of capture files. A round-robin capture can be done, with
one or multiple files.
Number of files to use: specify the amount of capture files to be created.
Start Capture: when capture isn’t running, starts the capture with the specified
parameters.
Stop Capture: when capture is running, stops the capture and releases the
capture file.
Written to File: indicates the amount of data written in the Output Capture
File.
Current Cache Usage: indicates the RAM cache’s current usage.
Dropped: indicates the amount of data dropped during the Direct Capture.
Note: the amount of dropped data depends on the data storage throughput
and the amount of RAM cache. Disk arrays or SSDs can drastically improve
capture performance.
Page 18

Timestamping
Hardware timstamping feature can also be used in NIC mode capture, using a
modified version of Wireshark. The installer is located on the USB flash drive.
It can also be downloaded in the User Section at www.profitap.com. This
Wireshark version can be installed aside any other version of Wireshark.
The Wireshark timestamp version is only compatible with nanosecond at end
of packet. Please refer to the “Features” chapter to enable the timestamp.
When “Treat packets as PROFITAP nanosecond timestamped packet” is
enabled, capture timestamp is extracted from the packets’ data. The 64 bits
hardware timestamp are also removed from the captured frames.
www.profitap.com Page 19

Additional information
*To achieve maximum performance and to avoid potential packet loss or
malfunctions.
Page 20
Ordering reference C1AP-1G
Dimensions
Height
Width
Length
24 mm
55 mm
102 mm
0.94 inches
2.17 inches
4.02 inches
Supported OS
Windows 7 32 bits
Windows 7 64 bits
Windows 8 32 bits
Windows 8 64 bits
System requirements*
Dual Core Processor
1GB memory
USB 3.0 port
Accessories
1.8m USB 3.0 cable
Pouch
USB key
Connectors
2 x RJ45 8 pins
1 x USB 3.0
1 x 5VDC input
LEDs
2 x Link activity
2 x Speed
1 x Power
Power Consumption
(5V)
1Gbps, with full traffic
100Mbps, with full
traffic
10Mbps, with full
traffic
600 mA
450 mA
520 mA
Operating Tempera-
ture Storage Tem-
perature
Relative humidity
0 to +50°C
-40 to +80°C
10 to 95%, no
condensing
32 to 122°F
-40 to 176°F
Maximum Network
Latency
Link @ 1Gpbs
Link @ 100Mbps
Link @ 10Mbps
370 ns
660 ns
6600 ns
Compliance
RoHS
CE
FCC class A
/