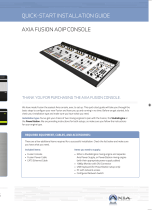Page is loading ...

TelosAlliance.com
PN: 1490-00223-003 --- Quasar Quick Start Guide
QUICK START GUIDE
Axia
®
Quasar
AoIP Mixing Console
Welcome to Quasar
Setup of a networked audio mixing console, though we have made it as easy as possible,
is challenging to condense into a few pages. The following material is intended to help
the busy engineer get up and running in a few minutes.
This Quickstart Guide assumes a few things:
• That the reader has some knowledge of network basics and terminology,
• That the reader is familiar with other Axia Livewire products,
• And that the reader has a network switch correctly configured for Livewire
We will take you through the basic steps to configure your new Quasar and have you up
and running in no time. But before we get started, let’s make sure you are familiar with
the Quasar System anatomy.

TelosAlliance.com
PN: 1490-00223-003 --- Quasar Quick Start Guide
QUICK START GUIDE
Example of simple Studio configuration.
Connection of the optional TBP-IO module is included in this drawing.
Items you need to supply:
• A Quasar Engine mixing engine
• Switch configured for Axia network
• PC with access to your Axia network
REQUIRED EQUIPMENT, CABLES, AND ACCESSORIES:
There are a few additional items required for a successful installation.
Please check the list below.
Included items:
• Quasar Control Surface
• Quasar Mains Cable(s)
• CAT5 Ethernet Cable
Then, let’s check your installation type and make sure you have what you need.
Installation type:
You could be installing a Table-Top or Flush-Mount console, with single or split frame.
Only the Quasar Engine can be connected to the Quasar Surface. This consists in an
industrial rackmount server platform, with redundant PSU and fans, so it will have to go
in a machine room. Other mixing engines such as the fanless Axia Studio Engine, or Axia
Powerstation, cannot be used with Quasar.

TelosAlliance.com
PN: 1490-00223-003 --- Quasar Quick Start Guide
QUICK START GUIDE
Steps to complete in order to get audio from the console:
1. Network Switch – Configuration for Livewire
2. Quasar Surface - Physical connections
3. Quasar Surface - Network configuration
4. Quasar Surface – Modules discovery & configuration
5. Quasar Engine – Installation & network configuration
6. Checking Connection to the Quasar Engine
1. Quasar Engine – Audio outputs configuration
2. Surface Layer Configuration
3. Input Source Creation and Configuration
4. Assign Sources to Input Channels
5. Program assignment & monitoring
Network Switch - Configuration for Livewire
Please do not assume that any network switch will work out of the box, for handling
the intense trac generated by AoIP audio streams. Multicast trac generated by
AoIP streams can “flood” the switch if not properly managed and shaped via a correct
configuration of the switch ports.
A list of approved Ethernet switches is published on our website, at this link: https://
www.telosalliance.com/Axia/What-Ethernet-Switches-has-Axia-Approved. In the
Configuration section of this webpage, you will find guidelines for specific switch models.
An Axia Applications Engineer will be happy to assist you in determining the correct
switch for your application – please contact us for assistance. (https://www.telosalliance.
com/support-request).
Initial Setup
Console Configuration

TelosAlliance.com
PN: 1490-00223-003 --- Quasar Quick Start Guide
QUICK START GUIDE
Quasar Surface - Physical connections
1. Connect one Ethernet cable to the primary network port labeled “PORT #0”(A) on
the Quasar Console Rear I/O board, connect the other end to a configured Gigabit
Ethernet switch.
A B
2. Optionally, it is also possible to use the secondary ethernet port, labeled “PORT #1”
(B) to create a redundant connection link. This will require a specific configuration of
the switch ports. Please refer to the Quasar Installation Guide for details about this
option.
3. Connect an Ethernet cable to the Livewire port (F) on the Quasar Engine, and
connect the other end to a configured Gigabit Ethernet switch.
4. Connect the Quasar surface Power Supply Unit (or Units, if you have more than one
installed in your frame) to AC Mains (C) using the Axia Power Supply power cable (or
cables) provided. If you have more than one power supply installed and choice of
standard and uninterrupted mains in your studio, it is a good idea to connect each
PSU to a dierent type of Mains supply.
C
5. Make Sure your AC Mains are properly grounded! The Quasar (like every other
professional device) is grounded through the AC Mains cables, and does not require a
separate chassis ground.
6. Continue to Network Configuration with your Axia Quasar surface modules.

TelosAlliance.com
PN: 1490-00223-003 --- Quasar Quick Start Guide
QUICK START GUIDE
Quasar Surface - Network configuration
Quasar is shipped with pre-set IP addresses on both the Surface and the Engine. Normally
the default IPs are: Surface (Master) 192.168.2.10, Engine 192.168.2.100, Surface Modules
192.168.2.11-12-13…etc.
In case you need to change the default settings, or in case once the console is started up
the warning message: “No Connection to Engine” should appear in the Master Touchscreen
Module (MTS Module) home page, (just above the round clock) , then you will need to
enter new network settings manually.
To do so, you need to access the System Setup page: push and hold for 5 seconds the
Monitor Options key (labeled “MON OPT” and located between the two Control Room
volume pots). Here you will need to assign an IP address to your console, as well as
the Network Mask, and bind the surface to the engine. You do not need to configure a
Gateway.
At the bottom of this page you can associate your Quasar Engine to the surface, by
entering the Engine’s IP address. Addresses can be entered directly from the touchscreen,
or by using the rotary encoders below the display. A configured gateway is optional, and
not required for normal console operation in a closed network.
Press the “Save and Reboot” button when done.
Once the Master Module IP address is set, you can now access the console Web UI to
configure each fader module’s IP address.

TelosAlliance.com
PN: 1490-00223-003 --- Quasar Quick Start Guide
QUICK START GUIDE
Quasar Surface – Modules’ discovery &
configuration
Using a PC connected to your studio network, launch a web browser and enter the IP
address you previously assigned to the MTS into the browser’s address bar. In the left
column, click on Console Discovery menu. When prompted for authentication enter user
name “user”, and leave the password field blank
Here you will find all the Fader modules connected to the Master, listed by their MAC and
IP addresses, which have been pre-assigned at the factory. Normally, (starting from the
first XR Fader module) these are 192.168.2.11 and above. If the pre-assigned addresses fit
your network scheme, then you can skip to the next step.
In case you need to change these addresses according to your network scheme, you can
assign a new IP address to each module, by selecting it with the radio button, entering
the desired address in the box at the bottom and pushing the “Do It!” button.
Tip: We recommend choosing for the Master module an IP address with the fourth octed
ending with a 0 (zero), and an address with the fourth octet ending with 1,2,3,….etc for
the first, second, third, Fader module in your surface and so on. This will make easier to
remember each module’s IP address for fast UI access.

TelosAlliance.com
PN: 1490-00223-003 --- Quasar Quick Start Guide
QUICK START GUIDE
Once all addresses have been set, please check access to each fader module by
entering its IP address in your browser and by navigating each module’s Web UI. You
can also click the IP address directly from the list you see in the Console Discovery.
The default access credentials will be the same used for the MTS Module: user – no
password.
Quasar Engine – Installation & configuration
1. Install your Quasar Engine platform in a suitable environment, like an air-conditioned
machine room. Please refer to the Quasar Installation Guide for details about the
engine installation.
2. Connect the network cable to the ETH 0 port (rightmost port, if looking at the
rear panel).
3. Connect both mains cables to your Quasar Engine and apply power.
4. The Engine ships with the following default IP address: 192.168.2.101 – 255.255.255.0
It is possible to change the default IP by navigating the Engine’s Web UI, once it is
connected to the network.
5. In case the IP must be changed before the engine is connected to the network,
please follow the steps below:
6. Connect a VGA monitor and USB keyboard to the rear panel. The Basic Setup
screen will be displayed.
7. Select 1-LAN Settings with the numeric keypad or up/down keys on your keyboard.
Press Enter.
8. Select 2-Configure Network Settings. Press Enter.
9. Type the new settings using the numeric keypad and the up/down keys on your
keyboard. Press Enter.
10. The engine will prompt you with a request to reboot. Select OK to confirm your
choice in order to reboot the engine with the new settings.
ETH 1 ETH 0

TelosAlliance.com
PN: 1490-00223-003 --- Quasar Quick Start Guide
QUICK START GUIDE
Checking connection to the Quasar Engine
OK!
Using a PC connected to
your studio network, launch a
web browser and enter the IP
address assigned to the Engine
into the browser’s address
bar. When prompted for
authentication enter user name
“user”, and leave the password
field blank.
Let’s double-check the
connection to the Surface from
the Quasar Engine Web UI, by
going to the Network menu.
In Console info, make sure that
the Network Address field
shows the IP address of your
Quasar Master Touchscreen
module, and the Connection
Status is “connected”.
Now please double-check that
the warning message above
the clock on the MTS Home page is disappeared.
OK!
NOT OK!
The Quasar Surface is now recognized by the network and linked to the Quasar Engine.
Now you can proceed with configuring your System.

TelosAlliance.com
PN: 1490-00223-003 --- Quasar Quick Start Guide
QUICK START GUIDE
Quasar Engine - Audio outputs configuration
1. Using a PC connected to your studio network, go to the Engine Web UI home page
2. In the left column, select Program and Monitor outputs.
3. Enter the channel numbers you planned for the Quasar Engine (Livewire Sources)
outputs.
4. Enable the streams you need to be active on the Engine
5. Click the “Apply” button..
Tip: We recommend
choosing a Channel
ID which has the
first 2 or 3 digits
corresponding to
the last octet of the
Engine IP address.
In this example,
the engine has IP
address 192.168.2.101
This will make easier
to spot the right
Engine channels
when browsing a
large network.
Don’t forget to
assign the CR
Monitor and CR
Headphones
streams to the
Destinations
(outputs) of
the xNode you
connected to your
speakers and HP
Amp. Or you will
hear no Sound!

TelosAlliance.com
PN: 1490-00223-003 --- Quasar Quick Start Guide
QUICK START GUIDE
Surface Layer Configuration
Layers are useful when you need to access a number of DSP input channels on your
engine which is larger than the number of faders (or phisical channel strips) available
on your Quasar surface.
Since any fader on any module could access any input channel on the Quasar Engine,
you will need to assign four input channel to each of the 4 layers available, on every
Fader Module.
1. Using a PC connected to your studio network, launch a web browser and enter the
IP address assigned to the first (leftmost) fader module into the browser’s address
bar. When prompted for authentication enter user name “user”, and leave the
password field blank.
2. In the left column, in the Module Manager section of the menu, select Layer Setup
3. Enter the number of the Engine input channel you want to assign to each physical
fader, for each of the four Layers
The table shown in the picture above shows which of the 64 input channels available in
the Quasar Engine, will be loaded on the four channel strips each time the LAYER 1, 2,
3, 4 buttons will be pushed on the Master Module.
All fader modules default to the channel assignement displayed above. In order to
quickly increment or decrement channels, in banks of four, just click on the “+4” or “-4”
buttons.

TelosAlliance.com
PN: 1490-00223-003 --- Quasar Quick Start Guide
QUICK START GUIDE
In case you don’t need to use Layers, just make sure that layers are disabled.
You can disable Layers by navigating the Master Module Web UI and selecting the
Customize menu. This will switch o the Layer buttons on the Master module.

TelosAlliance.com
PN: 1490-00223-003 --- Quasar Quick Start Guide
QUICK START GUIDE
Input Source creation and configuration
You’ll use your Web browser to create your first audio source in just a few fast steps:
1. Browse the Quasar MTS module Web UI. In the left column under Profiles select
Sources
2. Click the button labeled “Create New Source Profile”
3. On the Source Profile screen, select Source Type from the drop down list (A).
4. Enter the name of the source in the Source Name field (B).
5. Click the browse button to the right of the Primary Source field (C) and select the
desired source from the list.
6. Click Ok.
7. Repeat this operation to create more sources. These will then appear in the
Channel Input > Sources menu of your Quasar.
For more detailed information on how to create and configure all your Network
sources, please refer to the Quasar User manual.
A
B
C

TelosAlliance.com
PN: 1490-00223-003 --- Quasar Quick Start Guide
QUICK START GUIDE
Assign Sources to Input Channels
Once all the required Sources are created, you need to assign them to the input channels
of your Quasar Engine, and save this configuration in what we call “Show Profile”.
You can do so in two ways:
1. Assigning Sources directly from the console, and capturing your configuration
into a Show
2. Creating a Show Profile from the Web UI and assigning sources to your channels
from within this page
From The Console:
Push the top encoder of the channel strip you want to load with a source, and select
the Source tab in the Master Touchscreen module.
Here you will be presented with a list of all the sources that have been configured on
your console, and are active onto the network, and you will be able to select one by
scrolling the touchscreen and pushing the Load Source button to the right..
Note:
Inactive sources –
those generated
by devices which
are disconnected
from the network,
or switched
o – will not
be detected by
the Quasar and
therefore will not
show up on the
above list.

TelosAlliance.com
PN: 1490-00223-003 --- Quasar Quick Start Guide
QUICK START GUIDE
From the Web UI:
From your PC, navigate the “Shows” main page, and create a New Show Profile

TelosAlliance.com
PN: 1490-00223-003 --- Quasar Quick Start Guide
QUICK START GUIDE
After clicking on “Create new show profile” button, a dialog will appear, to let you type
in the new profile name, and confirm. Then the following page will appear, and here you
will be able to assign sources to each of the input channels, by picking them up from
the drop-down menu.

TelosAlliance.com
PN: 1490-00223-003 --- Quasar Quick Start Guide
QUICK START GUIDE
Program assignment & monitoring
Press the Program 1 key on the fader strip; it will illuminate to show you’ve assigned
that fader to PGM-1. Press the ON key at the bottom of the fader strip and move the
fader up.
Congratulations: you’ve got audio! The meters on your display should be active, as
shown below.
To hear the audio, make sure you have selected Program 1 as source to your CR
Headphones or Speakers, using the controls on your Monitor module, and that the
volume is at an appropriate level (the level meters onscreen will show the relative
volume you’ve set). Also, make sure the xNode feeding your speaker has been
configured to the CR Monitor source channel number.
Your setup is complete!
That’s it! You’re ready to Rock with Quasar!!! Now, sit back and enjoy some music. Try
exploring the intuitive UI of the Quasar channel strip… And have fun!

TelosAlliance.com
PN: 1490-00223-003 --- Quasar Quick Start Guide
QUICK START GUIDE
INFORMATION ABOUT YOUR NEW PRODUCT
IMPORTANT!
Telos Alliance strongly suggests that you use an Uninterruptible Power Supply (UPS)
with power line filtering to prevent damage to the unit during electrical storms and
power surges. Please note that damage due to lightning is not covered under the
product Warranty (refer to your User Manual for warranty information).
For more information on lightning protection please visit our website:
http://blogs.telosalliance.com/tech/surge-suppression-pointers

TelosAlliance.com
PN: 1490-00223-003 --- Quasar Quick Start Guide
QUICK START GUIDE
This page intentionally blank

TelosAlliance.com
PN: 1490-00223-003 --- Quasar Quick Start Guide
QUICK START GUIDE
This page intentionally blank

TelosAlliance.com
PN: 1490-00223-003 --- Quasar Quick Start Guide
QUICK START GUIDE
1241 Superior Ave. • Cleveland, Ohio, 44114, USA • +1.216.241.7225 • TelosAlliance.com
© 2021 TLS Corp. Telos Alliance®. All Rights Reserved. C21/3/16083. P/N 1490-00223-003 QUASAR QUICK START GUIDE
Subscribe to our Newsletter
Weekly updates on all things broadcast via email
TelosAlliance.com/newsletter
Social Media
Facebook: /TelosAlliance
Twitter: @TelosAlliance
LinkedIn: /TelosAlliance
YouTube: TelosAllianceTV
Product Catalog
TelosAlliance.com/catalog
24/7 Tech Support
Radio: +1 (216) 622-0247
TV: +1 (717) 735-3611
Radio: support@telosalliance.com
TV: support@linearacoustic.com
Quick Links
/