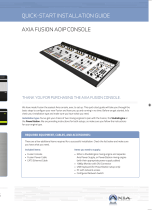Page is loading ...

element®
Installation & User’s Guide
Revision 3.0 for:
• Element v2.x and higher
• StudioEngine v2.4.8x and higher
February, 2008

USA Class A Computing Device
Information To User. Warning:
This equipment generates, uses, and can radiate ra-
dio-frequency energy. If it is not installed and used
as directed by this manual, it may cause interference
to radio communication. This equipment complies
with the limits for a Class A computing device, as
specified by FCC Rules, Part 15, Subpart J, which
are designed to provide reasonable protection against
such interference when this type of equipment is op-
erated in a commercial environment. Operation of
this equipment in a residential area is likely to cause
interference. If it does, the user will be required
to eliminate the interference at the user’s expense.
NOTE: Objectionable interference to TV or radio
reception can occur if other devices are connected to
this device without the use of shielded interconnect
cables. FCC rules require the use of only shielded
cables.
Canada Warning:
“This digital apparatus does not exceed the Class A
limits for radio noise emissions set out in the Radio
Interference Regulations of the Canadian Depart-
ment of Communications.” “Le present appareil nu-
merique n’emet pas de bruits radioelectriques depas-
sant les limites applicables aux appareils numeriques
(de les Class A) prescrites dans le Reglement sur le
brouillage radioelectrique edicte par le ministere des
Communications du Canada.”
CE Conformance Information:
This device complies with the requirements of the
EEC Council Directives: 93/68/EEC (CE Marking);
73/23/EEC (Safety – low voltage directive); 89/336/EEC
(electromagnetic compatibility). Conformity is declared
to those standards: EN50081-1, EN50082-1.
Important Safety Information
To prevent risk of electric shock: Disconnect power
cord before servicing. If fuse replacement is required,
please note: For continued protection against fire, re-
place fuse only with same type and value.
Caution
The installation and servicing instructions in the
manual are for use by qualified personnel only. To
avoid Electric Shock, do not perform any servicing
other than that contained in the operating instruc-
tions unless you are qualified to do so. Refer all ser-
vicing to qualified personnel.
Electrical Warning
To reduce the risk of electrical shock, do not expose
this product to rain or moisture. Keep liquids away
from the ventilation openings in the top and rear of
the unit. Do not shower or bathe with the unit.
This equipment is designed to be operated from
a power source that includes a third “grounding”
connection in addition to the power leads. Do not
defeat this safety feature. In addition to creating a
potentially hazardous situation, defeating this safety
ground will prevent the internal line noise filter from
functioning.
Ventilation Warning
The Axia StudioEngine and Power Supply/GPIO
Nodes require the free flow of air for adequate cool-
ing. Do not block the ventilation openings in the top
and rear of the unit. StudioEngine and the Power-
Supply/GPIO Node must be mounted with a blank
rack spacer above or damage may occur.
Failure to allow proper ventilation could damage the
unit or create a fire hazard. Do not place the unit on
a carpet, bedding, or other materials that could inter-
fere with the rear and top panel ventilation openings.

Introduction • iii
©2008 Axia Audio — Rev. 3.0
Customer Service
We support you...
By Phone/Fax in the USA.
Customer service is available from 9:30 AM to 6:00 PM USA Eastern Time, Monday through Friday at
+1 216.241.7225. Fax: +1 216.241.4103.
By Phone/Fax in Europe.
Service is available from Axia Europe in Germany at +49 81 61 42 467. Fax: +49 81 61 42 402.
By E-Mail.
The address is Support@AxiaAudio.com.
Via World Wide Web.
The Axia Web site has a variety of information which may be useful for product selection and support. The URL
is http://www.AxiaAudio.com.
Feedback
We welcome feedback on any aspect of the Livewire products or this manual. In the past, many good ideas from
users have made their way into software revisions or new products. Please contact us with your comments.
Updates
The operations of Element and StudioEngine are determined largely by software. Periodic updates may become
available - to determine if this is the case, visit our web site periodically, or contact us for advice concerning whether
a newer release is more suitable to your needs.
Our electronic newsletter has announcements of major software updates for existing products, as well as keeping
you up to date on the latest Axia, Telos, and Omnia product releases.
To subscribe go to http://www.axiaaudio.com/news/eNews.htm.
Trademarks
Telos Systems, Axia Audio, Livewire, the Livewire Logo, the Axia logo, Element, SmartQ, Status Symbols, Zeph-
yr, Zephyr Xstream, Zephyr Xport, Omnia, the Omnia logo, and the Telos logo, are trademarks of TLS Corporation.
All other trademarks are the property of their respective holders.
Axia Audio
2101 Superior Ave. Cleveland, OH 44114 USA
+1 (216) 241-7225
Inquiry@AxiaAudio.com
Axia Europe
Johannisstraβe 6, 85354 Freising, Germany
+49 81 61 42 467
Inquiry@AxiaAudio.com
Copyright © 2006 by TLS Corporation. Published by Axia Audio. We reserve the right to make improvements or changes in the prod-
ucts described in this manual, which may affect the product specications, or to revise the manual without notice. All rights reserved.
•
•
•
•

Introduction • iv
©2008 Axia Audio — Rev. 3.0
Notice
All versions, claims of compatibility, trademarks, etc.
of hardware and software products not made by Axia
mentioned in this manual or accompanying material
are informational only. Axia makes no endorsement
of any particular product for any purpose, nor claims
any responsibility for operation or accuracy.
Warranty
This product is covered by a one year limited war-
ranty, the full text of which is included in the rear
section of this manual.
Service
You must contact Axia before returning any equip-
ment for factory service. Axia will issue a Return
Authorization number, which must be written on the
exterior of your shipping container. Please do not
include cables or accessories unless specifically re-
quested by the Technical Support Engineer at Axia.
Be sure to adequately insure your shipment for its
replacement value. Packages without proper autho-
rization may be refused. US customers please con-
tact Axia technical support at +1 (216) 241-7225. All
other customers should contact their local represen-
tative to arrange for service.
We strongly recommend being near the unit when
you call, so our Support Engineers can verify infor-
mation about your configuration and the conditions
under which the problem occurs. If the unit must
return to Axia, we will need your serial number, lo-
cated on the rear panel.
Credit Where Credit’s Due
Deep bows from the waist go to John Makley, Milos
Nemcik, Gints Linis, Michael Dosch and the rest
of the Axia team in helping to proofread and fact-
check this manual. Thanks also to Bruce Wilkinson.
Kudos, guys — you are owed more beers than I can-
count. - c.n.
Feedback is welcome
At Axia, we love to hear your feedback. If you find
anything in this manual that you feel needs clari-
fication or correction, please let me know: e-mail
cnovak@AxiaAudio.com .
About This Manual
This manual covers the details of the Element Stu-
dio Control Surface and StudioEngine. However it
is assumed in this document that you are familiar
with Livewire’s basic concepts, as outlined in the
companion Introduction to Livewire: System Design
Reference and Primer.
If you have not done so, please review that mate-
rial first. In it we explain the ideas that motivated
Livewire and how you can use and benefit from it,
as well as nitty-gritty details about wiring, connec-
tors, and the like. Since Livewire is built on standard
networks, we also help you to understand general
network engineering so that you have the full back-
ground for Livewire’s fundamentals. After reading
Introduction to Livewire you will know what’s up
when you are speaking with gear vendors and the
network guys that are often hanging around radio
stations these days.
New in Manual Version 3.0
This revision, in February, 2008, details the work-
ings of Element software Version 2.0. This version
represents a major upgrade, with many new features
and capabilities. Look for the “eyes” symbol that
highlights new or changed information throughout
the text.
Axia Audio, a Telos Company
2101 Superior Avenue
Cleveland Ohio 44114 USA
Phone: +1.216.241.7225
Web: www.AxiaAudio.com
E-Mail: Inquiry@AxiaAudio.com

Introduction • v
©2008 Axia Audio — Rev. 3.0
Table of Contents
Warranty . . . . . . . . . . . . . . . . . . . . . . iv
Service . . . . . . . . . . . . . . . . . . . . . . . iv
New in Manual Version 3.0. . . . . . . . . . . . . iv
A Note From The President of Telos . . . . . . . . vii
A Note From The President of Axia . . . . . . . . viii
Quickstart . . . . . . . . . . . . . . . . . . . . . . . . ix
Making Connections. . . . . . . . . . . . . . . . . . ix
Software Setup. . . . . . . . . . . . . . . . . . . . . ix
Chapter One: Setup and Connections . . . . . . . . . 1
Introduction . . . . . . . . . . . . . . . . . . . . . . 1
Element Preliminary Setup . . . . . . . . . . . . . . 2
Connections and IP Configuration . . . . . . . . . 2
“Capturing” Your Console . . . . . . . . . . . . . 3
Short Navigation Tutorial . . . . . . . . . . . . . 4
IP Address Configuration. . . . . . . . . . . . . . 5
Clock Configuration . . . . . . . . . . . . . . . . 7
StudioEngine Quick Setup . . . . . . . . . . . . . . 8
Connections and IP Configuration . . . . . . . . . 8
StudioEngine Channel Settings. . . . . . . . . . . 9
Set Your Console Type . . . . . . . . . . . . . . . 10
Advanced Settings . . . . . . . . . . . . . . . . . . . 10
Chapter Two: Configuring Inputs . . . . . . . . . . . 11
Understanding Source Profiles . . . . . . . . . . . . 11
Source Profile Setup . . . . . . . . . . . . . . . . . . 11
Source Profile Options . . . . . . . . . . . . . . . 11
Adding Backfeeds and GPIO to a Source Profile . 18
Chapter Three: Configuring GPIO . . . . . . . . . . . 21
GPIO Port Definitions . . . . . . . . . . . . . . . . . 21
Assigning GPIO to a Source. . . . . . . . . . . . . . 34
A word about the GPIO Ports . . . . . . . . . . . . . 35
Input Connections . . . . . . . . . . . . . . . . . 35
Output Connections . . . . . . . . . . . . . . . . 35
Chapter Four: Element Operations . . . . . . . . . . . 37
Overview. . . . . . . . . . . . . . . . . . . . . . . . 37
Displays . . . . . . . . . . . . . . . . . . . . . 37
Show Profiles . . . . . . . . . . . . . . . . . . 37
Sources, Channels and Faders . . . . . . . . . 37
Mix-Minus . . . . . . . . . . . . . . . . . . . . 38
GPIO . . . . . . . . . . . . . . . . . . . . . . 38
Monitor Module and SoftKnobs. . . . . . . . . 38
Software . . . . . . . . . . . . . . . . . . . . . 38
Control Callout . . . . . . . . . . . . . . . . . . . . 38
Element with Standard Monitor Module . . . . . . 39
Element with 2-Fader Phone Module and 2-Fader +
Monitor Module . . . . . . . . . . . . . . . . . . 40
Element Stereo Main Screen Overview. . . . . . . 41
Control Details. . . . . . . . . . . . . . . . . . . . . 42
General Fader Controls . . . . . . . . . . . . . . 42
4-Phone Module Channel Controls . . . . . . . . 43
Call Controller + 2Fader Phone Module Controls 44
Production Module Controls . . . . . . . . . . . . 45
Standard Monitor Module Controls . . . . . . . . 46
Nav Keys & Control Knob. . . . . . . . . . . . 46
Channel Options Section . . . . . . . . . . . . 46
Delay Section . . . . . . . . . . . . . . . . . 52
Monitor Section . . . . . . . . . . . . . . . . . 52
Global Options Section . . . . . . . . . . . . . 53
Timer Section . . . . . . . . . . . . . . . . . 58
Record Mode Section . . . . . . . . . . . . . . 59
“Magic Key” Sequences for Standard Monitor
Module . . . . . . . . . . . . . . . . . . . . . 59
Monitor + 2-Fader Module Controls. . . . . . . . 59
Channel Options Controls . . . . . . . . . . . 60
Monitor Section . . . . . . . . . . . . . . . . . 66
Other Controls . . . . . . . . . . . . . . . . . 70
Timer Section . . . . . . . . . . . . . . . . . 71
Record Mode Section . . . . . . . . . . . . . . 73
“Magic Key” Sequences for Monitor + 2-Fader
Module . . . . . . . . . . . . . . . . . . . . . 73
Source-Specific Channel Controls . . . . . . . . . 73
CR Operator Mic Channel Operation . . . . . 74
Producer Microphone Channel Operation . . . 74
CR Guest Microphone Channel Operation . . . 74
Studio Microphone Channel Operation . . . . . 74
Line Channel Operation . . . . . . . . . . . . 77
Phone Channel Operation . . . . . . . . . . . 79
Codec Channel Operation . . . . . . . . . . . 79
Chapter Five: Show Profiles . . . . . . . . . . . . . . . 85
Creating A Show Profile . . . . . . . . . . . . . . . . 85
Build A Show . . . . . . . . . . . . . . . . . . . . 85
Capture It! . . . . . . . . . . . . . . . . . . . . . 85
Show Profile Options . . . . . . . . . . . . . . . . . 86

Introduction • vi
©2008 Axia Audio — Rev. 3.0
The Channel Description Screen . . . . . . . . . . 86
Channel Description Section . . . . . . . . . . 87
Individual Headphones Section . . . . . . . . . 89
The Auxiliary Send / Return Description Screen . . 89
Monitor Section Screen. . . . . . . . . . . . . . . 90
General Monitor Options . . . . . . . . . . . . 90
Sources for External 1 & 2 Section . . . . . . . 91
Control Room Monitor (Monitor 1) Options . . 91
Control Room (Monitor 1) Headphone Options 91
Studio Monitor (Monitor 2) Options . . . . . . 92
Master Module Control Lock Map . . . . . . . 93
Save and Exit . . . . . . . . . . . . . . . . . . 93
Record Mode Screen . . . . . . . . . . . . . . . . 93
Record Mode Configuration. . . . . . . . . . . 93
Group Start Screen . . . . . . . . . . . . . . . . . 94
Phone Screen . . . . . . . . . . . . . . . . . . . . 94
Chapter 6: Virtual Mixer . . . . . . . . . . . . . . . . 95
Constructing Virtual Mixes with VMIX . . . . . . . . 95
StudioEngine VMIX Controls. . . . . . . . . . . . 96
Element VMIX Controls . . . . . . . . . . . . . . 97
Enabling Element control of VMIX . . . . . . . 97
VMIX Control Description . . . . . . . . . . . 97
What can you do with a VMIX? . . . . . . . . . . 99
GPIO control of your VMIX. . . . . . . . . . . 99
PathfinderPC assisted VMIX . . . . . . . . . . 99
Manipulating Streams With VMODE . . . . . . . . . 100
What does VMODE do? . . . . . . . . . . . . . . 100
VMODE Controls. . . . . . . . . . . . . . . . . . 100
What can you do with VMODE? . . . . . . . . . . 102
Chapter 7: Advanced Element Controls . . . . . . . . 107
Element Configuration Screens . . . . . . . . . . . . 107
The Element Control Center . . . . . . . . . . . . 107
The Setup Menu . . . . . . . . . . . . . . . . . . 107
The Customize Menu . . . . . . . . . . . . . . . . 108
The Log and Log History Menu . . . . . . . . . . 109
The Screenshot Menu. . . . . . . . . . . . . . . . 109
The Module Information Menu. . . . . . . . . . . 109
The Firmware Update Menu . . . . . . . . . . . . 110
CAN Bus Information Manu . . . . . . . . . . . . 110
Brightness Control Menu. . . . . . . . . . . . . . 110
Phone Channels Menu . . . . . . . . . . . . . . . 111
User Modules Menu . . . . . . . . . . . . . . . . 111
GPIO Configuration Menu . . . . . . . . . . . . . 111
Script Information Menu . . . . . . . . . . . . . . 111
V-Mixer Menu . . . . . . . . . . . . . . . . . . . 111
NTP Menu . . . . . . . . . . . . . . . . . . . . . 111
Engine Menu . . . . . . . . . . . . . . . . . . . . 111
Sources & Profiles Configuration Menu . . . . . . 111
Chapter 8: StudioEngine Controls . . . . . . . . . . . 113
StudioEngine Configuration Screens . . . . . . . . . 113
The Main Menu. . . . . . . . . . . . . . . . . . . 113
The Fader Channels Menu . . . . . . . . . . . . . 113
The Return & Monitor Inputs Menu . . . . . . . . 113
The Program & Monitor Outputs Menu . . . . . . 114
The VMIX & VMODE Menu . . . . . . . . . . . . 115
Stream Statistics Menu . . . . . . . . . . . . . . . 115
The Engine ID Menu . . . . . . . . . . . . . . . . 115
Console ID Menu. . . . . . . . . . . . . . . . . . 116
System Menu . . . . . . . . . . . . . . . . . . . . 116
Diagnostics Menu . . . . . . . . . . . . . . . . . 117
Appendix A: Table of Inputs and Outputs . . . . . . . 121
Appendix B: Block Diagrams . . . . . . . . . . . . . . 123
Appendix C: FAQ / Diagnostics / Maintenance. . . . . 135
Installing A New Module . . . . . . . . . . . . . . . 137
Module Diagnostics . . . . . . . . . . . . . . . . . . 140
Fader Cleaning Procedures . . . . . . . . . . . . . . 141
Appendix D: Working With Phone Hybrids . . . . . . 143
Telos 2101 Multi-Studio Talkshow System . . . . . . 148
Telos Two ISDN Hybrid . . . . . . . . . . . . . . . 152
Telos One and Delta Hybrids . . . . . . . . . . . . . 153
Telos ONE-x-Six, Direct Interface and 1A2 Systems 154
Appendix E: Accessory User Panels. . . . . . . . . . . 155
Installing a CANBus Accessory Panel . . . . . . . 155
Installing a GPIO Accessory Module . . . . . . . 156
Appendix F: Channel / IP Worksheets . . . . . . . . . 159
Appendix G: CE Declaration of Conformity . . . . . . 163
Warranty . . . . . . . . . . . . . . . . . . . . . . . . . 165

Introduction • vii
©2008 Axia Audio — Rev. 3.0
A Note From The President of Telos
It’s been a tradition since Telos’ very first product, the
Telos 10 digital phone system, that I share a few words
with you at the beginning of each manual. So here goes.
In radio broadcast studios we’re still picking up the
pieces that have fallen out from the digital audio revolu-
tion. We’re not using cart machines anymore because
PCs are so clearly a better way to store and play audio.
We’re replacing our analog mixing consoles with digital
ones and routing audio digitally. But we’re still using
decades-old analog or primitive digital methods to con-
nect our gear. Livewire has been developed by Telos to
provide a modern PC and computer network-oriented
way to connect and distribute professional audio around
a broadcast studio facility.
Your question may be, “Why Telos? Don’t you guys
make phone stuff?” Yes, we certainly do. But we’ve al-
ways been attracted to new and better ways to
make things happen in radio facilities. And
we’ve always looked for opportunities to
make networks of all kinds work for broad-
casters. When DSP was first possible, we used
it to fix the ages-old phone hybrid problem. It
was the first use of DSP in radio broadcasting.
When ISDN and MP3 first happened, we saw
the possibility to make a truly useful codec. We were the
first to license and use MP3 and the first to incorporate
ISDN into a codec. We were active in the early days of
internet audio, and the first to use MP3 on the internet.
Inventing and adapting new technologies for broadcast
is what we’ve always been about. And we’ve always
been marrying audio with networks. It’s been our pas-
sion right from the start. In our genes, if you will. As a
pioneer in broadcast digital audio and DSP, we’ve grown
an R&D team with a lot of creative guys who are open-
eyed to new ideas. So it’s actually quite natural that we
would be playing marriage broker to computer networks
and studio audio.
What you get from this is nearly as hot as a couple
on their wedding night: On one RJ-45, two-way multiple
audio channels, sophisticated control and data capabil-
ity, and built-in computer compatibility. You can use
Livewire as a simple sound card replacement – an audio
interface connecting to a PC with an RJ-45 cable. But

Introduction • viii
©2008 Axia Audio — Rev. 3.0
A Note From The President of Axia
Nearly 20 years ago, I designed my first broadcast
console for PR&E. I look back on that time with great
fondness; we were building bullet-proof boards for the
world’s most prestigious broadcasters, making each new
console design bigger and fancier to accommodate a
wider variety of source equipment and programming
styles. The console was the core of the studio; all other
equipment was on the periphery.
Then things changed: the PC found its way into
broadcast audio delivery and production. At first, PC
audio applications were simple, used only by budget
stations to reduce operating expenses. But soon the ap-
plications evolved and were embraced by larger stations.
Slowly, the PC was taking center stage in the radio stu-
dio.
Like many, I was captivated by the PC. Stations
retired carts, phonographs, open-reel decks,
cassettes — even more modern digital equip-
ment such as DAT and CD players, replac-
ing all with PC apps. Client/server systems
emerged and entire facilities began using PCs
to provide most – or all – of their recorded
audio. Yet consoles continued to treat PCs as
nothing more than audio peripherals. I knew
that we console designers were going to have to rethink
our designs to deal with computer-centric studios.
During this time, traditional broadcast console com-
panies began producing digital versions. But early digi-
tal consoles were nearly identical in form and function
to their analog predecessors. It took a fresh look from a
European company outside broadcasting to merge two
products – audio routing switchers and broadcast con-
soles – into a central processing engine and attached
control surface. Eventually nearly every console and
routing switcher company followed suit, and a wide va-
riety of digital “engines” and control surfaces flooded
the market.
But, advanced as these integrated systems were, they
still handled computer-based audio sources like their
analog ancestors. Sure, the router and console engine
were now integrated, but the most important studio ele-
ment – the PC – was stuck in the past, interfaced with
100-year-old analog technology. The PC and console
couldn’t communicate in a meaningful way – strange,
considering that PCs everywhere were being networked,
fast becoming the world’s most popular and powerful
communication tool.
Then a group of Telos engineers developed a method
of using Ethernet to interconnect audio devices, allow-
ing computers and consoles, controllers and peripherals
to interact smoothly and intelligently. Powerful, flex-
ible networks had finally come to our studios. As with
the transition from carts to computers, the benefits are
many and impressive. A few networked components can
replace routing switchers, consoles, processing periph-
erals, sound cards, distribution amps, selector switches
and myriad related devices.
This deceptively simple networked system costs a
fraction of other approaches, yet has capabilities sur-
passing anything else. The system is modular and can
be used to perform discrete functions in a traditional
environment. Concurrently, it easily scales to
serve both the humblest and the very largest
of facilities. Console, router, and computer
work in harmony.
So, equipped with this new technology
and countless ideas, we launch Axia, the new-
est division of Telos. Axia is all about deliv-
ering innovative networked audio products
to future-minded broadcasters. On behalf of our entire
team, I welcome you as a charter client. Axia is the cul-
mination of nearly 40 man-years of some of the most
ambitious R&D ever applied to the radio industry. And
this is only the beginning. We have more products, in-
novations, and partnerships in the pipeline.
You already know your Axia system is unlike any-
thing else. So it shouldn’t be surprising that your new
system is loaded with new thinking, new approaches,
and new ideas in virtually every conceivable area. Some
concepts will challenge your traditional ideas of studio
audio systems, but we’re certain that once you have ex-
perienced the pleasures of the networked studio, you’ll
never want to go back. And now, for something com-
pletely different...
Michael “Catfish” Dosch
February 2004

Introduction • ix
©2008 Axia Audio — Rev. 3.0
Quickstart
The following chapters of this manual will give you
an in-depth understanding of the capabilities of your
new Element, from installation to advanced functions.
But maybe you’re the sort who really doesn’t want to
read a manual – you want to open up the boxes and play!
This Quickstart section isn’t meant to take the place of
the following manual chapters, but it will help you get
everything connected fast, and point you to the parts
of the manual you’ll need to get up and running with a
minimum of fuss.
Making Connections
You’ve probably unpacked your boxes and are sitting
next to a pile of Axia gear, wondereing what to do first.
Take a look at the diagram above: it represents a typ-
ical Livewire-connected radio studio. Here’s what you
should do to get going:
Using CAT.5e or CAT.6 Ethernet cable, connect
all of your Axia Audio Nodes (Analog, AES/EBU,
Microphone and Router Selector) to 100Base-T
ports on your studio’s Ethernet switch.
Use CAT.6 Ethernet cable to connect your
StudioEngine to a Gigabit (1000Base-T) port on
the switch.
Use another CAT.5e or CAT.6 cable to connect
the Ethernet port on the back of the Element
GPIO Node/Power Supply to a 100Base-T port
1.
2.
3.
on the switch.
Packed with your Element is a cable with 6-pin
Molex™ connectors. This is the power/commu-
nications cable. Lift the Element meter panel and
connect the end of the cable without the strain
relief to the corresponding port on the Element
connection panel. Connect the other end of the
cable to one of the jacks labeled “48VDC OUT-
PUT & COMM” on the back of your Element
GPIO Node/Power Supply unit.
Connect all Audio Node power cords and plug
them into your studio’s power receptacles.
“Capture” your console using the instructions in
Chapter 1, Page 3 of this manual.
Follow the instructions found in Chapter 1 to
configure IP address settings for El-
ement and the StudioEngine.
Refer to the User’s Manuals
packed with your other Axia
Audio Nodes for information on
how to configure IP addresses for
these units.
Software Setup
When you’ve completed physi-
cally connecting your Axia hardware, read through the
remainder of this manual to begin configuring the soft-
ware options that determine how your new Element will
operate.
Chapter 2, “Configuring Inputs,” explains how to
generate Source Profiles and construct backfeeds for
selected sources.
Chapter 3, “Configuring GPIO,” tells how to associ-
ate routable logic commands with any audio source.
Chapter 4, “Element Operations,” takes you under
the hood to explore in-depth software options.
Chapter 5, “Show Profiles,” illustrates how to set and
save unique “snapshots” tailored for specific opera-
tional situations that can be recalled whenever the
need arises.
Enjoy your new Element! q
4.
5.
6.
7.
8.
•
•
•
•

Introduction • x
©2008 Axia Audio — Rev. 3.0
Lig n, gles
t acn
Elm ts.

1: Setup & Connections • 1
©2008 Axia Audio — Rev. 3.0
Chapter One:
Setup and Connections
Introduction
There’s nothing quite as much fun as taking some-
thing new out of its box. That sense of excitement as
protective packaging is stripped away; that “new gear”
smell… it’s exhilarating!
If you’re reading this, there’s a 99.9836% chance that
you’ve done just that, and are now sitting in the middle
of a room surrounded by packing material and a large
wooden crate, admiring your new Element, its GPIO
Node/Power Supply and StudioEngine — and wonder-
ing what to do next.
But before you dig in, be advised that you need to
assemble the rest of your Livewire network first. Be-
cause so much of the Element configuration process de-
pends upon having access to audio sources and destina-
tions, you must connect and configure your other Axia
peripherals (Audio Nodes, GPIO Nodes, Router Selec-
tors, etc.) prior to configuring Element, according to the
instructions supplied with each. Once you’ve done that,
come on back and we’ll get started.
Be Prepared
This chapter will show you how to get you up and
running. We’ll install the Element console and its power
supply first, followed by the StudioEngine.
Before you dive into the hardware, you’ll need to de-
termine a range of IP addresses to assign to each studio
and log each device’s IP as you assign it; Appendix F
contains an IP Assignment Worksheet you can use for
this purpose. IP addresses used in an Axia network must
be valid Unicast IP addresses. Determine your network’s
subnet mask settings at the same time (typically this val-
ue is set at 255.255.255.0 for intranet applications).
Unicast vs. Multicast IP Addresses: Data
is routed over IP networks in one of two ways:
point-to-point unicast or multicast.
Livewire devices use common TCP/IP unicast
IP addresses for control and web browser ac-
cess. These are numbers you assign within
the range used by your network. Since most
Livewire networks are not intended to be ac-
cessed via the Internet, we recommend you use
the non-routable IP addresses in the range of
192.168.0.0 to 192.168.255.255. These IP ad-
dresses have been set aside specically for use
with local networks.
Multicast allows efcient one-to-many connec-
tions, so Livewire uses that for its audio streams,
source advertising, and synchronization signals.
You do not need to assign these multicast ad-
dresses because the system does this automati-
cally.
For more information on network construction,
please refer to our companion Introduction to
Livewire: System Design Reference and Primer
available at www.AxiaAudio.com/downloads/ .
To install Element in your studio furniture, you’ll
need to prepare a cutout in the countertop. A dimen-
sional drawing with all pertinent measurements is found
just prior to this manual’s Appendix A. Make certain that
there’s adequate clearance inside the furniture for the
required power cable entry into the console; knockout
plugs are located at both bottom rear corners of Element
for cable routing access.
To configure Element, you’ll need a computer. Any
Windows desktop or notebook PC with an Ethernet port
and a standard Internet browser is acceptable.
For cable connections, CAT. 6 Ethernet cable is re-
quired. Axia strongly recommends shielded CAT. 6 if
your studio design calls for cable runs through areas
containing high levels of RF. (For greater detail on ca-
ble selections, we again recommend you read The Axia
Guide to Choosing Category Cable available from www.
AxiaAudio.com/tech/ .)
Always make certain that power has been applied to
your studio’s Ethernet switch before powering any other
Axia components.

1: Setup & Connections • 2
©2008 Axia Audio — Rev. 3.0
Element Preliminary Setup
If you haven’t done so yet, it’s time to get your
Element out of its packing crate. This is a two-person
job, so grab a partner.
Important: Like any electronic device, Element
can be affected by static electricity. Use of a
personal grounding device is strongly recom-
mended during transport.
Position one person at each end of Element and,
grasping the metal enclosure at the bottom, simulta-
neously lift upward out of the shipping crate. Remove
packing materials and store them in the crate for future
use. Carefully lower Element into your counter top cut-
out, taking care to lower both sides at an equal rate to
avoid becoming jammed in the cabinetry.
Important: Element is a drop-in style control
surface and requires a countertop cutout. For
cutout dimensions, please refer to Appendix A.
Unpack the GPIO Node/Power Supply that came
with your Element and place it in its rack.
Connections and IP Conguration
Connections
Cable connections for Element are entirely different
from any other mixing surface you may be familiar with.
There are no audio inputs; Element needs only a single
data / power connection to operate.
Important: Your Element MUST be ground-
ed. Grounding reduces the risk of electric
shock by providing a “path of least resistance”
for electric current. Improper grounding can
result in a risk of electric shock.
Check with a qualied electrician if you are in
doubt about how to properly ground this equip-
ment. If your local electrical code prohibits the
use of a Station Ground for this purpose, as de-
scribed above, use the specic “Safety Ground”
your local regulations mandate.
Rack-mount the GPIO Node/Power Supply unit
and connect it to a 100Base-T port on your studio’s
Ethernet switch using CAT. 6 cable. Do not power up
the Power Supply yet.
Figure 1-2: Accessing Element’s connection panel.
Element must be connected to a grounded metal per-
manent wiring system or other equipment grounding
conductor using the threaded grounding stud located
inside the connections bay. Open the bay by flipping
open the overbridge above the faders, as shown in
Figure 1-2. For ground sources, we recommend, in
order of preference:
“Station Ground,” the heavy copper strap found in
the walls and floors of many radio studios.
1.
2.
»
Figure 1-1: Rear panel of Element GPIO/Power Supply showing connections.
Ethernet
Port
GPIO Ports DC Power - CANbus to Element
VGA
Display

1: Setup & Connections • 3
©2008 Axia Audio — Rev. 3.0
AC Safety Ground — the “3rd prong” of a nearby
outlet.
A bonded electrical conduit.
#12 AWG GREEN stranded wire is the minimum
wire gauge acceptable for grounding Element.
Figure 1-3: Locating the grounding stud.
One end of the Element power / communication ca-
ble is fitted with a strain relief. Connect this end to
any one of the four Molex connectors on the back of
the Element GPIO Node/Power Supply. Connect the
other end to the
Molex socket on the Element con-
nection panel.
Figure 1-4: Detail of data/communication cable ends.
Connect a VGA monitor to the VGA connector on
the back of the Element GPIO/Power Supply.
IMPORTANT: Element’s power cable is also
host to all data communication between the ac-
tual surface and its CPU (housed in the Element
Power Supply/GPIO Node) by CANbus technol-
ogy; it does not require a separate Ethernet
connection. Never connect any of the RJ-45
»
»
3.
4.
ports on the Element connection panel to
an Ethernet switch. These ports are for con-
nection of Element fader and accessory mod-
ules only; connecting them to a powered Ether-
net switch could damage the board’s electronics
and void your warranty.
What is CANbus? Controller Area Network
(CAN) is a multicast shared serial bus standard,
originally developed in the 1980s by Robert
Bosch GmbH, for connecting electronic control
units (ECUs). Although initially created for auto-
motive purposes, nowadays it is used in many
embedded control applications.
The CAN data link layer protocol is standardized
in ISO 11898-1 (2003).
Whew, that was hard work. Better have a beer. (We’ll
have one for you, too.)
“Capturing” Your Console
Upon power-up of your Element, some or all of
the alphanumeric displays above the faders may read
INACTIVE. This means that the Element CPU must be
initialized. To do this, you’ll need to enter Capture Mode.
The way you’ll do this depends on whether the standard
Monitor Module or the Monitor + 2-Fader Module is in-
stalled in your Element.
Figure 1-6: Identifying the Standard Monitor Module
(left) and Monitor + 2-Fader Module (right).
“Capturing” using the Standard Monitor Module
Press and hold the Help key on the Monitor Module
for 5 seconds. The alphanumeric displays will change
5.
Figure 1-5: Element connection panel. Circled
connector is for power/data cable; RJ-45’s connect to
fader and accessory modules.

1: Setup & Connections • 4
©2008 Axia Audio — Rev. 3.0
to read Capture Mode; this enumerates all of the in-
stalled faders in the control surface.
Now, make sure that LED displays above the faders
display the channel numbers in the order you desire. If
not, you can adjust them individually using the PGM1
and PGM2 buttons above each fader to change the chan-
nel number to the one you desire. Note that even though
the hardware will let you assign channel numbers as
high as 64, numbers greater than 28 should not be used.
When you’re done adjusting displays, press the 8
(enter) key to exit Capture Mode. Your Element is
ready to use.
“Capturing” using the Monitor + 2-Fader Module
Press and hold both the * (star) and “2” keys on the
Monitor Module numeric pad for 5 seconds. The alpha-
numeric displays will change to read Capture Mode;
this enumerates all of the installed faders in the control
surface.
Now, make sure that LED displays above the faders
display the channel numbers in the order you desire. If
not, you can adjust them individually using the PGM1
and PGM2 buttons above each fader to change the chan-
nel number to the one you desire. Note that even though
the hardware will let you assign channel numbers as
high as 64, numbers greater than 28 should not be used.
When you’re done adjusting displays, press the #
(pound) key to exit Capture Mode. Your Element is
ready to use.
Hello Moto: If you have motorized faders, you
can “mirror” other motorized faders while you
are in Capture Mode. A motorized fader that is
“slaved” to a master fader will move automati-
cally to mirror the movements of the master.
Mirrored faders both control gain for the same
source, but the master can override the setting
of the slave — useful for “split” Element setups
where talent has a local set of faders that may
be used to control certain sources, but you still
want the Board Operator to have master control.
To mirror a fader, press the Options key above
the fader you wish to make the “slave”. An apos-
trophe (‘) will be displayed next to its numeric
indicator. Pressing the fader’s PGM1 and PGM2
keys will change the numeric indicator, indicating
the “Master” to which this fader is now slaved; a
display reading 2’ means that the fader is slaved
to fader 2.
Pressing the Options key again returns the fad-
er to non-mirrored mode.
Short Navigation Tutorial
There are several different ways to change on-screen
options. The first way is with Element’s SoftKnobs, lo-
cated directly above the Monitor Module and shown in
Figure 1-7.
Figure 1-7: Element SoftKnobs.
These knobs are context-sensitive. When any of Ele-
ment’s setup modes are activated using the options keys
on the faders or Master Module, you’ll see a correspond-
ing row of “knobs” represented onscreen, as shown in
Figure 1-8.
Figure 1-8: On-screen SoftKnobs.
Note that there are sometimes functions shown both
above and below the on-screen SoftKnobs. When a func-
tion is presented above the knob, turning that knob ac-
complishes that function. When a function is presented
below the knob, pushing in gently on the corresponding
SoftKnob activates that function. The example shown in
Figure 1-8 is from the IP Address Book screen.
If your Element is equipped with the standard Moni-
tor Module, you can also navigate using the control knob,
directional keys and Enter key located at the lower right-
hand corner of the module, as shown in Figure 1-9.

1: Setup & Connections • 5
©2008 Axia Audio — Rev. 3.0
Additionally, whenever numeric input is required
(like entering IP addresses), you can use the numeric
keypad located just above the Navigation Keys (Figure
1-10) to enter numbers directly.
Figure 1-10: Master Module numeric keypad.
IP Address Conguration
Using your IP Assignment Worksheet, you’ll
now choose an IP address for both your Element and
StudioEngine. You must make sure that IP addresses
for both Engine and Surface are in the same IP network,
and are both valid Unicast addresses. For example:
192.168.2.101: Engine
192.168.2.201: Surface
Both addresses belong to 192.168.2.x IP network,
and so will work for our application.
Note: “Gateway” settings on Livewire equip-
ment are optional. They may be left blank un-
less you intend to access the StudioEngine’s
conguration utility remotely, from outside your
network. Should you desire to do so, enter the
IP address of your master router (the one with
external network connections) whenever you’re
given the option to enter a gateway IP address.
Note: Element v2.x software supports redun-
dant NTP servers. Use the second eld in the IP
Address Book to enter the address of a backup
server.
Once you’ve determined the IP addresses you’ll as-
sign, turn on the Element power supply and the attached
VGA monitor.
Setting IP using the Standard Monitor Module
When Element has completed its start cycle (meter
screen appears), find the section marked Global Op-
»
»
tions on the Monitor Module. Press and hold the key
marked Fader Options located in the top right corner
of the module for five seconds to enter the IP Address
Book (Figure 1-11).
Figure 1-11: IP Address Book,
Standard Monitor Module
To set the IP address, rotate the leftmost SoftKnob to
highlight the line titled “Element IP Address” and push
the knob to select that line. Now use the numeric pad to
enter the IP address. Press the leftmost SoftKey again
to “take” the new IP value. Repeat this process to set the
subnet mask value.
Continue down the screen and, in the same way, en-
ter the other fields’ values as appropriate.
Rotate the Select/Set SoftKnob to scroll through
the list of available options. To select an option to
modify, push this knob. While modifying an options,
rotate the knob to change an option’s value, and push
the knob to move to the next field. Available options
include:
Element IP Address: Every piece of Livewire
gear must have its own unique IP Address. Set
the IP Address for each Element in this field.
•
»

1: Setup & Connections • 6
©2008 Axia Audio — Rev. 3.0
Subnet Mask: Enter your network’s subnet
mask value here, usually 255.255.255.0
Gateway IP Address: To enable remote admin-
stration of your Livewire network, you’ll need a
network gateway. If you have one installed, enter
its IP Address value here.
Engine IP Address: Each Axia control surface
controls a unique Studio Engine. Enter the IP of
the controlled Engine here.
1st NTP Server IP Address: Element supports
NTP (Network Time Protocol) timekeeping to
synchronize time-of-day clocks across your fa-
cility. If you have an NTP server, enter its IP Ad-
dress here.
2nd NTP Server IP Address: Element v2.x
software supports redundant NTP servers. Enter
the IP Address of your backup server here.
Web Page User Password: You can password-
protect your Element’s webserver connection by
entering a numeric password here.
Note: If you set a password for HTTP access,
you will not see your password displayed in this
eld upon re-entering the IP Address book. This
is a security feature intended to prevent “over-
the-shoulder” password theft.
If you want to reverse changes you’ve made and haven’t
saved, press the Undo knob to erase them.
Press Reboot to immediately reboot the Element.
Press Save to save changes you’ve made.
Press Exit to leave the IP Address Book.
Note: After making changes to any Element IP
address settings, you must reboot the console.
Use the “REBOOT” soft key to begin an immediate
reboot sequence.
Remember, you can even reboot Element while
on-the-air, since the audio mixing is not done in
the console but in the Studio Engine; your audio
will continue to play without interruption.
Setting IP using the Monitor+ 2-Fader Module
When Element has completed its start cycle
»
»
»
»
»
»
•
•
•
•
(meter screen appears), find the numeric keypad at the
top right of the Monitor Module. Press and hold the *
(star), “7” & “4” keys simultaneously for five seconds
to enter the IP Address Book (Figure 1-12).
Figure 1-12: IP Address Book,
Monitor Module
To set the IP address, rotate the leftmost SoftKnob to
highlight the line titled “Element IP Address” and push
the knob to select that line. Now use the numeric pad to
enter the IP address. Press the leftmost SoftKey again
to “take” the new IP value. Repeat this process to set the
subnet mask value.
Continue down the screen and, in the same way, en-
ter the other fields’ values as appropriate.
Rotate the Select/Set SoftKnob to scroll through
the list of available options. To select an option to
modify, push this knob. While modifying an options,
rotate the knob to change an option’s value, and push
the knob to move to the next field. Available options
include:
Element IP Address: Every piece of Livewire
gear must have its own unique IP Address. Set
the IP Address for each Element in this field.
•
»

1: Setup & Connections • 7
©2008 Axia Audio — Rev. 3.0
Subnet Mask: Enter your network’s subnet
mask value here, usually 255.255.255.0
Gateway IP Address: To enable remote admin-
stration of your Livewire network, you’ll need a
network gateway. If you have one installed, enter
its IP Address value here.
Engine IP Address: Each Axia control surface
controls a unique Studio Engine. Enter the IP of
the controlled Engine here.
1st NTP Server IP Address: Element supports
NTP (Network Time Protocol) timekeeping to
synchronize time-of-day clocks across your fa-
cility. If you have an NTP server, enter its IP Ad-
dress here.
2nd NTP Server IP Address: Element v2.x
software supports redundant NTP servers. Enter
the IP Address of your backup server here.
Web Page User Password: You can password-
protect your Element’s webserver connection by
entering a numeric password here.
Note: If you set a password for HTTP access,
you will not see your password displayed in this
eld upon re-entering the IP Address book. This
is a security feature intended to prevent “over-
the-shoulder” password theft.
Rotating the Action knob choosees between the fol-
lowing options:
Save stores the changes you’ve made to the IP
Address Book.
Undo reverses any changes you’ve made if you
haven’t yet saved them.
Reboot immediately reboots the Element.
Press the Exit knob to leave the IP Address Book.
Note: After making changes to any Element IP
address settings, you must reboot the console.
Use the “REBOOT” soft key to begin an immediate
reboot sequence.
Remember, you can even reboot Element while
on-the-air, since the audio mixing is not done in
the console but in the Studio Engine; your audio
will continue to play without interruption.
»
»
»
»
»
»
•
»
»
»
•
Clock Conguration
Locate the Timer section of the Monitor Module;
press and hold the key marked Options to enter the
Clock & Timer Options screen (Figure 1-13).
Figure 1-13: Clock & Timer Options menu screen.
Rotate the Select/Set SoftKnob to scroll through
the list of available options. To select an option to
modify, push this knob. Rotate the knob to change an
option’s value, and push the knob when you’re done
to move to other fields. Available options include:
Set Time Of Day Clock: If you do not have an
NTP (Network Time Protocol) server configured
as part of your Livewire IP-Audio network, use
this option to set the correct time for Element’s
on-screen clock.
Set Calendar Date: Choose this option to set
Element’s on-screen calendar.
NTP On/Off: If you have an NTP server tied to
your IP-Audio network, set this option On. If you
do not, or if your NTP server is supplying incor-
rect time data, turn this option Off to keep time
with Element’s internal clock.
12/24-Hour Format: This option switches the
•
»
»
»
»

1: Setup & Connections • 8
©2008 Axia Audio — Rev. 3.0
on-screen time display between 12-hour (normal-
style) and 24-hour (military-style) timekeeping.
Time Zone GMT+: Use this field to set the glob-
al time zone your station is located in, relative to
Greenwich Mean Time.
Time And A Word: The term “Greenwich Mean
Time” refers to Britain’s Royal Greenwich Obser-
vatory, which lies athwart the Prime Meridian.
Time at this location is referred to as “base time,”
to which all other time zones are relative. GMT is
properly referred to as UTC - “Coordinated Uni-
versal Time.”
If you’re at a loss as to what the GMT offset is
for your location, a complete list is located on-
line at www.wikipedia.org . Enter a search for
“Time Zone” and scroll down the resulting page.
Countdown From: When the operator enters an
interval of time into this field, Element’s count-
down timer will count backwards from this num-
ber to zero upon exit of this screen.
Show Tenths On: Allows you to set the count-
down and elapsed-time counters to show or hide
tenths-of-a-second displays.
A Note About Metering: Element’s bargraph
meters feature true VU meter ballistics, though
with an expanded scale. The red line at -20dBFS
corresponds to the 0dB mark on a traditional
analog meter. Just as with a traditional analog
meter, the 300ms time-constant lter speci-
ed in the VU standard means that peaks are
much higher than the meter indicates. Depend-
ing upon the nature of the program material,
transient peaks will be 9-15dB higher than the
VU-ltered average. This is why modern con-
soles, including Element, have 20dB headroom
above the nominal operating level. Some of this
headroom is used to cover the peak transients
the VU meter can’t see, and some is used for
operator error or surprise margin. (ie, the well-
known “excited sportscaster scream”.)
By default, Element meters are set to display
both average and peak levels, the average be-
ing represented by the main bargraph display,
and the peaks represented by the small oating
line that appears above them.
Show Meter Peaks: Allows you to turn Ele-
ment’s Peak meter display on or off. Yes dis-
plays peaks; No does not.
»
»
»
»
Push the Save knob to commit to the changes you’ve
made. You may do this at any time, after changing
any option to apply the change immediately.
Push the Exit knob to leave the Clock & Timer Op-
tions screen.
The next section will walk you through setting up
your StudioEngine.
StudioEngine Quick Setup
Connections and IP Conguration
Connections
Note: We recommend leaving 1RU of “breath-
ing space” for ventilation above and below the
StudioEngine when you rack-mount the unit.
Using the supplied AC power cord, connect the
StudioEngine to the mains. Route a length of CAT- 6 ca-
ble from StudioEngine to a Gigabit port on your studio’s
Ethernet switch, but don’t connect it yet.
IP Conguration
Power on your StudioEngine; the front-panel display
will indicate the boot-up sequence. When the screen
displays IP address and network connection informa-
tion, push the control knob to call the Main Menu.
Turn the control knob to highlight Option #4, IP
Settings (Figure 1-14), and push to select.
Figure 1-14: StudioEngine IP conguration screen.
Push the control knob and you’ll see that the first
line of the display (marked Net Addr) is underlined.
Push the knob again to select this line.
You’ll see a flashing underline under the first digit
•
•
1.
2.
3.
4.

1: Setup & Connections • 9
©2008 Axia Audio — Rev. 3.0
of the IP address. Push and rotate the control knob
to select the value for this digit. Push again to “take”
the value.
Continue this sequence until your IP address is prop-
erly entered. When finished, turn the control knob
until the check mark at the end of the line is high-
lighted, and push the knob to apply the new IP ad-
dress value.
When you’ve set the subnet mask and gateway IP ad-
dress, choose OK at the bottom of the screen.
You’ll be asked if you’d like to reboot for changes
to take effect. select YES and connect the Ethernet
cable to your StudioEngine.
Secret Button Function: Here it is, the rst
of many “secret” controls hidden about Ele-
ment and meant for your Engineering eyes only.
If, during bootup, you press the StudioEngine’s
control knob within 6 secs of the initial screen
display, you’ll be asked if you want to reset the
front panel and HTTP passwords to factory de-
fault. This is your “backdoor” into the system
should you forget the login password to the
front panel. Changing these passwords forces
a reboot.
StudioEngine Channel Settings
For the next steps we’ll be using the StudioEngine’s
HTTP interface, so connect a computer loaded with
an Internet browser to the local switch. This computer
should have an IP address in the same range assigned to
the Element and StudioEngine.
Note: Axia web interfaces have been tested
with Microsoft Internet Explorer, version 5 or
later, but may also work with other browsers.
Whatever browser you choose, Java must be
enabled and your pop-up blocker, if any,
must be disabled in order to work with Axia
equipment.
Note that Windows Vista versions do not have
Java installed by default as in prior versions.
You must install the Sun Java package found at
http://www.java.com .
In a Livewire network, individual devices (audio
nodes, studio controllers, etc.) are identified by unique
IP addresses. But what about the audio streams these
5.
6.
7.
devices generate? Think about how many audio sources
and destinations there are in even a small studio — there
are a lot to keep track of. In the analog days, we’d affix
a numbered label to each cable that entered the terminal
room to identify each audio circuit. Obviously, we can’t
attach pieces of paper to digital packet streams, but we
can give each one a “label.”
We refer to these “labels” as Network Channel Num-
bers. Each Livewire system can support 32,766 channels
of audio, which enables us to give each audio source or
destination its own unique numeric channel number.
Note: 32,000+ channel numbers exceeds the
average human’s RAM storage capacity. We rec-
ommend using a spreadsheet program — just
to make sure you don’t generate painful read-
memory register errors.
As soon as you connected your StudioEngine to the
network (following the steps in the previous section), it
began to generate audio using factory default channel
numbers. To avoid conflict with other studios, you must
change those default values to new channel numbers.
Figure 1-13: StudioEngine Output conguration
Open the browser on your computer and point it to the
IP address you previously set for your StudioEngine.
Choose the Program And Monitor Outputs menu
option to configure the output buses of the Element.
1.

1: Setup & Connections • 10
©2008 Axia Audio — Rev. 3.0
You’ll be prompted to enter a user name and pass-
word. The default user name is “user”. Leave the
password field blank.
You’ll see the screen shown in Figure 1-13, This
screen allows you to set channel numbers for all of
the audio outputs generated by Element; program
and record busses, monitor feeds, and talkback
destinations. Work down the list, assign each one
a unique channel number and record them in your
channel number log.
Find the column entitled Mode. Each Studio Engine
is shipped with the most common streams enabled
with Live Stereo mode. Make sure all of your de-
sired streams are enabled.
Choose Apply.
A word about stream types: There are
several different types of streams avail-
able in the Mode dropdown box: Live Ste-
reo, Medium Stereo, Standard Stereo
and Surround.
Live Stereo was previously referred to as
Livestreams. Use Live Stereo streams when-
ever you need the lowest latency for on-air
feeds, mic-to-headphone paths, etc.
Medium Stereo is our recommended default
for everything else. This setting balances low
latency with high compatibility for systems con-
taining PC playout systems.
Standard Stereo
is intended to provide the
best
compatiblity with older PC systems, but
the tradeoff is that these streams have a higher
amount of latency.
Surround Streams: Element can mix both Ste-
reo and Surround (5.1) audio. If you’re feeding
the system with a 5.1 audio source, choose the
Surround option.
Set Your Console Type
Axia StudioEngines will work with different types of
consoles, so you need to tell it which type you’re pairing
it with.
Navigate to the “Engine ID” menu and find the “Ap-
plication Interface Options” section. Be sure that
Element
is checked for the “Console Type”.
Click
Apply
.
2.
3.
4.
5.
1.
2.
Note: Manual setting of console type is only
necessary on Element consoles running soft-
ware versions prior to v2.0. In Elements running
v2.0 or higher, this setting will auto-detect.
Advanced Settings
You’ve no doubt noticed that there are many more
options for your Element and StudioEngine than we’ve
covered here. That’s because Chapter One was meant to
get you up and running as quickly as possible. For
an in-
depth explanation of the other available settings,
please
refer to Chapters 7 & 8 of this manual.
What’s Next
Take a break! You’re done with initial set-up. When
you’re ready, continue to the next chapter to walk
through one of the most important Element concepts:
Source Profiles. q
/