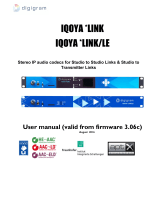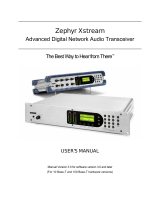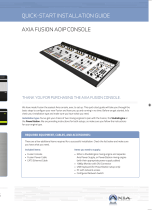Page is loading ...

QUICK-START INSTALLATION GUIDEQUICK-START INSTALLATION GUIDE
Axia
®
Pathfinder Core
™
PRO
Routing Automation & Facility Management
Appliance & VM
WELCOME TO AXIA PATFINDER CORE PRO
Congratulations on your purchase of the Pathfinder Core PRO. We know that you’re anxious to get
started, so this section will take you from ‘out of the box’ to ‘up and running as quickly as possible.

QUICK-START INSTALLATION GUIDE
We make a few basic assumptions:
• That you have some knowledge of network basics and network terminology,
• That you are familiar with other Axia Livewire products,
• That you have a correctly configured network switch
Once you’re all set up, please peruse the remainder of this manual to gain an in-depth knowledge of Core
PRO’s more advanced options. Please refer to the quick start guide below that matches the platform you
purchased (R2, Virtual Machine, or Fanless Engine). Once completed with the product specific quick start
section, finish with the Discovery section of this quick start guide.
PLATFORM SPECIFIC CONFIGURATION
R2 Platform Configuration
Connection
4
2 3
1
1. The VGA connector on the back of the Pathfinder Core PRO studio engine is not necessary for
normal operations. All configuration can be completed through the front panel and the online web
pages. Support may ask you to connect a monitor to this port in the course of a support session
but otherwise you may leave this port disconnected.
2. Connect the left NIC (when looking at the back of the Pathfinder Core PRO) to your AoIP network
using a Cat-6 Ethernet cable.
3. Connect the right NIC to the office network if you want employees from the office network to be
able to use panels and other capabilities provided by Pathfinder Core PRO.
4. Using the IEC cables supplied, connect the Pathfinder Core PRO’s power supply input to AC mains.

QUICK-START INSTALLATION GUIDE
IP Address Configuration
Once Pathfinder Core PRO has booted, its display will show the OK logo along with the default IP address
shipped from the factory.
Use the following legend when manipulating the keypad in the sections below:
= Up
= Down
= Left
= Right
= Enter
= Escape
Enter the IP address, netmask, and gateway for the system.
To do this:
1. Tap the Enter key in the center of the keypad once. A menu view will appear.
2. Tap the down arrow to highlight the network menu and then the enter key to get into the network
menu.

QUICK-START INSTALLATION GUIDE
3. Tap the enter key again to enter the Livewire network settings.
4. Tap the right arrow key to enter the IP Address, then use the up and down arrow keys to increment
or decrement each number tapping the right arrow key to advance to the next number.
5. When you reach the end of the IP Address field, tap the right arrow again to return to the main
item selection.
6. Arrow down to move to the Netmask. Tap the right arrow to move into the netmask assignment
section. Use the up and down arrow to select valid netmask entries and the right arrow to
advance to the next section. The system will only allow you to enter valid netmask addresses.
7. Once the netmask is entered properly arrow to the right again to get back to the main sections and
then arrow down to the Gateway field.
8. Repeat the procedure to set the gateway. Please note that only one gateway is allowed. Whether
you set it in the Livewire or Office IP Address section, only the last gateway entered will be used.
9. Arrow down to click Done. This will return to the network menu. Repeat the procedure for the
office network and DNS settings.
10. Once all addresses have been assigned, tap the arrow down to select Reboot and Apply Settings.
11. Tap enter to reboot the system.
Move to the discovery section of this quick start chapter.

QUICK-START INSTALLATION GUIDE
Virtual Machine Platform Configuration
The Virtual Machine (VM) instance of Pathfinder Core Pro has been verified on the following VM
hypervisor Engines.
• VMWare 6.7.0
• Hyper-V Server 2016
• ProxmoxVE 5.1-41
• VirtualBox 5.2
This document does not cover the setup of a VM hypervisor engine and it is the responsibility of the
customer to setup and be knowledgeable of the VM engine in use.
Minimum VM instance requirements
The virtual instance created should have the following settings applied.
• 2 GB RAM memory
• 4 GB hard drive storage (fixed allocation)
• 2 processor allocation
• Bridged network adapter (minimum of 1 bridged for the Livewire network)
• Recommended to use Intel PRO variations for network interface emulation.
Note that larger amounts of ram, processors, and hard disk space can be used for large systems to
improve performance and capacity or to make more space available for logs.
Installation
Once the VM instance is defined, point the VM to load the ISO file provided with the purchase. Start up the
VM instance and the system will begin to install.
The system will ask you to type 20 random characters. Just tap random keys on the keyboard at random
rates of speed until the system tells you to stop. This will initialize the random number generator. When
complete, the system will instruct to press the ENTER key.
The system will warn you about overwriting the hard drive (a virtualized instance). The system expects
to find a virtualized SATA drive and if it cannot be found, the install will not continue. If found, a second
confirmation will be requested. Press y to proceed. At completion, the system will ask for removal of the
ISO image. Make sure you remove the ISO pointer before proceeding (eject the virtual CDROM). Press any
key to reboot the new install. After boot, the first step is to assign an IP address to the system.

QUICK-START INSTALLATION GUIDE
IP Address Configuration
You must assign an IP Address to your Pathfinder Core PRO VM instance before you can use it. The screen
at the VM terminal can be navigated by the use of the arrow keys and the ENTER/ESC key. Use the UP/
DOWN arrow keys to move the highlight to the NETWORK menu option. When highlighted, press the
ENTER key. Select the Livewire network interface and press ENTER. Configure the desired IP settings,
again using the ENTER/ESC key to edit or exit and the ARROW keys (UP/DOWN) to increment/decrement
the values. You can also type numerals instead of using the arrow keys. When setting the IP, NETMASK,
and GATEWAY are complete, select the DONE options. Do the same for the Office interface and the
DNS configuration (DNS may be required for email configuration). Once all configurations are complete,
select the “Reboot and Apply Settings”. Confirm any request. The system will reboot to the network
configuration. The next step is to access the web interfaces of the product. The default authentication is
UserName Admin with Password Admin.
First time licensing access and setup
Access the web interface by typing in the IP address configured earlier in a web browser. Authentication
will be requested and the default is
UserName: Admin
Password: Admin
The first step after logging in will be to enter a License. Select Edit Licenses link on the System page. A
non valid license will appear. Take note of the Request code. Select the NotValid license and copy the
Request code so it is in memory followed by the Generate License link next to the empty License Key field.
A new window will come up to the Pathfinder licensing web site. Create a new account unless you have an
existing Pathfinder account.

QUICK-START INSTALLATION GUIDE
In setting up a new account, make sure the Activation Type is set to “Pathfinder Core PRO vm”. The Access
Code is provided through the purchase of the VM product. The Request Code is the value from the invalid
license which was noted earlier and if you copied it, can paste in the open field. The remaining fields
are customer information for registration of the product. It is mportant to fill this information so that it
reflects the end customer (maybe not the contracting integrator or installer). Once submitted the account
will be generated and License information will be available which should be copied to the License Key
field from earlier to validate the license. Once a valid license is in place, reboot to make sure the license
is active. Once the licensing is complete, and the network of devices are online, the next logical step is to
discover the system. Move to the discovery section of this quick start chapter.
Fanless Engine Configuration
Connection
AC Mains connections for redundant power supplies
DVI Monitor connector
Livewire NIC
The DVI monitor connector on the back of the Pathfinder Core PRO studio engine is not necessary for
normal operations. All configuration can be completed through the front panel and the online web pages.
Support may ask you to connect a monitor to this port in the course of a support session but otherwise,
you may leave this port disconnected.
Connect the RJ-45 port marked with the Livewire logo to a port on your AoIP network’s local switch using
a CAT-6 Ethernet cable.
Connect the RJ-45 port marked with the WAN caption to your office network if you wish to run Pathfinder
Client applications in the business environment so that your users may control Axia equipment without
providing direct access to the Axia network.
Using the IEC cables supplied, connect the Pathfinder Core PRO’s power supply input to AC mains.

QUICK-START INSTALLATION GUIDE
Once Pathfinder Core PRO has booted, its display will show the OK logo along with the default IP address
shipped from the factory.
IP Address Configuration
You will need to enter the IP address, netmask, and gateway you wish to use for the system. To do this:
1. Tap the rotary encoder on the front panel, once. A menu view will appear.
2. Rotate the encoder to highlight “Livewire (Lan) Interface”, and tap the encoder again to select it. A
new menu will appear.
3. Tap the encoder to enter the “IP Address” setting.
4. Rotate the encoder to move the onscreen cursor. A tap on any of the cursor positions allows
you to edit its numeric value; rotate the encoder to increment or decrement the value and tap to
accept the change. Repeat this until the IP address you desire is entered. When you scroll beyond
the last digit of the IP address the system will return to highlighting the main menu items.
5. Rotate the encoder to highlight “Netmask”, and tap the encoder to select it. Rotate the encoder to
scroll through the possible Netmask settings. Tap the encoder again to return to the main menu
items.
6. Rotate the encoder to highlight “Gateway”, and tap the encoder to begin changing the gateway
settings. Repeat the steps you used to set the IP address to set the Gateway address.
7. Once the gateway has been set, rotate the encoder again to highlight Save, and tap the encoder to
save the “Livewire (LAN) Interface settings.
8. Rotate the encoder to “WAN Interface” and repeat the procedures above to set the WAN IP address.

QUICK-START INSTALLATION GUIDE
Important Note: Core PRO only allows a single gateway and will use whichever gateway address is
most recently set on LAN or WAN. It is recommended to use the same gateway for both. Having
multiple gateways could cause the system to arbitrarily select which one to use with unpredictable
results so this is disallowed.
9. Once the WAN IP address settings have been assigned, rotate the encoder to select Reboot and
Apply Settings.
DISCOVERY
The next step requires a Web browser on a PC connected to either the office or Livewire network. If your
computer is connected to the office network, then open your browser and enter the IP you assigned to
the WAN port into the URL bar. If your PC is connected to the Axia network, then open your browser and
enter the IP you assigned to the livewire port into the URL bar. An authentication window will appear.
Enter the following values:
• Username = Admin
• Password = Admin
Select “OK” and your Pathfinder Core PRO control panel will be loaded.

QUICK-START INSTALLATION GUIDE
From the links in the left hand navigation bar select Configuration under the System heading. A new page
will load.
Next to “Livewire Endpoint Discovery”, click on the Start button.
Now would be a good time to grab a cup of coffee while the system evaluates the network, discovers
devices, and builds your primary audio and GPIO routers.
As long as the Discovery is running, the system will continue to look for new devices. There is no
complete message, but if you click on the Devices link in the navigation bar, you should start to see
devices being populated into that page.
Congratulations! Your Pathfinder Core PRO is now configured and ready to start controlling your
broadcasting world.

QUICK-START INSTALLATION GUIDE
THIS PAGE INTENTIONALLY LEFT BLANK

QUICK-START INSTALLATION GUIDE
1241 Superior Ave. • Cleveland, Ohio, 44114, USA • +1.216.241.7225 • TelosAlliance.com
© 2018 TLS Corp. The Telos Alliance®. All Rights Reserved. C18/3/16034 1490-00171-002 --- QUICK START GUIDE: PATHFINDER COREPRO
Subscribe to DirectCurrent
Weekly updates on all things broadcast via email
TelosAlliance.com/directcurrent
Social Media
Facebook: /TelosAlliance
Twitter: @TelosAlliance
LinkedIn: /TelosAlliance
YouTube: TelosAllianceTV
Google+: +TelosAlliance
Product Catalog
TelosAlliance.com/now
24/7 Tech Support
Radio: +1 (216) 622-0247
TV: +1 (717) 735-3611
Radio: [email protected]
TV: [email protected]om
QUICK LINKS
/