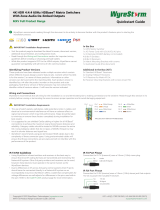Configuring the Audio Output
The Audio Out is disabled by default and the output level can be adjusted to suit the environment.
Enabling / Disabling the Audio Output
1. Open the Web-UI by following the steps under Accessing the Web UI (Web-UI)
2. Navigate to: Functions > Audio
3. Select Enable in the Mute drop down list to turn on the audio out.
Select Disable to turn off the audio out (default setting).
4. Click Apply to save the changes.
Adjusting the Audio Output Level
1. Open the Web-UI by following the steps under Accessing the Web UI (Web-UI)
2. Navigate to: Functions > Audio
3. Move the slider left to decrease the audio output level and right to increase the level testing the level as it is
adjusted. Adjustment Range: -100dB to +12 dB
4. Click Apply to save the changes.
Tip: WyreStorm recommends setting the audio output level to 0dB to start as the output will be at an average level
for most environments.
Display Power Management Configuration
The switcher can provide power management of the displays to ensure that they are powered On during presentations.
While there are multiple methods available, there are limitations to the combinations based on the displays being used.
Using CEC for Display Power Management
CEC is a function of HDMI where commands to power On (wake up) or power Off (sleep / standby) display devices
based on the current switcher input selection, source power state and the displays power state. When the switcher is
powered Off, all connected displays will also power Off.
In order to use CEC, the devices used in the system (sources and displays) must be CEC enabled. Refer to the
documentation from the manufacturer for verification of CEC operation.
Within the switcher, CEC is always enabled, the only configuration required is the timeout to allow for display devices to
power On and Off correctly.
1. Access the Web-UI. See Accessing the Web User Interface (Web-UI)
2. Navigate to: Functions > Sink Power Management
3. Enter a time to delay power On and Off commands to the displays.
Default: 120sec (2min) | Range: 0 to 3600sec (60min)
4. Click Apply to save the changes.
Using RS-232 for Display Power Management
If CEC is not available on the display devices, RS-232 can be used as alternative should it be available on the device.
RS-232 commands for power On and Off are entered and sent in ASCII format. If the devices being controlled use HEX
commands, these commands can be used as well.
1. Access the Web-UI. See Accessing the Web User Interface (Web-UI)
2. Navigate to: Functions > Sink Power Management
3. In the RS-232 Parameter field, enter the COM port settings for the device in the following format:
[Baud Rate]-[Data Bits][Parity][Stop Bits] | Example: 15200-8n1
4. In the RS-232 Standby field, enter the RS-232 command string to power Off (standby) the display.
5. In the RS-232 Wakeup field, enter the RS-232 command string to power On (wakeup) the display.
6. In the RS-232 Hex String Enable field, select Enable to use Hex string commands for RS-232 control.
7. Click Apply to save the changes.
Changing Web-UI Login Password
1. Access the Web-UI. See Accessing the Web User Interface (Web-UI)
2. Navigate to: System > Password
3. In the New Password field, enter the new password ranging from 4 to 16 alphanumeric characters.
Note: Password is case sensitive.
4. Click Apply to save the changes.