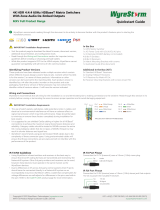Copyright © 2015 WyreStorm Technologies | wyrestorm.com
Contents
IMPORTANT! Safety Information ...................................................................................................................................... 2
1. Product Overview .......................................................................................................................................................... 4
Key Features ...................................................................................................................................................................................................... 4
In the Box ........................................................................................................................................................................................................... 4
Front Panel ......................................................................................................................................................................................................... 5
Rear Panel .......................................................................................................................................................................................................... 6
Specifications ..................................................................................................................................................................................................... 7
2. Wiring and Connections ............................................................................................................................................... 8
HDMI and VGA Wiring ........................................................................................................................................................................................ 8
Microphone Wiring .............................................................................................................................................................................................. 8
Audio In Wiring ................................................................................................................................................................................................... 8
Audio Out Wiring ................................................................................................................................................................................................ 8
Local Area Network (LAN) Wiring ....................................................................................................................................................................... 8
HDBaseT Wiring ................................................................................................................................................................................................. 8
IR Wiring ............................................................................................................................................................................................................. 9
Remote I/O Control Device Wiring ..................................................................................................................................................................... 9
RS-232 Wiring .................................................................................................................................................................................................. 10
3. Installation .................................................................................................................................................................... 12
Basic Wiring Diagram ....................................................................................................................................................................................... 12
Audio/Video Connections ................................................................................................................................................................................. 13
Control and LAN Connections .......................................................................................................................................................................... 14
4. Switcher Configuration ............................................................................................................................................... 15
First Time Use Configuration ............................................................................................................................................................................ 15
Accessing the Web User Interface (Web-UI) .................................................................................................................................................... 15
Configuring Source Auto Switching .................................................................................................................................................................. 15
Configuring EDID Operation ............................................................................................................................................................................. 16
Configuring the Audio Output ........................................................................................................................................................................... 16
Display Power Management Configuration ...................................................................................................................................................... 17
Changing Web-UI Login Password .................................................................................................................................................................. 17
Rebooting and Restoring Factory Defaults ....................................................................................................................................................... 18
Viewing Switcher Information ........................................................................................................................................................................... 18
5. Troubleshooting .......................................................................................................................................................... 19
6. Warranty and Service .................................................................................................................................................. 20
Warranty Limits & Exclusions ........................................................................................................................................................................... 20
Obtaining Warranty Service .............................................................................................................................................................................. 20
7. Glossary of Terms ....................................................................................................................................................... 21
Publication Disclaimer .................................................................................................................................................... 22