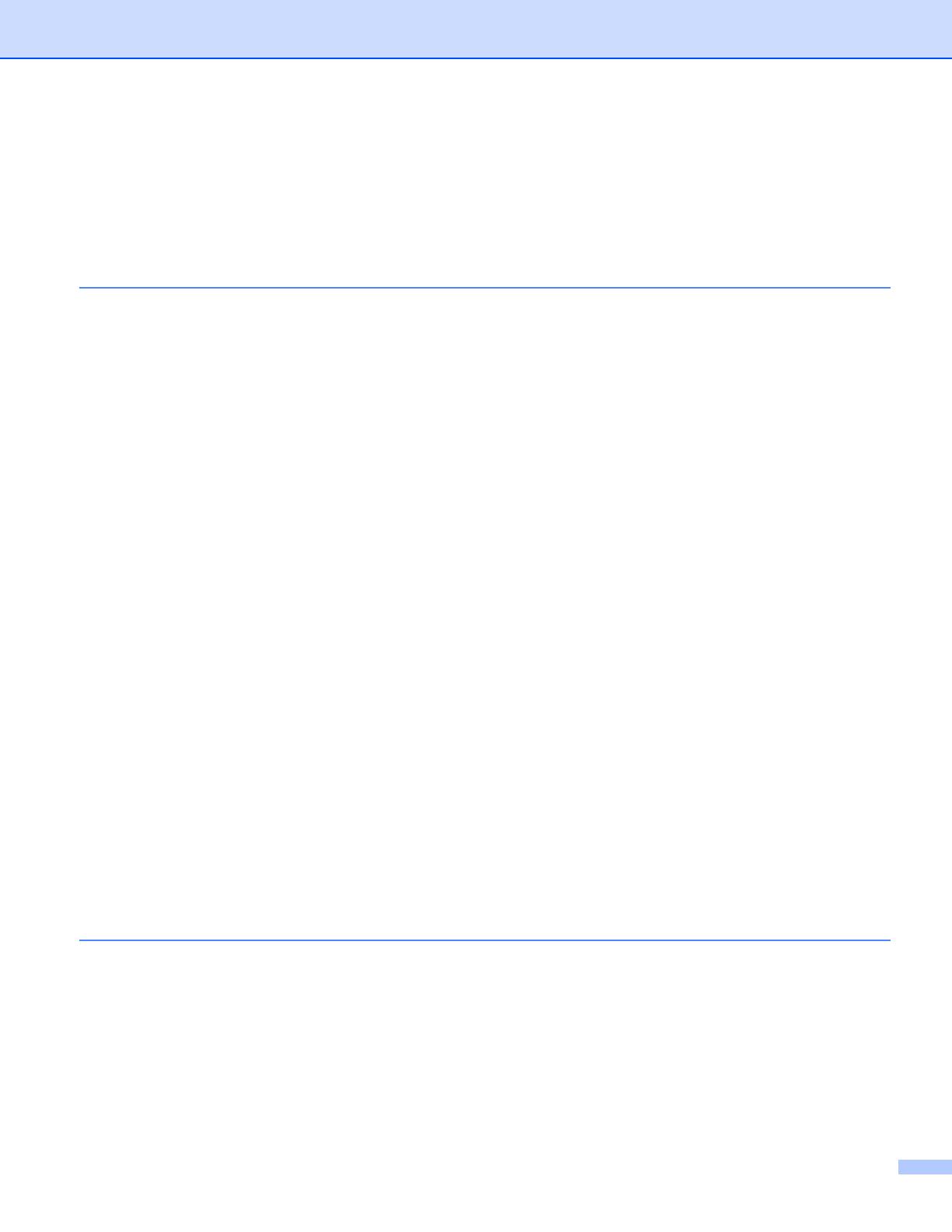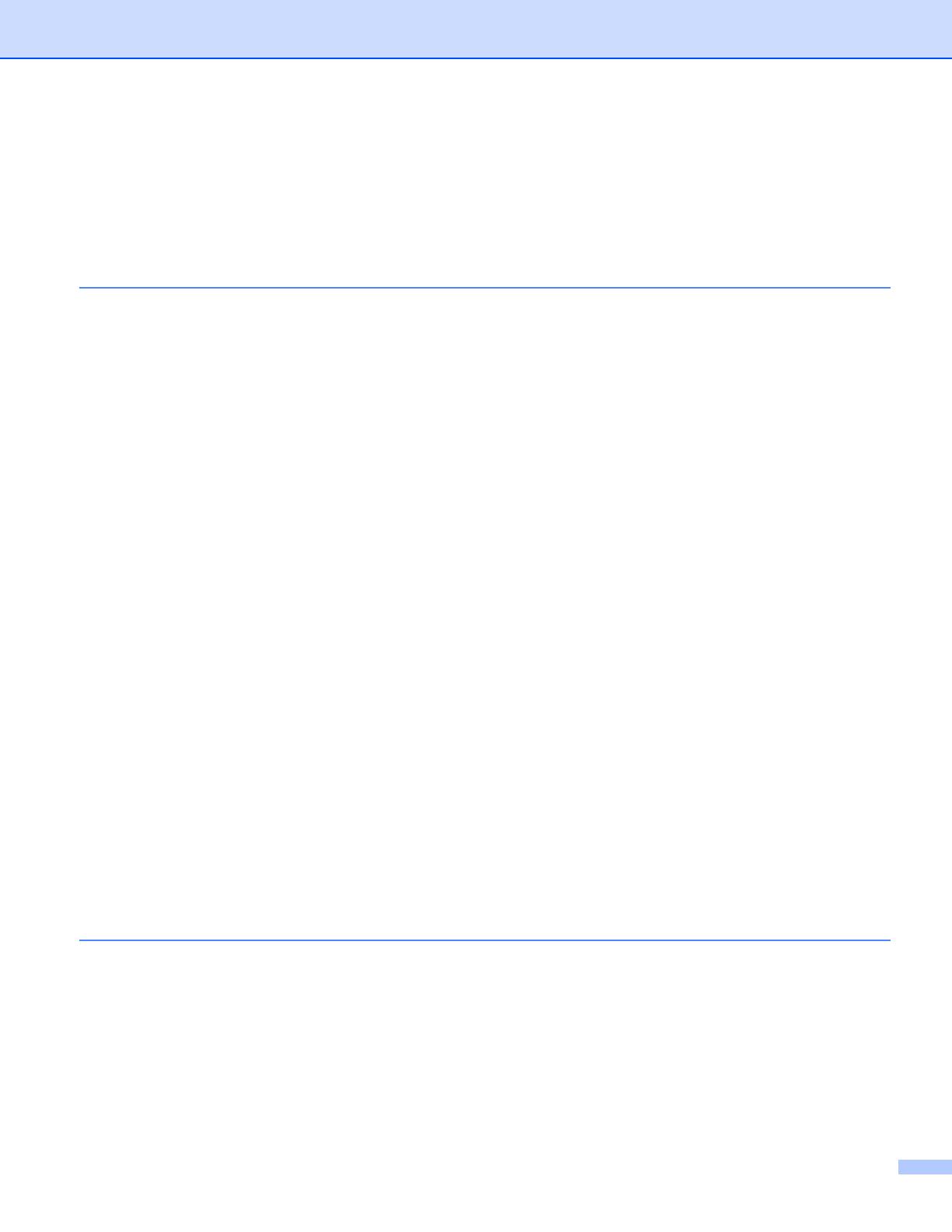
iv
Table of Contents
Section I Basic Operations
1 Setting Up the Printer 2
General Description...................................................................................................................................2
Using the Rechargeable Li-ion Battery......................................................................................................4
Installing the Rechargeable Li-ion Battery...........................................................................................4
Removing the Rechargeable Li-ion Battery.........................................................................................4
Recharging the Rechargeable Li-ion Battery.............................................................................................5
While Installed in the Printer................................................................................................................5
Connecting to an AC Power Outlet (Optional).....................................................................................6
Connecting to a DC Power Outlet (Optional).......................................................................................7
Using the Battery Charger (Optional) ..................................................................................................7
Using the Cradle (Optional) .................................................................................................................7
Stopping Rechargeable Li-ion Battery Charging .................................................................................8
Tips on Using the Rechargeable Li-ion Battery ...................................................................................8
Installing the Clock Battery (RJ-3150/3150Ai Only) ............................................................................9
Turning the Printer On or Off ...................................................................................................................10
Inserting the RD Roll................................................................................................................................10
When Using RJ-3050/3050Ai or When Not Using the Label Peeler (RJ-3150/3150Ai) ....................11
Cutting Roll Paper .............................................................................................................................13
When Using the Label Peeler (RJ-3150/3150Ai Only) ......................................................................13
Printer Driver Settings .......................................................................................................................16
After Printing......................................................................................................................................17
Removing the RD Roll .............................................................................................................................18
Attaching the Belt Clip .............................................................................................................................20
Installing the Printer Driver and the Software ..........................................................................................21
Before You Begin (Connecting the Printer Using a Wireless Network).............................................21
Uninstalling the Printer Driver..................................................................................................................22
Connecting the Computer and Printer .....................................................................................................24
USB Connection ................................................................................................................................24
Bluetooth Connection ........................................................................................................................25
Wi-Fi Connection ...............................................................................................................................26
LCD Display (RJ-3150/3150Ai Only) .......................................................................................................27
Screen ...............................................................................................................................................27
LCD Display Settings.........................................................................................................................28
2 Using the Printer 39
Operation Panel.......................................................................................................................................39
Button Functions................................................................................................................................40
Indicators ...........................................................................................................................................42
Printing Solutions.....................................................................................................................................43
Printing from Computers and Mobile Devices .........................................................................................43
Making Prints Lighter or Darker.........................................................................................................44
Printer Driver Options ..............................................................................................................................45
Printing Labels Stored in the Printer (RJ-3150/3150Ai Only) ..................................................................45
Configuring the Template Mode ........................................................................................................45