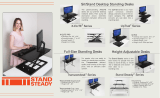7
Introduction
Getting Started
Using the
Printer
Troubleshooting
Accessories
Contact Us
QL Plus Series
Quick Start Guide
Troubleshooting
LCD Control Panel
The top of the display shows icons indicating various printer functions. Check the icon’s status and refer to the referenced Troubleshoot-
ing topic on the following pages.
Icon Status Indication Ref. to Topic #
on next page
On Bluetooth Link established n/a
O No Bluetooth Link 5
On Bluetooth link established n/a
O No Bluetooth link 5
Flashing Transmitting/Receiving data n/a
On 802.11x RF Link established n/a
O No 802.11x RF Link 5
Flashing Low Battery 3, 5, 6,
Flashing Head latch not closed 9, 11
Flashing Indicates Printing activity n/a
Steady Data processing in process 7
Flashing Out of Media 9,11
Blank Screen n/a No application
QL series printers may be built with one of two LCD types. LCDs using the Bluetooth icon (highlighted by a gray background in the table
above) will gradually replace LCDs with the “light bulb” icon indicating Bluetooth activity. Printers with either type of display will function
identically.
Standard Control Panel
Refer below to find the state of the two LEDs on the Control Panel. Then refer to the referenced Troubleshooting topic on the following
pages.
Green LED Status Yellow LED Status Indication Ref. to Topic #
Steady O Normal Operation and/or RF Link established n/a
O O Power O 1
Fast Blink O No RF Link 5, 10
Slow Blink O Low Battery 3, 5, 6
Steady Steady Out of media, or Media Cover not closed 8, 10
Steady Fast Blink Normal RF activity 7
Steady Fast Blink, Beeper No application 7