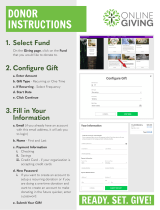Page is loading ...

January 2012
PayPal FOR NONPROFITS
GET STARTED GUIDE
JANUARY 2012

PayPal for Nonprots: Get Started Guide
2 January 2012
Get more out of your fundraising efforts by giving donors a convenient and safe way to contribute. Encourage
supporters to act by placing a Donate button prominently on your home page.
• Discounted rates for 501(c)(3) status
• Your donors don’t even need a PayPal account
• Accept all major credit cards
Receiving donations and selling fundraising merchandise online for your organization is easy with PayPal. In
this guide, we’ll review how you can:
• Sign up for a business account and verify your nonprofit status
• Create buttons and generate the related code for one-time and recurring donations and purchases
• Customize your payment pages to match the look and feel of your site (optional)
I. Set Up and Confirm a Business Account
Go to www.paypal.com to set up a Business account, and click on the Business tab. Here’s what to expect:
Step What to Provide How Long it Takes
Sign up • Account/business owner’s
name, address and email
• Business name and address
• Customer service information
5–10 minutes
Confirm email address Email address used for sign-up 2 minutes
Add and confirm bank
account
• Bank name
• Account and routing numbers
• Name associated with account
3–5 days
If applicable, verify your
nonprofit status (only
for organizations with
501(c)(3)status)
• Evidence of tax-exempt status
• Bank statement or voided
check in your organization’s
name
• PayPal email account
• Contact information
• Description of your
organization and type of
payments it wants to accept
(such as donations and
merchandise payments)
3–5 business days
You can log in a day after signing up for
an account and submit items through
the Resolution Center.
Note: Once you’ve added a Donate
button to your nonprofit website, you
can begin accepting donations right
away. However, you won’t be able to
withdraw or transfer funds until your
nonprofit status has been verified.

PayPal for Nonprots: Get Started Guide
3 January 2012
II. Create Payment Buttons
To create a button, you’ll need to select a button type and set its parameters. PayPal’s Button Designer tool will
generate button HTML code that’s easy to copy and paste to your website. Select your button based on the
actions your supporters need to take:
Donate – To contribute a fixed or variable donation amount
Subscribe (Recurring donations) – To make recurring payments or donations
Buy Now – To purchase one item at a time
Add To Cart – To pay for one or more items in a single checkout
How to Create a Donate Button:
1. Go to www.paypal.com and log in using your new Business account.
2. Click on Profile, then More Options. Under the Selling Preferences column, click on My Saved Buttons.
From the My Saved Buttons page, select Create New Button.
3. On the Create a PayPal Payment Button screen, select the Donations option from the Choose a Button
Type pull-down list.
4. Enter the name of your nonprofit in the Organization Name field and an optional Donation ID number to
identify the type or purpose of the donation – this can be anything that you choose.
5. Customize your button if you choose. You can opt to make the button smaller, include credit card logos, or
change the country and language for the button. You can also use your own button image. For this option,
you’ll need to provide the URL of the location of your button image on a secure (HTTPS) server. If you store
the image on a secure server, your customers won’t receive messages from their web browser indicating
that the payment page contains insecure items.
6. Select a Currency from the pull-down list.
7. Under Contribution enter a fixed donation or payment amount, or if you choose, you can leave the field
blank for donors to enter an amount of their choice (up to $2,000).
8. Click Create Button to save the button. Once saved, you can use this button again as a template for other
Donate buttons.
How to Set up a Subscribe Button for Recurring Donations
Donors can make regular, scheduled PayPal contributions to your nonprofit with the Subscribe button.
Like other payment buttons, the Subscribe button’s HTML code redirects donors to PayPal to make their
contribution, and returns them back to your site after the secure donation is complete.
To create a Subscribe button for recurring donations:
1. Follow Steps 1 and 2 in the “How to Create a Donate Button” section above.
2. On the Create a PayPal Payment Button screen, select the Subscriptions option from the Choose a
Button Type pull-down list.
3. Enter the payment details of your subscription.

PayPal for Nonprots: Get Started Guide
4 January 2012
a. Subscription name: enter a name for the subscription (for example, “Food for Shelter Animals”).
b. Set up the recurring amount to be billed and the billing frequency.
c. Or, customize the button with drop down menu(s) offering different payment levels and category
options. If you would like to use a custom image in place of the Subscribe button, click on Customize
text or appearance and provide the URL location for the button image.
4. Select the number of billing cycles for the recurring payment, and if you would like to offer a trial period.
5. Click Create Button to save the button. Once saved, you can use this button again as a template for other
Subscribe buttons.
How to Create a Buy Now Button:
1. Follow Steps 1 and 2 in the “How to Create a Donate Button” section above.
2. On the Create a PayPal Payment Button screen, select the Buy Now option from the Choose a Button
Type pull-down list.
3. Select a Currency from the pull-down list.
4. Customize your button if you choose. You can opt to make the button smaller, include credit card logos, or
change the country and language for the button. You can also use your own button image. For this option,
you’ll need to provide the URL of the location of your button image on a secure (HTTPS) server. If you store
the image on a secure server, your customers won’t receive messages from their web browser indicating
that the payment page contains insecure items.

PayPal for Nonprots: Get Started Guide
5 January 2012
5. Enter any Shipping or Tax amounts to be added to the transaction in the appropriate fields.
6. Click Create Button to save the button. Once saved, you can use this button again as a template for other
Buy Now buttons.
To allow users to select multiple items during a single checkout, create an Add to Cart button for each item:
1. Follow Steps 1 and 2 in the “How to Create a Donate Button” section above.
2. On the Create a PayPal Payment Button screen, select Shopping Cart from the Choose a Button Type
pull-down list.
3. Enter the name of the item associated with the button (for example: “Bumper Sticker”).
4. Follow Steps 4–6 in the section above. Repeat for each item.
Create a PayPal payment button for Buy Now
Once you’ve created your button, the next step is to place it on your website.
Placing Buttons on Your Website
1. Go to My Saved Buttons and find the button on the list. Click on Actions and then View Code from the
pull-down list.
2. Cut and paste the code in the text box, or use the Select Code button to select and copy all of the HTML
code in the text box.

PayPal for Nonprots: Get Started Guide
6 January 2012
3. In your web editing tool, open the page where you want to place the button, and paste the button HTML
code into the page.
4. Save your modified page and upload it to your web server or host provider.
Placing a Link in Emails
You can also place a URL link in an email to request a donation or payment. The URL links to a PayPal hosted
web page that accepts payments. To access the code for this URL link, click the Email tab on the You’ve
Created Your Button page as pictured above and cut and paste the URL where you need it.

PayPal for Nonprots: Get Started Guide
7 January 2012
III. Customize Your Payment Pages
You can customize PayPal’s payment pages to match your website’s colors and images in order to provide
a more seamless payment experience. Custom Payment Page styles can be applied to all PayPal website
payment pages. The page style you select will apply to every page in the payment flow. To customize your
pages:
1. Click on Profile, then More Options. Under Selling Preferences, click on the Custom Payment Pages
link. This will take you to Customize Your Payment Page.
2. From this page, you can Add, Edit, Preview, and Remove page styles, and make any page style the
primary style.
3. To access customization options, click on the Add button. This takes you to the Edit Custom Page Style
page, where you can specify your customizations.
Edit Custom Page Style Options
On the Edit Custom Page Style page, you can provide the specific colors and links to any logos or URL images
needed to customize your payment pages.
• Page Style Name – Enter a name for your reference.
• Logo Image URL – Provide the URL to an image in .gif, .jpg, or .png format, no larger than 190 pixels wide by
60 pixels high. The image should be on a secure server.
• Cart Area Gradient Color – Enter the HTML hex code for this color. Do not include the # symbol. If you do
not know your hex code, click on the HTML Hex Code link on the page for a color chart.
• Header Image URL – Provide the URL to an image no larger than 750 pixels wide by 90 pixels high.
• Header Background Color – Enter the HTML hex code.
• Header Border Color – Enter the HTML hex code.
• Background Color – Enter the HTML hex code.
• Click Preview to preview your page style, or click Save when you are finished. When you create your next
button, you will have the option to apply this page style.

PayPal for Nonprots: Get Started Guide
January 2012
Resources/Get More Information
For additional information on customizable features and documentation for all PayPal products, visit the PayPal
Developer Network at www.x.com.
For information on tools and solutions for users with PayPal Business accounts, visit PayPal Merchant Services
at www.paypal.com/merchants (requires login)
PayPal Help – www.paypal.com/help
PayPal Technical Support – www.paypal.com/mts
© 2012 PayPal, Inc. All rights reserved. PayPal and the PayPal logo are registered trademarks of PayPal, Inc.
Designated trademarks and brands are the property of their respective owners.
2211 North First Street
San Jose, CA 95131
tel: 866-365-6319
fax: 408-967-9912
https://www.paypal.com
/