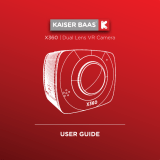5 Removal and replacement procedures for authorized service provider parts .................................................... 34
Component replacement procedures .................................................................................................................. 34
Keyboard/top cover ........................................................................................................................... 34
TouchPad cable .................................................................................................................................. 39
TouchPad ........................................................................................................................................... 40
Battery ............................................................................................................................................... 42
Hard drive or solid-state hard drive .................................................................................................. 43
Mass storage device mounting bracket ............................................................................................ 45
Audio/USB board ............................................................................................................................... 46
Power button board .......................................................................................................................... 47
RTC battery ........................................................................................................................................ 48
USB port shield .................................................................................................................................. 50
System board .................................................................................................................................... 51
WLAN module .................................................................................................................................... 54
Fan/heat sink assembly .................................................................................................................... 56
Memory module ................................................................................................................................ 58
Speakers ............................................................................................................................................ 60
Power connector cable ...................................................................................................................... 61
Display assembly ............................................................................................................................... 62
6 Using Setup Utility (BIOS) ............................................................................................................................. 69
Starting Setup Utility (BIOS) ................................................................................................................................ 69
Updating Setup Utility (BIOS) .............................................................................................................................. 69
Determining the BIOS version ........................................................................................................... 69
Downloading a BIOS update .............................................................................................................. 70
7 Using HP PC Hardware Diagnostics (UEFI) ....................................................................................................... 71
Downloading HP PC Hardware Diagnostics (UEFI) to a USB device .................................................................... 71
8 Backing up, restoring, and recovering ........................................................................................................... 73
Creating recovery media and backups ................................................................................................................ 73
Creating HP Recovery media (select products only) ......................................................................... 73
Using Windows tools ........................................................................................................................................... 74
Restore and recovery ........................................................................................................................................... 75
Recovering using HP Recovery Manager ........................................................................................... 75
What you need to know before you get started ............................................................. 75
Using the HP Recovery partition (select products only) ................................................. 76
Using HP Recovery media to recover .............................................................................. 76
Changing the computer boot order ................................................................................ 77
Removing the HP Recovery partition (select products only) ......................................... 78
vi