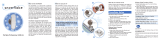Category Description
Memory (continued)
●
8192-MB (8192-MB × 1 or 4096-MB × 2; not supported on computer models equipped with a 32-bit
operating system)
●
6144-MB (4096-MB × 1 + 2048-MB × 1; not supported on computer models equipped with a 32-bit
operating system)
●
4096-MB (4096-MB × 1)
Storage Support for hard drive and solid-state drive
Hard drive:
Support for 6.35-cm (2.5-in) hard drives in 7.0- and 7.2-mm (.28 in) thicknesses (all hard drives use
the same bracket)
Support for Accelerometer hard drive protection
Support for the following single hard drives congurations:
●
2-TB, 5400-rpm, 7.2-/7.0-mm hard drive
●
1-TB, 5400-rpm, 7.2-/7.0-mm hard drive
●
500-GB, 5400-rpm, 7.2-/7.0-mm hard drive
Solid-state drive:
Support for the following solid-state drives:
●
512-GB, M.2, Peripheral Component Interconnect Express (PCIe), Non-Volatile Memory Express (NVMe)
solid-state drive
●
512-GB, M.2, SATA solid-state drive with triple level cell (TLC)
●
360-GB, M.2, PCIe, NVMe solid-state drive with TLC
●
256-GB, M.2, PCIe, NVMe solid-state drive
●
256-GB, M.2, SATA solid-state drive with TLC
●
128-GB, M.2, SATA solid-state drive with TLC
Dual storage congurations:
●
2-TB, 5400-rpm, 7.2-/7.0-mm hard drive + 128-GB, M.2, SATA solid-state drive with TLC
●
1-TB, 5400-rpm, 7.2-/7.0-mm hard drive + 256-GB, M.2 2280, SATA-3, PCIe, MVMe, solid-state drive with
TLC
●
1-TB, 5400-rpm, 7.2-/7.0-mm hard drive + 256-GB, M.2 2280, PCIe, MVMe, solid-state drive
●
1-TB, 5400-rpm, 7.2-/7.0-mm hard drive + 128-GB, M.2, SATA solid-state drive with TLC
●
500-GB, 5400-rpm, 7.2-/7.0-mm hard drive + 128-GB, M.2, SATA solid-state drive with TLC
Optical drive HP external DVD±RW DL SuperMulti Drive
Audio and video Audio:
Support for Bang & Olufsen Play
Support for dual speakers
Support for HP Audio Boost
Camera:
HP Wide Vision FHD infrared camera with indicator light, 2 infrared lights, USB 2.0, FHD Hybrid BSI sensor, f2.2,
wide dynamic range (WDR), 88° WFOV, 1080p by 30 frames per second
HP Wide Vision HD camera with indicator light, USB 2.0, HD BSI sensor, f2.0, WDR, 88° WFOV, 720p by 30 frames
per second
2 Chapter 1 Product description