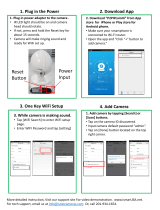Page is loading ...

Simple. Reliable. Secure.
Welcome to the Amcrest Family!
QUICK START GUIDE
www.amcrest.com
IP3M-941 / IP2M-841 / IPM-721
You can view this guide and others online by visiting:
www.amcrest.com/support

THANK YOU FOR PURCHASING
AN AMCREST CAMERA!
Please follow the instructions on this Quick Start Guide in order to get your camera set up.
Setting Up Your Camera
.......................................................... 2- 23
1. WiFi Setup
The most common method of setup for WiFi cameras. Start here.
2. Ethernet WiFi Setup
The most stable method of setup for WiFi cameras. Try this if your camera is having trouble connecting.
3. Audio Sync Setup
Available only on select models, this is the quickest setup method for WiFi cameras.
4. P2P Setup
Use this method to add your cameras to additional devices once it’s been setup.
Troubleshooting
Information & Links
Additional Access Methods
.................................................... 24 - 27
More Information
.................................................................. 28 - 29
1. Remote Web Access Setup
Remotely access your camera’s live feed and playback recorded video from anywhere in the world via AmcrestView.com
2. Local Desktop Access Setup
Locally access your camera on your PC or Mac to fine tune advanced settings.
3. Cloud Recording Setup
Set up cloud recording on Amcrest Cloud, available both online and as an app.
1 2
Plug in your camera and follow the steps below to get your camera up and running. Please wait 30
seconds after plugging in the camera to allow it to initialize.
Download and open the Amcrest View Pro app
from the App Store or Play Store.
From the home screen, tap the icon in the
top right corner to open the Device List.
Tap the “Add Device” button.
2
WIFI SETUP
SETTING UP YOUR CAMERA
3
1

WIFI SETUP
SETTING UP YOUR CAMERA
3 4
Tap “WiFi Camera”. Tap “WiFi Configuration Setup”.
4 5
Scan the QR code from the sticker on your camera.
Move the camera or the phone to ensure that the entire
QR code is visible and focused in the frame. In case the
QR code cannot be scanned, please tap “Enter S/N
Manually” to enter in the camera’s serial number.
Double check to ensure that your
S/N (Serial Number) is entered
correctly, then tap “Next”.
6 7

5 6
Give your camera a name, then enter in the
camera’s username and password. The default
username is admin and the default password
is admin . Once you’ve filled out all of the fields,
tap “Next”.
Ensure your mobile phone is connected to the
WiFi network that you will be connecting your
camera to, enter in the password for the WiFi
network, and then tap “Next”.
Note: Most Amcrest cameras can only connect to
2.4 GHz WiFi networks, so please ensure that your
phone is connected to a compatible network.
8 9
WIFI SETUP
SETTING UP YOUR CAMERA
Tap the "Start Live Preview"
button to proceed with changing
your password.
To ensure the security of your camera, you will be asked to
change the password for your camera’s default username (admin).
Please select a password that is at least 8 characters long and
one that uses a combination of uppercase letters, lowercase
letters, and numbers. Note that once the password is changed
here it will take effect immediately. If you forget your password,
you can always hard reset the camera using the steps detailed
in the Troubleshooting section of this guide.
10 11

8
Your camera is now ready to go! Tap the
“Start Live Preview” button to get started!
ETHERNET WIFI
SETUP
SETTING UP YOUR CAMERA
Download and open the Amcrest View Pro
app from the App Store or Play Store.
From the home screen, tap the icon in the
top right corner to open the Device List.
2
12
1
Plug in your camera and follow the steps below
to get your camera up and running. Please wait
30 seconds after plugging in the camera to allow
it to initialize.
Last step for Wi-Fi Setup
Tap the “Add Device” button. Tap “WiFi Camera”.
3 4
7

109
Tap “Ethernet WiFi Setup”. Plug your camera into your router via an
Ethernet cable. Don’t worry, once the
camera is set up, the camera can be
unplugged and moved to a different location.
5 6
ETHERNET WIFI
SETUP
SETTING UP YOUR CAMERA
Ensure your mobile phone is
connected to the WiFi network
that you will be connecting your
camera to, then tap “Next”.
Scan the QR code from the sticker on your camera.
Move the camera or the phone to ensure that the entire
QR code is visible and focused in the frame. In case the
QR code cannot be scanned, please tap “Enter S/N
Manually” to enter in the camera’s serial number.
7 8

1211
Double check to ensure that
your S/N (Serial Number) is
entered correctly, then tap
“Next”.
Give your camera a name, then enter in the
camera’s username and password. The default
username is admin and the default password is
admin . Once you’ve filled out all of the fields,
tap “Next”.
9 10
ETHERNET WIFI
SETUP
SETTING UP YOUR CAMERA
Pick a WiFi network, enter in the password,
then tap “Next”.
Note: Most Amcrest cameras can only
connect to 2.4 GHz WiFi networks, so please
ensure that your phone is connected to a
compatible network.
Tap the "Start Live Preview"
button to proceed with
changing your password.
11 12

1413
To ensure the security of your camera, you will be
asked to change the password for your camera’s default
username (admin). Please select a password that is at
least 8 characters long and one that uses a combination
of uppercase letters, lowercase letters, and numbers.
Note that once the password is changed here it will
take effect immediately. If you forget your password,
you can always hard reset the camera using the steps
detailed in the Troubleshooting section of this guide.
Your camera is now ready to go! Unplug the camera
from Ethernet and power, then relocate the camera to
anywhere within range of the WiFi network that you
connected the camera to. Plug in the camera, then wait
1-2 minutes before tapping the "Start Live Preview"
button.
13 14
ETHERNET WIFI
SETUP
SETTING UP YOUR CAMERA
For additional assistance, please contact us at
www.amcrest.com or give us a call at 1-888-212-7538.
Step-by-step video tutorials available at
www.amcrest.com/videos
NOTE: This setup method is currently available for Amcrest IP3M-941 and IP3M-HX2 model
cameras. Please use either WiFi Configuration Setup or Ethernet WiFi Setup if you have another
camera model. Plug in your camera and follow the steps below to get your camera up and
running. Please wait 30 seconds after plugging in the camera to allow it to initialize.
Download and open the Amcrest View Pro app
from the App Store or Play Store.
From the home screen, tap the icon in the
top right corner to open the Device List.
Tap the “Add Device” button.
2
AUDIO SYNC WIFI SETUP
SETTING UP YOUR CAMERA
3
1

AUDIO SYNC WIFI
SETUP
SETTING UP YOUR CAMERA
Tap “WiFi Camera”. Tap “Audio Sync WiFi Setup”.
4 5
1615
Scan the QR code from the sticker on your camera.
Move the camera or the phone to ensure that the entire
QR code is visible and focused in the frame. In case the
QR code cannot be scanned, please tap “Enter S/N
Manually” to enter in the camera’s serial number.
Double check to ensure that your S/N
(Serial Number) is entered correctly,
then tap “Next”.
6 7

1817
Connect your mobile phone to the WiFi that
you will be connecting your camera to, give
your camera a name, then enter in the camera’s
username and password. The default username
is admin and the default password is admin
. Once you’ve filled out all of the fields, tap
“Next”.
Enter in the password for the
WiFi network, and then tap
“Next”.
8 9
Before beginning Audio Sync, please ensure
that the environment is not too loud or noisy,
and bring your smartphone close to the
camera. Once you’re ready, tap “Begin Audio
Sync”. Audio Sync should take no more than
15 seconds total.
Tap the "Start Live Preview"
button to proceed with changing
your password.
10 11
AUDIO SYNC WIFI
SETUP
SETTING UP YOUR CAMERA

For additional assistance, please contact us at
www.amcrest.com or give us a call at 1-888-212-7538.
Step-by-step video tutorials available at
www.amcrest.com/videos
To ensure the security of your camera, you will be asked
to change the password for your camera’s default username
(admin). Please select a password that is at least 8 characters
long and one that uses a combination of uppercase letters,
lowercase letters, and numbers. Note that once the
password is changed here it will take effect immediately.
If you forget your password, you can always hard reset
the camera using the steps detailed in the Troubleshooting
section of this guide.
Your camera is now ready to
go! Tap the “Start Live Preview”
button to get started!
12 13
2019
This setup method should only be used if the camera is already connected to the Internet via
WiFi or Ethernet cable. Use this setup method when you need to add the camera to additional
mobile devices.
Download and open the Amcrest View Pro app
from the App Store or Play Store.
From the home screen, tap the icon in the
top right corner to open the Device List.
Tap the “Add Device” button.
2
P2P SETUP
SETTING UP YOUR CAMERA
3
1
AUDIO SYNC WIFI
SETUP
SETTING UP YOUR CAMERA

P2P SETUP
SETTING UP YOUR CAMERA
Tap “WiFi Camera”. Tap the “Add Connected Device”
button near the top of the screen,
then tap “P2P Setup”.
4 5
2221
Scan the QR code from the sticker on
your camera. Move the camera or the phone
to ensure that the entire QR code is visible
and focused in the frame. In case the QR code
cannot be scanned, please tap “Enter S/N
Manually” to enter in the camera’s serial
number.
Double check to ensure that your S/N
(Serial Number) is entered correctly,
then tap “Next”.
6 7

Give your camera a name, then enter in the camera’s
username and password. The default username
is admin and the default password is admin .
Once you’ve filled out all of the fields, tap “Next”.
Your camera is now ready to
go! Tap the “Start Live Preview”
button to get started!
8 9
2423
REMOTE WEB ACCESS SETUP
ADDITIONAL ACCESS METHODS
Once activated, download and install the plugin for your web browser. The installation of the
plugin will require all web browsers to close.
Log in to your account. To add a camera, click the "Add Device" button. Give the camera a
name, enter the S/N (found on your camera’s sticker), then enter the login details for the
camera. The default username and password for the camera is admin.
Using Internet Explorer, Firefox, or Safari, go to www.AmcrestView.com and register for an
account. You will be required to activate your account by e-mail (double-check your spam
folder).
1
2
3
Once added, the camera should appear in the device list. Click the icon next to the camera's
S/N to open the live view and playback interface.
4
Click the camera name in the list on the left to enable it. The camera should now be successfully
set up for live viewing and playback!
5
To watch a video on setting up your camera for remote web access,
please visit www.amcrest.com/remotewebsetup
P2P SETUP
SETTING UP YOUR CAMERA

2625
LOCAL DESKTOP ACCESS SETUP
ADDITIONAL ACCESS METHODS
Open the IP Config software and hit the refresh button. The camera will appear in the device
list. Click the icon to open the camera in your web browser. Ensure that you are using
Internet Explorer or Safari.
Log in to the camera using the default login credentials (use admin for both the username
and password). If this is your first time logging into the camera, you will be prompted to
change your password. Please select a password that is at least 8 characters long, and one
that uses a combination of uppercase letters, lowercase letters, and numbers.
Using a PC or Mac, insert the included CD and install the IP Config software. Alternatively,
you can download the IP Config software from www.amcrest.com/support
1
2
3
Download and install the Amcrest browser plugin to enable live viewing, and the camera
is now successfully set up for live viewing and playback!
4
To set up WiFi (optional), navigate to Setup > Network > WiFi, then double-click the line
that shows your WiFi network. If necessary, enter your WiFi network's password. The camera
may take up to 2 minutes to connect to the WiFi network. Click the Refresh button after the
process is complete. Once the camera has successfully connected to your WiFi, you should
see the word "Connected" in green display next to your WiFi network's name in the WiFi
Network Information table under the WiFi List table.
5
After configuring the camera to connect to WiFi, use the P2P Setup method on page 6 to
connect the camera via your smartphone or tablet.
For quick and easy remote access on your PC or Mac, please visit www.AmcrestView.com.
To set up advanced remote access via UPnP/DDNS or Port Forwarding, please refer to your
camera’s user manual or visit www.Amcrest.com/support .
Note that the IP address may have changed once connected to WiFi. Be sure to use the IP
Config tool to access the camera using its updated IP address.
6
7
8
To watch a video on setting up your camera for desktop access,
please visit www.amcrest.com/desktopsetup

2827
TROUBLESHOOTING
FREQUENTLY ASKED QUESTIONS
I'VE LOCKED MYSELF OUT OF THE
CAMERA ACCIDENTALLY
As a security precaution, your Amcrest camera will lock out any user who tries to log in with the wrong password
after a handful of consecutive attempts. If you find that you accidentally locked yourself out, you can wait 5 minutes
to log back in or you can power cycle the camera by unplugging and replugging the camera’s power cable. If you
have forgotten your password entirely, you can hard reset the camera by finding and pushing the reset button for 15
seconds. The reset button will either be on back of camera, on an attached wire, or a button on the internals of the
camera. Please consult your camera’s user manual for more details.
HOW DO I CHANGE MY VIDEO
STREAM RESOLUTION?
On the Amcrest View app, the live stream is set by default to Standard Resolution (not HD) to enable quick
connection. To enable HD, tap the resolution icon HD/ then tap the HD icon on the right. On Desktop Access the
default resolution is set to HD. To change the live stream resolution on the desktop interface, click the Main Stream
(higher quality) or Sub Stream (lower quality) buttons near the top right hand side. On Amcrest Cloud, find your
camera in the camera list, click the pencil icon on the far right of that row, then select a resolution from the Quality
dropdown box, then click Apply. On AmcrestView.com, click the "S" icon next to the name of the camera to change
the stream to "M" (main stream).
I MOUNTED MY CAMERA UPSIDE DOWN,
HOW DO I FLIP MY CAMERA'S VIDEO STREAM?
To flip or mirror the camera's video stream, tap the flip/mirror icon in the app . You can also flip/mirror the camera
via Desktop Access as well. Once you've logged into the camera’s Desktop Interface, click the Setup tab near the top
right, click the Camera menu on the left hand side, then click the Configuration menu item. On this screen, change
the Flip dropdown box to 180°, then change the Mirror radio button to ON. Changes should reflect in the preview
window on the Configuration screen. Once you are satisfied, click Save to save your settings.
CLOUD RECORDING SETUP
ADDITIONAL ACCESS METHODS
On the settings page, you can adjust optional preferences for your camera.
Once settings have been adjusted, click “Finish.” Your camera is now successfully
set up for cloud access and storage!
View your camera live or watch recorded clips using the menu buttons on
the top of the page. You can also use the Amcrest Cloud app on iOS and
Android to add more cameras, play recordings, and view your camera live,
from anywhere.
Using a web browser on your PC or Mac, visit www.amcrest.com/cloud
and register for a free account. Once registered, click the “Add Camera”
button. Select “Amcrest”, give the camera a name, and enter the camera’s
S/N (located on the camera’s sticker). Click “Next”.
1
2
3
To watch a video on setting up your camera for cloud access,
please visit www.amcrest.com/cloudsetup

INFORMATION & LINKS
FCC COMPLIANCE STATEMENT
To contact our customer service team, please email
support@amcrest.com
or call USA Toll Free: (888) 212-7538
USA Direct: 713-893-8956
Canada: 437-888-0177
UK: 203-769-2757
International Callers: +1-713-893-8956
Product Support
To view our Product Support videos,
visit amcrest.com/videos
Amcrest View Pro App
Features
To help guide you through the features
of the Amcrest View Pro App, please
refer to the user manual or visit:
amcrest.com/appwalkthrough
User Manual
To download the WiFi Camera User Manual,
visit amcrest.com/wificameramanual
Amcrest View Pro App
To download the Amcrest View Pro app for
iOS, visit amcrest.com/iosviewpro
To download the Amcrest View Pro app for
Amazon, visit amcrest.com/amazonviewpro
To download the Amcrest View Pro app for
Android, visit amcrest.com/androidviewpro
Amcrest Cloud App
To download the Amcrest Cloud app for
iOS, visit amcrest.com/ioscloud
To download the Amcrest Cloud app for
Android, visit amcrest.com/androidcloud
3029
1. This device complies with Part 15 of the FCC Rules. Operation is subject to thefollowing two
conditions: (1) this device may not cause harmful interference, and (2) thisdevice must accept any
interference received, including interference that may causeundesired operation.
2. The users manual or instruction manual for an intentional or unintentional radiatorshall caution
the user that changes or modifications not expressly approved by the partyresponsible for compliance
could void the user's authority to operate the equipment. Incases where the manual is provided
only in a form other than paper, such as on acomputer disk or over the Internet, the information
required by this section may beincluded in the manual in that alternative form, provided the user
can reasonably beexpected to have the capability to access information in that form.
3. (b) For a Class B digital device or peripheral, the instructions furnished the user shallinclude the
following or similar statement, placed in a prominent location in the text of themanual:NOTE: This
equipment has been tested and found to comply with the limits for a Class Bdigital device, pursuant
to Part 15 of the FCC Rules. These limits are designed to providereasonable protection against
harmful interference in a residential installation. Thisequipment generates, uses and can radiate
radio frequency energy and, if not installedand used in accordance with theinstructions, may cause
harmful interference to radio communications. However,there is no guarantee that interference
will not occur in a particular installation. If thisequipment does cause harmful interference to radio
or television reception, which can bedetermined by turning the equipment off and on, the user is
encouraged to try to correctthe interference by one or more of the following measures:-- Reorient
or relocate the receiving antenna.-- Increase the separation between the equipment and receiver.--
Connect the equipment into an outlet on a circuit differentfrom that to which the receiver is
connected.-- Consult the dealer or an experienced radio/TV technician for help.
4. RF exposure warningThis equipment must be installed and operated in accordance with provided
instructionsand the antenna(s) used for this transmitter must be installed to provide a separationdistance
of at least 20 cm from all persons and must not be co-located or operating inconjunction with any
other antenna or transmitter. End-users and installers must beprovide with antenna installation
instructions and transmitter operating conditions forsatisfying RF exposure compliance.

Simple. Reliable. Secure.
LET US KNOW
WHAT YOU THINK
We sincerely thank you for your business and are
committed to ensuring your full satisfaction. If you
are not entirely satisfied for whatever reason, please
reach out to us and we will do all within our power
to make it right.
As a young and growing company, it would mean the world to us if you
could leave an honest online review about our product and services.
If your experience has been something less than amazing, please
give us a ring at 1-888-212-7538,
or drop us an email at [email protected]
facebook.com/amcrest
twitter.com/amcrestsecurity
/