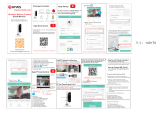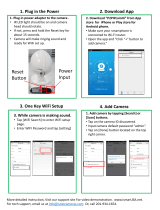TROUBLESHOOTING
FREQUENTLY ASKED QUESTIONS
I'VE LOCKED MYSELF OUT OF THE
CAMERA ACCIDENTALLY
As a security precaution, the Amcrest camera will lock out any user who tries to log in with the wrong
password after a handful of consecutive attempts. If you find that you accidentally locked yourself
out, you can either wait 5 minutes to log back in, or alternatively you can simply unplug the power,
wait 30 seconds, then plug the camera back in. As a last resort, you can also "hard reset" the camera
by holding the LED reset button on the back until it turns red/orange. This will completely reset the
camera to factory default settings.
HOW DO I CHANGE MY VIDEO
STREAM RESOLUTION?
On the Amcrest View app, the live stream is set by default to Standard Resolution (not HD) to enable
quick connection. To enable HD, tap the resolution icon HD/ then tap the HD icon on the right.
On Desktop Access the default resolution is set to HD. To change the live stream resolution on the
desktop interface, click the Main Stream (higher quality) or Sub Stream (lower quality) buttons near
the top right hand side. On Amcrest Cloud, find your camera in the camera list, click the pencil icon
on the far right of that row, then select a resolution from the Quality dropdown box, then click Apply.
On AmcrestView.com, click the "S" icon next to the name of the camera to change the stream to "M"
(main stream).
I MOUNTED MY CAMERA UPSIDE DOWN,
HOW DO I FLIP MY CAMERA'S VIDEO STREAM?
To flip the camera's video stream, you have to access the camera through Desktop Access (please
see pages 4 & 5). Once you've logged into the camera, click the Setup tab near the top right, click
the Camera menu on the left hand side, then click the Configuration menu item. On this screen,
change the Flip dropdown box to 180°, then change the Mirror radio button to ON. Changes should
reflect in the preview window on the Configuration screen. Once you are satisfied, click Save to save
your settings.
HOW DO I SETUP MOTION DETECTION
ON MY CAMERA?
To set up motion detection, you have to access the camera through desktop access (please see
pages 5 & 6). Once you've logged into the camera, click the Setup tab near the top right, click the
Event menu on the left hand side, then click the Video Detection menu item. On this screen, ensure
that the Enable checkbox is checked, then setup the schedule, anti-dither setting, detection area,
and then check the boxes of all the actions you want the camera to perform once motion is detected.
For more information on this, check out our videos at amcrest.com/videos or read our support
center article at amcrest.com/support.
INFORMATION & LINKS
www.amcrest.com
Customer Support
Amcrest View Lite App
Amcrest Cloud App
User Manual
To contact our customer service team, please email
support@amcrest.com
or call USA Toll Free: (888) 212-7538
USA Direct: 713-893-8956
Canada: 437-888-0177
UK: 203-769-2757
International Callers: +1-713-893-8956
To view our Product Support center,
visit amcrest.com/support
To view our Product Support videos,
visit amcrest.com/videos
To download the Amcrest View Lite app for
iOS, visit amcrest.com/iosviewlite
To download the Amcrest View Lite app for
Amazon, visit amcrest.com/amazonviewlite
To download the Amcrest View Lite app for
Android, visit amcrest.com/androidviewlite
To download the Amcrest Cloud app for
iOS, visit amcrest.com/ioscloud
To download the Amcrest Cloud app for
Android, visit amcrest.com/androidcloud
To download the WiFi Camera User Manual,
visit amcrest.com/wificameramanual