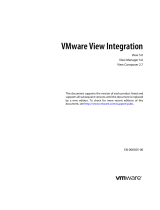Page is loading ...

Getting Started with
Windows PowerShell
If you are like me, then when you begin to look seriously at an interesting piece of software, you
like to get your hands dirty and play with it from the beginning. In this chapter, I show you how
to get started using Windows PowerShell, and I’ll show you enough of the PowerShell commands
to let you begin to find your way around effectively. In the rest of the book, I help you build on
that initial knowledge so that you can use PowerShell for a wide range of useful tasks, depending
on your requirements.
Windows PowerShell, as you probably already know, is Microsoft’s new command shell and
scripting language. It provides a command line environment for interactive exploration and
administration of computers, and by storing and running Windows PowerShell commands in a
script file, you can run scripts to carry out administrative tasks multiple times. Windows
PowerShell differs in detail from existing command line environments on the Windows and Unix
platforms, although it has similarities to past environments. In Chapter 3, in particular, I explain
more about the PowerShell approach, although differences from existing command shells and
scripting languages will emerge in every chapter.
Once you have had a brief taste of PowerShell, you will need to understand a little of the assump-
tions and approach that lie behind the design decisions that have made PowerShell the useful tool
that it is. In Chapter 2, I step back from using the PowerShell command line and look at the
strengths and deficiencies of some existing Microsoft approaches to system management and then,
in Chapter 3, take a look at the philosophy and practical thought that lies behind the approach
taken in Windows PowerShell.
Installing Windows PowerShell
Windows PowerShell depends on the presence of the .NET Framework 2.0. Before you install
PowerShell, you need to be sure that you have the .NET Framework 2.0 installed.
05_946939 ch01.qxp 3/15/07 7:00 PM Page 3
COPYRIGHTED MATERIAL

Installing .NET Framework 2.0
At the time of writing, the 32-bit version of the .NET Framework 2.0 runtime is available for download-
ing from
www.microsoft.com/downloads/details.aspx?FamilyID=0856eacb-4362-4b0d-8edd-
aab15c5e04f5&displaylang=en
.
If you are using 64-bit Itanium processors, download the .NET Framework 2.0 runtime from
www.microsoft
.com/downloads/details.aspx?familyid=53C2548B-BEC7-4AB4-8CBE-33E07CFC83A7&display-
lang=en
. Windows PowerShell is only available on Windows Server 2003 for Itanium processors.
If you are using AMD 64-bit processors, download the runtime from
www.microsoft.com/downloads/
info.aspx?na=47&p=3&SrcDisplayLang=en&SrcCategoryId=&SrcFamilyId=F4DD601B-1B88-
47A3-BDC1-79AFA79F6FB0&u=details.aspx%3ffamilyid%3dB44A0000-ACF8-4FA1-AFFB-40E78D
0788B00%26displaylang%3den
.
If you are unsure whether or not you have .NET Framework 2.0 installed, navigate to
C:\Windows\
Microsoft.NET\Framework
(if necessary substitute another drive letter if your system drive is not
drive C:). In that folder you will find folders that contain the versions of the .NET Framework that are
installed on your machine. If you see a folder named v2.0.50727, then you have the .NET Framework
2.0 installed. The .NET Framework 2.0 SDK, which you can download separately, is useful as a source
of information on .NET 2.0 classes that you can use with PowerShell.
Figure 1-1 shows what you would expect to see in the Framework folder on a clean install of Windows
2003 Service Pack 1 which does not have the .NET Framework 2.0 runtime installed.
Figure 1-1
If you want to install the 32 bit .NET Framework 2.0 Software Development Kit
(SDK), download it from
www.microsoft.com/downloads/details.aspx?
FamilyID=fe6f2099-b7b4-4f47-a244-c96d69c35dec&displaylang=en
. To
install the .NET Framework 2.0 SDK, you must first install the 32-bit runtime.
There are also 64-bit versions of the .NET Framework 2.0 SDK available for down-
loading. The version of the runtime for Itanium is located at
www.microsoft.com/
downloads/details.aspx?familyid=F4DD601B-1B88-47A3-BDC1-79AFA79F6
FB0&displaylang=en
. The 64-bit version for AMD processors is located at www
.microsoft.com/downloads/details.aspx?familyid=1AEF6FCE-6E06-4B66-
AFE4-9AAD3C835D3D&displaylang=en
.
4
Part I: Finding Your Way Around Windows PowerShell
05_946939 ch01.qxp 3/15/07 7:00 PM Page 4

Figure 1-2 shows the appearance of the Framework folder on a clean install of Windows 2003 Service
Pack 1 after the .NET Framework 2.0 runtime has been installed.
Figure 1-2
You don’t need to delete the v1.0.3705 or v1.1.4322 folders. In fact, you are likely to cause problems for
applications that need earlier versions of the .NET Framework if you delete those folders. The .NET
Framework 2.0 is designed to run side by side with .NET Framework 1.0 and 1.1.
To install the .NET Framework 2.0, follow these steps.
1. Navigate in Windows Explorer to the folder where you downloaded the installer,
dotnetfx.exe.
2. Double-click the installer. On the splash screen that opens, click Next.
3. On the EULA screen, accept the license agreement and click Install.
4. The installer then proceeds to install the .NET Framework 2.0, as shown in Figure 1-3.
5. When the installation has completed successfully, you should see a screen similar to Figure 1-4.
6. If you have Internet connectivity, click the Product Support Center link shown in Figure 1-4 to
check for any updates.
5
Chapter 1: Getting Started with Windows PowerShell
05_946939 ch01.qxp 3/15/07 7:00 PM Page 5

Figure 1-3
Figure 1-4
6
Part I: Finding Your Way Around Windows PowerShell
05_946939 ch01.qxp 3/15/07 7:00 PM Page 6

Once you have installed the .NET Framework 2.0, you can then install Windows PowerShell.
Installing Windows PowerShell
To install Windows PowerShell on a 32-bit system, follow these steps. If you are installing it on a 64-bit
system, the installer filename will differ.
1. Double-click the .exe installer file appropriate for the version of Windows PowerShell you
want to install. The initial screen of the installation wizard, similar to the one shown in Figure
1-5, is displayed.
Figure 1-5
2. Click Next.
3. Accept the license agreement and click Next.
4. If you are installing on drive C: on a 32-bit system, the default install location is
C:\Windows\System32\windowspowershell\v1.0.
5. When the installation has completed successfully you will see a screen similar to Figure 1-6.
6. Click Finish.
7
Chapter 1: Getting Started with Windows PowerShell
05_946939 ch01.qxp 3/15/07 7:00 PM Page 7

Figure 1-6
Starting and Stopping PowerShell
Once you have installed Windows PowerShell, you have several options for starting it.
Starting PowerShell
To start PowerShell without using any profile file to customize its behavior, open a command window
(On Windows 2003, select Start➪ All Programs ➪ Accessories ➪ Command Prompt), then type:
%SystemRoot%\system32\WindowsPowerShell\v1.0\powershell.exe -NoProfile
After a short pause, the Windows PowerShell prompt should appear (see Figure 1-7).
Figure 1-7
If you are still using a Release Candidate and attempt to start PowerShell by simply typing
PowerShell
.exe
at the command shell prompt, you may see the error message shown in Figure 1-8. To fix that,
update to the final release version.
8
Part I: Finding Your Way Around Windows PowerShell
05_946939 ch01.qxp 3/15/07 7:00 PM Page 8

Figure 1-8
Alternatively, you can start PowerShell by selecting Start➪ All Programs ➪ Windows PowerShell 1.0➪
Windows PowerShell (see Figure 1-9).
Figure 1-9
Because of security concerns about previous Microsoft scripting technologies, the default setting of
Windows PowerShell is that scripting is locked down. Specifically, when Windows PowerShell starts, it
does not attempt to run profile files (which are PowerShell scripts) that contain various settings control-
ling how PowerShell should run. Whichever way you start PowerShell initially, you will probably later
want to enable scripts. To do that, you use the
set-executionpolicy cmdlet. Type:
set-executionpolicy –ExecutionPolicy “RemoteSigned”
and you will be able to run locally created scripts without signing them. I cover execution policy in more
detail in Chapter 10.
9
Chapter 1: Getting Started with Windows PowerShell
05_946939 ch01.qxp 3/15/07 7:00 PM Page 9

There are several additional options for starting PowerShell, and I will briefly describe all of those —
after I show you how to stop PowerShell.
Exiting PowerShell
To stop PowerShell, simply type the following at the PowerShell command line:
Exit
and you are returned to the CMD.exe command prompt (assuming that you started PowerShell from the
CMD.exe prompt). If you started PowerShell using Start➪ All Programs ➪ Windows PowerShell 1.0➪
Windows PowerShell, the PowerShell window closes.
You can’t use “
quit” to exit PowerShell. It just causes an error message to be displayed.
Startup Options
You have several options for how you start PowerShell. These are listed and explained in the following
table. On the command line, each parameter name is preceded by a minus sign.
Parameter Explanation
Command The value of the Command parameter is to be executed as if it were typed at a
PowerShell command prompt.
Help Displays information about the startup options for PowerShell summarized in
this table.
InputFormat Specifies the format of any input data. The options are “Text” and “XML.”
NoExit Specifies that PowerShell doesn’t exit after the command you enter has been
executed. Specify the
NoExit parameter before the Command parameter.
NoLogo The copyright message usually displayed when PowerShell starts is omitted.
Specifying this parameter causes the copyright message not to be displayed.
NonInteractive Use this parameter when no user input is needed nor any output to the
console.
NoProfile The user initialization scripts are not run.
OutputFormat Specifies the format for outputting data. The options are “Text” and “XML.”
PSConsoleFile Specifies a Windows PowerShell console file to run at startup.
To view information about all help options, type:
%SystemRoot%\system32\WindowsPowerShell\v1.0\powershell.exe -Help
or:
%SystemRoot%\system32\WindowsPowerShell\v1.0\powershell.exe -?
10
Part I: Finding Your Way Around Windows PowerShell
05_946939 ch01.qxp 3/15/07 7:00 PM Page 10

or:
%SystemRoot%\system32\WindowsPowerShell\v1.0\powershell.exe /?
at the command line. Each of those commands will cause the information, part of which is shown in
Figure 1-10, to be displayed.
Figure 1-10
Notice that there are sets of parameters that you can use with
PowerShell.exe. You can combine
parameters only in the ways shown in Figure 1-10.
The preceding commands give you help on how to start Windows PowerShell. Once you start
PowerShell, you also need to know where to find help on individual PowerShell commands. As a first
step, you need to be able to find out what commands are available to you.
Individual PowerShell commands are small and granular. As a result, they are called cmdlets (pronounced
“commandlets”).
Finding Available Commands
In this section, I will show you a few commonly used commands and show you how to explore the
PowerShell cmdlets to see what PowerShell commands are available on your system. The
get-command
cmdlet allows you to explore the commands available to you in Windows PowerShell.
The simplest, but not the most useful, way to use the
get-command cmdlet is simply to type:
get-command
at the PowerShell command line. Several screens of command names scroll past when you do this —
there are a lot of cmdlets in PowerShell. It’s more useful to view the information one screen at a time.
You achieve that by typing:
get-command | More
11
Chapter 1: Getting Started with Windows PowerShell
05_946939 ch01.qxp 3/15/07 7:00 PM Page 11

at the PowerShell command line. The result is similar to that shown in Figure 1-11. If you run that com-
mand and carefully read the available commands, you will get some idea of the scope of functionality
that PowerShell allows you to control and manage.
Figure 1-11
To view another screen of commands, press the spacebar once. Repeat this to view each additional
screen of commands.
PowerShell commands are formed of a verb, followed by a hyphen (or minus sign), followed by a noun.
The
get-command cmdlet illustrates the structure. The verb “get” is followed by a hyphen, which is
followed by a noun “
command.” PowerShell uses the singular form of the noun, even when, as is often
the case, you want to find multiple items that satisfy your requirements. Thus, you might use
get-process to get all the processes running on a system, as opposed to get-processes.
You can use wildcards to focus your search for the relevant command. For example, to find all com-
mands that use the
get verb, use the following command:
get-command get-*
or, the slightly tidier:
get-command get-* | More
The argument to the get-command cmdlet uses the * wildcard. The argument get-* finds any com-
mand whose name begins with get, a hyphen, and zero or more other characters. As you can see in
Figure 1-12, there are many cmdlets that use the
get verb.
12
Part I: Finding Your Way Around Windows PowerShell
05_946939 ch01.qxp 3/15/07 7:00 PM Page 12

Other verbs worth looking for include add, format, new, set, and write. To see a complete list of avail-
able verbs, type the following command:
get-command | group-object verb
Figure 1-13 shows the results. The preceding command uses a pipeline that consists of two steps. The
first uses the
get-command cmdlet to create objects representing all available commands. The second
step uses the
group-object cmdlet to group the results by the verb.
Figure 1-12
Figure 1-13
13
Chapter 1: Getting Started with Windows PowerShell
05_946939 ch01.qxp 3/15/07 7:00 PM Page 13

To find the nouns available in your installation of PowerShell, use the following command:
get-command | group-object noun
If you want to sort the nouns alphabetically use the following command:
get-command | group-object noun | sort-object name
You can also use the get-command cmdlet to explore in other ways. For example, suppose that you want
to find all cmdlets that you can use to work with processes. The preceding command shows you that
process is one of the nouns used in cmdlets. One way to display information about all cmdlets that
operate on processes is to use the following command:
get-command *-process
Figure 1-14 shows you that there are only two cmdlets that you can use to work specifically with pro-
cesses. As you construct pipelines with multiple steps, you have many other cmdlets available for use
with process-related information.
Figure 1-14
You can adapt the preceding command to find cmdlets relevant to other nouns. For example, the
command:
get-command *-service
will find all cmdlets that relate to services.
Getting Help
When you’re using PowerShell, you need to be able to find out how to use commands that you are
already aware of or that you find by using the techniques described in the previous section.
You use the
get-help cmdlet to get help information about individual cmdlets. You can use the get-
help
cmdlet with or without parameters. Using the get-help cmdlet with no parameters displays
abbreviated help information.
14
Part I: Finding Your Way Around Windows PowerShell
05_946939 ch01.qxp 3/15/07 7:00 PM Page 14

For example, to get help on the get-process cmdlet type either:
get-help get-process
or:
get-process -?
at the PowerShell command line.
The default behavior of the
get-help cmdlet when providing help information about a specific com-
mand is to dump all the help text to the screen at once, causing anything that won’t fit on one screen to
scroll off the screen and out of sight. You may find it more useful to display the help information one
screen at a time by using
More:
get-help get-process | More
or:
get-process -? | More
You are likely to have the help function available to you. It behaves similarly to the get-help cmdlet,
except that the
help function displays the help information one screen at a time. To display the help
information for the
get-process cmdlet one screen at a time, you can type:
help get-process
Since that is a little shorter to type than the get-help syntax, you may find that it’s more convenient.
PowerShell displays help information in a way similar to
man in Unix. The help for each command or
other piece of syntax is structured in the following sections:
❑ Name – The name of the cmdlet
❑ Synopsis – A brief text description of the cmdlet
❑ Syntax – Demonstrates how the cmdlet can be used
❑ Detailed Description – A longer text description of the cmdlet
❑ Parameters – Provides detailed information about how to use each parameter
❑ Input Type – Specifies the type of the input object(s)
❑ Return Type – Specifies the type of the returned object
❑ Examples – Examples of how to use the cmdlet
❑ Related Links – Names of other cmdlets with related functionality
❑ Remarks – Information about using parameters with the cmdlet
For some commands, some sections may contain no help information.
15
Chapter 1: Getting Started with Windows PowerShell
05_946939 ch01.qxp 3/15/07 7:00 PM Page 15

When you use no parameter with the get-help cmdlet, you see the following sections of information:
❑ Name
❑ Synopsis
❑ Syntax
❑ Detailed Description
❑ Related Links
❑ Remarks
If you use the
–detailed parameter, for example:
get-help get-process –detailed
you see the following sections of help information:
❑ Name
❑ Synopsis
❑ Syntax
❑ Detailed Description
❑ Parameters
❑ Examples
❑ Remarks
If you use the
–full parameter, for example:
get-help get-process –full
you see the following sections of help information:
❑ Name
❑ Synopsis
❑ Syntax
❑ Detailed Description
❑ Parameters
❑ Input Type
❑ Return Type
❑ Notes
❑ Examples
❑ Related Links
16
Part I: Finding Your Way Around Windows PowerShell
05_946939 ch01.qxp 3/15/07 7:00 PM Page 16

In addition to the built-in help about cmdlets, you can also access help about aspects of the PowerShell
scripting language using the
get-help cmdlet. If you don’t know what help files on the language are
available, use the command:
get-help about_* | more
to display them. Figure 1-15 shows one screen of results. This works, since each of these help files begins
with
about_.
Figure 1-15
An alternative way to explore the available help files for an install on 32-bit hardware is to open Windows
Explorer, navigate to the folder
C:\Windows\System32\WindowsPowerShell\v1.0, and look for text
files whose name begins with
about. If your system drive is not drive C: modify the path accordingly.
Basic Housekeeping
On the surface, a lot of PowerShell works in the same way as CMD.exe. In this section, I describe a couple
of basic commands that you will likely use frequently.
To clear the screen, you can type:
clear-host
or:
clear
17
Chapter 1: Getting Started with Windows PowerShell
05_946939 ch01.qxp 3/15/07 7:00 PM Page 17

or:
cls
at the PowerShell command line.
To repeat the last-used PowerShell command, press the F3 key once.
To cycle through recently used PowerShell commands, press the up arrow as necessary to move back to
the command that you want to reuse or to adapt. You can also use the
get-history cmdlet to see the
command history. By default, you will be able to see the last 64 commands, but if you or an administra-
tor has modified the value of the
$MaximumHistoryCount variable, the number of commands available
in the history may differ.
At the risk of stating the obvious, PowerShell offers you a number of ways to review information that
has scrolled out of sight by using the scroll bars in the PowerShell command window. Click in the scroll
bar area or drag the slider in the scroll bar area to move up and down through the information in the
PowerShell console window.
Case Insensitivity
In PowerShell, cmdlet names are case-insensitive. In general, cmdlet parameter information is generally
also case-insensitive, although there are cases where this is not the case.
All PowerShell cmdlet names, in the verb-noun form are case-insensitive. Similarly, all named parameters
have parameter names that are case-insensitive. For example, to retrieve information about available
commands you can use:
get-command
or:
Get-Command
or any other variant of the name using mixed case.
The Windows operating system does not consider case significant in filenames. So, any time that you use
a filename as an argument to a PowerShell command, case is not significant by default. For example, to
redirect the current date and time to a file named
Text.txt on drive C:, use the following command,
which includes redirection:
get-date > C:\Test.txt
The > character is the redirection operator, which redirects output from the screen (the default) to some
specified target— in this case, a file on drive
C:.
An exception to the general rule of no case-sensitivity is when you use class names from the .NET
Framework. PowerShell allows you work directly with classes from the .NET Framework. I discuss this
in more detail in Chapter 13.
18
Part I: Finding Your Way Around Windows PowerShell
05_946939 ch01.qxp 3/15/07 7:00 PM Page 18

What You Get in PowerShell
On the surface, PowerShell simply appears to be a new command shell, but you get a highly flexible
scripting language with it, too. The following sections describe aspects of the PowerShell package and
provide some simple examples of how you can use it.
Interactive Command Shell
As I showed you earlier in the chapter, PowerShell comes complete with a range of commands, called
cmdlets, that you can use interactively. By combining these commands in pipelines, you can filter, sort,
and group objects. Pipelines are a way of combining commands. They have the general form:
command1 | command2
where each step of the pipeline may contain a PowerShell cmdlet, often using multiple parameters. The
| character is used to separate the steps of a pipeline. A pipeline can be of arbitrary length.
In the rest of this book, I demonstrate some of the neat tricks you can use to take advantage of pipelines
to manage your system.
The following command is a three-step pipeline that retrieves information about running processes,
sorts it by process name, and displays selected parts of the results in a table.
get-process svchost |
sort-object ProcessName |
format-table ProcessName, Handlecount
As you can see in Figure 1-16, you can type the pipeline on a single line. In this book, I will generally
present multistep pipelines on multiple lines, since that makes it easier for you to see what each step of
the pipeline is doing.
Figure 1-16
If you prefer, you can type each step of multistep pipelines on separate lines on the command line,
which I show you in Figure 1-17. Notice that each step of the pipeline except the last ends in the pipe
character (
|) and that the command prompt changes to >>. After you type the last step of the pipeline,
press Return twice and the command will be executed as if you had typed it all on a single line.
19
Chapter 1: Getting Started with Windows PowerShell
05_946939 ch01.qxp 3/15/07 7:00 PM Page 19

Figure 1-17
Often, you will use the final step of a pipeline to choose how to display information. However, that’s not
essential, since there is default formatting of output. However, you can use formatting commands as the
final step in a pipeline to customize the display and produce a desired output format.
Cmdlets
In a default install of PowerShell version 1, you get more than 100 cmdlets. I look at these individually in
more detail in Chapter 4 and later chapters.
If you want to count the number of cmdlets in your version of PowerShell, you can type the following at
the command line:
$a = get-command;$a.count
or:
$a = get-command
$a.count
or:
$(get-command).count
The semicolon is the separator when you enter multiple PowerShell commands on one line. Alternatively,
you can simply enter each PowerShell command on a separate line. As you can see in Figure 1-18, in the
version I was using when I wrote this chapter, there were 129 cmdlets available to me. The figure you see
may vary significantly, depending on whether additional cmdlets have been installed on your system.
Figure 1-18
20
Part I: Finding Your Way Around Windows PowerShell
05_946939 ch01.qxp 3/15/07 7:00 PM Page 20

The first part of the command is an assignment statement:
$a = get-command
which assigns all the objects returned by the get-command cmdlet to the variable $a.
The second part of the command:
$a.count
uses the count property of the variable $a to return the number of cmdlets assigned earlier to $a. The
default output is to the screen so the value of the
count property is displayed on screen.
Scripting Language
PowerShell provides a new scripting language for the administration of Windows systems. Anything
that you type at the command line can be stored as a PowerShell script and reused, as required, at a later
date. Often, you will use PowerShell commands in an exploratory way on the command line to define
and refine what you want to do. Once you have got things just right, you can store the commands in a
PowerShell script and run the script at appropriate times.
In this example, you test a combination of commands on the command line with a view to saving them
later as a simple script.
For example, suppose that you want to store in a text file the number of processes running on a machine
together with date and time. You could do this by running the following commands, one at a time, on
the command line:
1. First, assign to the variable $a the result of running the get-process cmdlet:
$a = get-process
2. Then assign to the variable $b the value returned from the get-date cmdlet:
$b = get-date
3. Then concatenate a label with the count of processes with the data and time converted to a
string and assign the string to the variable
$c:
$c = “Process Count: “ + $a.count + “ at “ + $b.ToString()
4. To keep an eye on the current value of $c, write it to the host:
write-host $c
5. Then write the value of $c to a text file:
set-content C:\StoreCountAndDate.txt $c
6. After doing this, use the following command to show the current information in the text file:
get-content C:\StoreCountAndDate.txt
21
Chapter 1: Getting Started with Windows PowerShell
05_946939 ch01.qxp 3/15/07 7:00 PM Page 21

The result of this simple exploration is shown in Figure 1-19. The result displayed depends on how
many times you have run the commands and at what times.
Figure 1-19
The
get-process command returns all active processes on the machine.
The
get-date cmdlet returns the current date and time.
You use the
count property of the variable $a to return the number of processes that are active, then use
string concatenation and assign that string to
$c. The ToString() method of the datetime object con-
verts the date and time to a string.
The
set-content cmdlet adds information to the specified file. The get-content cmdlet retrieves the
information contained in the specified text file. The default output is to the screen.
Once you have decided that the individual commands give the desired result — in this case, adding a
count of active processes together with a date and time stamp to a selected text file— you can create a
script to be run at appropriate times. To run the script, you need to enable script execution as described
earlier in this chapter.
The following script,
StoreCountAndDate.ps1, stores a count of active processes on a machine
together with the current
datetime value.
1. Open Notepad, or your other favorite editor, and type the following code:
$a = get-process
$b = get-date
$c = “Process Count: “ + $a.count + “ at “ + $b.ToString()
write-host $c
set-content C:\StoreCountAndDate.txt $c
get-content C:\StoreCountAndDate.txt
2. Save the code in the current folder as StoreCountAndDate.ps1. The file extension for
PowerShell version 1 scripts is
.ps1. If you use Notepad, enclose the filename in quotation
marks or Notepad will save the code as
StoreCountAndDate.ps1.txt, which you won’t be
able to run as a PowerShell script.
3. Run the code by typing:
.\StoreCountAndDate
at the command line. This works even if the folder has not been added to the PATH environment
variable.
22
Part I: Finding Your Way Around Windows PowerShell
05_946939 ch01.qxp 3/15/07 7:00 PM Page 22
/