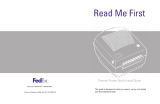Page is loading ...

ZP 505 Thermal Printer
Quick Installation Guide
FedEx Ship Manager
®
Software
FedEx Ship Manager
®
at fedex.com

Quick Installation Guide 2
ZP 505 Thermal Printer
4. USB Cable
Note: If you prefer to use the serial port instead of the USB port,
you must obtain a null modem cable.
5. Power Cord
6. The Clean Penn
™
With the Clean Penn you can preserve print quality
and extend print head life. You should use it to clean residue
on the thermal print head whenever you are replacing
a roll of labels.
Your printer kit contains:
1. Thermal Printer
2. Thermal Labels
3. Zebra
®
ZP 505 and Z4Mplus DT
™
FedEx Shipping System Printers Mini-CD
Step 1: Confirm Printer Kit Contents

Quick Installation Guide 3
ZP 505 Thermal Printer
Install the printer labels as indicated in the steps below.
The instructions can also be found in the inside of the top
of the printer cover.
1. Open the printer by applying
pressure to the release levers
located on the sides of the
printer, toward the front.
Remove any test bar code
labels if present.
2. Move the left media
hanger to the side.
3. Position the media roll so that
the printing surface faces up
as it exits the printer. Place the
roll between the hangers and
release the left media hanger
to hold the core. Remove the
first 2 to 3 labels from the roll.
4. Make sure that the core is
resting on the hangers and
that the roll turns freely.
The roll must not sit in
the bottom of the
media compartment.
5. Close the printer cover.
Connect the power cord
to the printer first and
then to the power source
(e.g., wall outlet). Ensure that
the labels are installed correctly.
Note: You can obtain additional labels for the thermal printer by utilizing the
Order Supplies Online application on fedex.com or by calling 1.800.GoFedEx
1.800.463.3339. Label part numbers are preprinted on labels in purple
or orange ink. FedEx Ship Manager Software supports several part numbers.
FedEx Ship Manager at fedex.com supports only non-doc-tab labels
(item # 156297-435).
Step 2: Install Printer Labels
Feed
Button

Quick Installation Guide 4
ZP 505 Thermal Printer
Turn off your computer and the printer before connecting the
supplied USB cable to a dedicated USB port on the printer.
Be sure to thread the USB cable through the strain relief clip
before connecting it to the printer. Then connect the USB cable
from the printer to a dedicated USB port on the computer.
After connecting the printer, turn your computer on,
but do not turn the printer on yet.
Step 3: Connect the Printer
to Your Computer
Step 4: Turn Your Computer On

Quick Installation Guide 5
ZP 505 Thermal Printer
If you previously installed a thermal printer with FedEx Ship
Manager at fedex.com or FedEx Ship Manager Software,
follow the Remove Legacy Zebra Printer Driver procedure first.
Then follow the appropriate Install ZP 505 Thermal Printer Driver
procedure for plug and play or no plug and play. If you do not
need to remove the legacy Zebra printer driver, proceed to the
appropriate Install ZP 505 Thermal Printer Driver procedure.
If you are using Microsoft
®
Windows
®
7 (32-bit and 64-bit)
operating systems, you must install the designated Zebra
printer driver designed for those operating systems. Refer
to the Printer Support Guide for current installation
procedures.
Remove Legacy Zebra Printer Driver
1. Insert the Zebra
®
ZP 505 and Z4Mplus DT
™
FedEx Shipping
System Printers Mini-CD into your CD drive. If the Autoplay
screen displays, double-click Run RunCD.exe. The Zebra
Printers for FedEx Shipping Applications screen displays.
2. Click the ZP 505 icon. The ZP 505 installation screen displays.
3. In the Software and Maintenance section, click Install
Windows Driver Suite. The Chilkat Zip Self-Extractor
popup displays.
4. Rename the current directory (c:\temp) to C:\Zebra.
5. Click Unzip. The Zebra Printer Driver Installation popup
displays.
6. Click Remove All Zebra Printers and then click OK when the
“Are you sure?” popup displays. This removes all installed
Zebra and Eltron printers.
7. When the printer removal process finishes, click Close to close
the Chilkat Zip Self-Extractor popup.
8. Close the Zebra Printers for FedEx Shipping Applications screen.
9. When you have completed this process, reboot your computer.
When it restarts, the Zebra Printers for FedEx Shipping
Applications screen displays, so you can install the ZP 505
thermal printer driver.
Note: If the Zebra Printers for FedEx Shipping Applications screen does
not display, navigate to the CD drive and double-click the Setup.exe file.
The Zebra Printers for FedEx Shipping Applications screen displays.
Install ZP 505 Thermal Printer Driver (for Plug and Play)
1. Insert the Zebra ZP 505 and Z4Mplus DT FedEx Shipping System
Printers Mini-CD into your CD drive. If the Autoplay screen displays,
double-click Run RunCD.exe. The Zebra Printers for FedEx
Shipping Applications screen displays.
2. Click the ZP 505 icon. The ZP 505 installation screen displays.
3. In the Software and Maintenance section, click Install
Windows Driver Suite. The Chilkat Zip Self-Extractor
popup displays.
Step 5: Install the Printer Driver

Quick Installation Guide 6
ZP 505 Thermal Printer
4. Rename the current directory (c:\temp) to C:\Zebra.
5. Click Unzip. The Zebra Printer Driver Installation popup
displays.
6. Click Prep Computer for Plug and Play. The Preload screen
displays.
Note: If the Program Compatibility Assistant screen displays, click This Program
Installed Correctly.
Note: If you receive a message that a driver package is already on your system,
contact the FedEx Ship Manager Technical Support Center at 1.877.FDX Assist
1.877.339.2774. Since this system is voice-activated, say “FedEx Ship Manager
Software” when prompted.
7. Click Close to close the Chilkat Zip Self-Extractor popup.
8. Close the Zebra Printers for FedEx Shipping Applications
screen.
9. If the system preparation process completed successfully,
connect the printer cable to your computer and the printer
(printer must be turned off).
10. Turn on the printer.
11. To test the printer, click Start > Devices and Printers.
The connected printer displays. A sample printer model
is Zebra ZP 500 (ZPL).
Note: If the printer icon displays in the Unspecified area of the Devices and
Printers screen, contact the FedEx Ship Manager Technical Support Center
at 1.877.FDX Assist 1.877.339.2774. Since this system is voice-activated,
say “FedEx Ship Manager Software” when prompted.
12. Right-click the designated printer and select Printer
properties. The appropriate Properties screen displays.
A sample Properties screen is Zebra ZP 500 (ZPL) Properties.
13. Click Print Test Page. The test label prints and the appropriate
printer popup displays. A sample printer popup is Zebra ZP 500
(ZPL).
14. Click Close to close the appropriate printer popup.
15. Click Close to close the Printer properties screen.
16. Close the Devices and Printers screen.
17. When you have completed this process, reboot your computer
again. The ZP 505 thermal printer driver is now installed on
your system.
Install ZP 505 Thermal Printer Driver (No Plug and Play)
1. Install the printer labels and close the printer cover. Connect
the power cord to the printer first and then to the power source
(e.g., wall outlet). Ensure that the labels are installed correctly.
2. Turn off your computer and the printer before connecting the
supplied parallel cable to a dedicated parallel port on the
printer. Then connect the parallel cable from the printer to
a dedicated parallel port on the computer.
3. After connecting the printer, turn on your computer.
Step 5: Install the Printer Driver (cont.)

Quick Installation Guide 7
ZP 505 Thermal Printer
4. Insert the Zebra ZP 505 and Z4Mplus DT FedEx Shipping
System Printers Mini-CD into your CD drive.
If the Autoplay
screen displays,
double-click Run RunCD.exe. The Zebra
Printers for FedEx Shipping Applications screen displays.
5. Click the ZP 505 icon. The ZP 505 installation screen displays.
6. In the Software and Maintenance section, click Install Windows
Driver Suite. The Chilkat Zip Self-Extractor popup displays.
7. Rename the current directory (c:\temp) to C:\Zebra.
8. Click Unzip. The Zebra Printer Driver Installation popup displays.
9. Click Install Zebra Printer. The Selecting the printer screen
displays.
10. Select the printer model in the Printers section. A sample
printer model is Zebra ZP 500 (ZPL).
11. Click Next. The Options screen displays.
12. Select the appropriate communication port that you are
connected to (e.g., COM1).
13. Click Finish. The Install Printer screen displays.
14. After the printer driver is installed, the Printer Installation
Complete popup displays. Click OK.
15. Close the Chilkat Zip Self-Extractor popup.
Step 5: Install the Printer Driver (cont.)
16. Close the Zebra Printers for FedEx Shipping Applications screen.
17. Turn on the printer.
18. To test the printer, click Start > Devices and Printers.
19. Right-click the designated printer and select Printer properties.
The appropriate Properties screen displays. A sample Properties
screen is Zebra ZP 500 (ZPL) Properties.
20. Click Print Test Page. The test label prints and the appropriate
printer popup displays. A sample printer popup is Zebra ZP 500
(ZPL).
21. Click Close to close the appropriate printer popup.
22. Click Close to close the Printer properties screen.
23. Close the Devices and Printers screen.
24. When you have completed this process, reboot your computer
again. The ZP 505 thermal printer driver is now installed on
your system.
If you have any questions about downloading, installing or
removing a Zebra printer driver, please call the FedEx Ship
Manager Technical Support Center at 1.877.FDX Assist
1.877.339.2774. Since this system is voice-activated, say
“FedEx Ship Manager Software” when prompted.

Quick Installation Guide 8
ZP 505 Thermal Printer
Now that you have installed the ZP 505 thermal print driver,
follow the procedure below to complete the setup of
your thermal printer driver with the appropriate FedEx
Ship Manager
®
solution.
If you are using FedEx Ship Manager at fedex.com:
1. Log in to FedEx Ship Manager at fedex.com. (Go to
fedex.com, place your cursor over the Ship tab and select
Create Shipment from the drop-down menu.
The fedex.com Login screen displays.)
2. Click Preferences at the top of the screen.
3. In the Printer and Scale Options area of the Preferences screen,
click the Thermal Printer radio button or click Set up thermal
printer. The Thermal printer setup instructions screen displays.
Note: If the Thermal printer setup instructions screen displays for the LP 2844
thermal printer, select ZP 500 from the Select thermal printer drop-down menu
in Step 1.
4. Click Done, and then click Save/Update on the Preferences
screen to save the ZP 500 printer as the default printer.
5. On the Preferences screen, click the Thermal Printer radio
button or click Set Up Thermal Printing.
6. Click Print Test Message in step 5 of the online instructions
to make sure the printer is properly set up.
7. Once you’ve completed the procedure, click Done, and then
click Save/Update on the Preferences screen.
Step 6: Complete Setup
If you intend to use FedEx Ship Manager Software but you have
not installed the software yet, insert the FedEx Ship Manager
Software CD and follow the installation procedure.
If you are using FedEx Ship Manager Software and have
already installed the software:
1. Launch FedEx Ship Manager Software.
2. From the tool bar, click Customize and select
System Settings.
3. Select the appropriate system number and click Modify.
4. Select the 2 — FedEx Customer Admin tab.
5. At the bottom of the screen in the section labeled Set Default
Printers, click the Browse button next to the Label Printer
field. Select the ZP 500 thermal printer you just installed,
such as Zebra ZP 500 (ZPL), and click OK.
6. Click OK to exit System Settings. To verify that the printer is
properly configured, click Utilities from the tool bar and select
Printer Setup. The label printer you just installed should
display in the Label Printer section. If not, select the label
printer from the drop-down menu. Click Test Printer and then
click OK.
Now you can begin printing using your ZP 505 Thermal Printer.
Thank you for choosing FedEx.
/