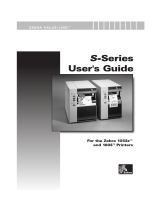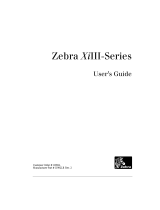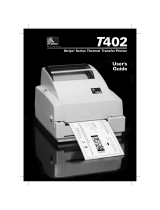Page is loading ...

User's Guide
A10 0
Zebra
Customer order #55501L
Manufacturer part #55501LB
© 1996 Zebra Technologies Corporation
Zebra House
The Valley Centre, Gordon Road
High Wycombe
Buckinghamshire HP13 6EQ, UK
Telephone +44 (0)1494 472872
Facsimile +44 (0)1494 450103
Zebra Technologies Europe Limited
333 Corporate Woods Parkway
Vernon Hills, Illinois USA 60061.3109
Telephone +1 847.634.6700
Facsimile +1 847.913.8766
ZEBRA PERSONAL PRINTER LINE™
DIRECT THERMAL PRINTER

Zebra
®
A100
User’s Guide
Customer order # 55501L
Manufacturer part # 55501LB Rev. 3
55501lr3 Page -3 Wednesday, March 26, 1997 1:08 PM

This manual contains proprietary information of Zebra Technologies Corporation. It is intended solely for the information and
use of parties operating and maintaining the equipment described herein. Such proprietary information may not be used, repro-
duced, or disclosed to any other parties for any other purpose without the expressed written permission of Zebra Technologies
Corporation.
Continuous improvement of products is a policy of Zebra Technologies Corporation. All specifications and signs are subject to
change without notice.
Note: This equipment has been tested and found to comply with the limits for a Class A digital Device, pursuant to Part 15 of
the FCC Rules. These limits are designed to provide reasonable protection against harmful interference when the equipment is
operated in a commercial environment. This equipment generates, uses and can radiate radio frequency energy and, if not
installed and used in accordance with the instructions manual, may cause harmful interference to radio communications. Opera-
tion of this equipment in a residential area is likely to cause harmful interference in which case the user will be required to cor-
rect the interference at his own expense.
In order to insure compliance, this printer must be used with Shielded Communication Cables.
“The user is cautioned that any changes or modifications not expressly approved by Zebra Technologies Corporation could void
the user’s authority to operate the equipment.”
This digital apparatus does not exceed the Class A limits for radio noise emissions from digital apparatus as set out in the radio
interference regulations of the Canadian Department of Communications.
If the accompanying printer displays the CE mark, it also meets EMC directive 89/336/EEC, with ammendments effective at the
time of manufacture.
Zebra Technologies Corporation takes steps to assure that its published Engineering specifications and Manuals are correct;
however, errors do occur. Zebra Technologies Corporation has been advised of the possibility of such damages. Because some
states do not allow the exclusion or limitation of liability for consequential or incidental damages, the above limitation may not
apply to you.
This copyrighted manual and the label printer described herein are owned by Zebra Technologies Corporation. All rights are
reserved. Unauthorized reproduction of this manual or the software in the label printer may result in imprisonment of up to one
year and fines of up to $10,000 (17 U.S.C.506). Copyright violators may be subject to civil liability.
All trademarks are the property of their respective owners. Zebra, ZPL, and ZPL II are registered trademarks of Zebra Technol-
ogies Corporation. Windows is a trademark of Microsoft Corporation. IBM is a registered trademark of International Business
Machines Corp.
© Zebra Technologies Corporation. All rights reserved.
55501lr3 Page -2 Wednesday, March 26, 1997 1:08 PM

Introduction. . . . . . . . . . . . . . . . . . . . . . . . . . . . . . . . . . . . . . . . . . . . . . . . . . 1
Unpacking and Inspection. . . . . . . . . . . . . . . . . . . . . . . . . . . . . . . . . . . . . . . 1
Additional Requirements. . . . . . . . . . . . . . . . . . . . . . . . . . . . . . . . . . . . . . . . 1
Setting Up the Zebra A100 Printer . . . . . . . . . . . . . . . . . . . . . . . . . . . . . . . . 2
Setting Up the Software . . . . . . . . . . . . . . . . . . . . . . . . . . . . . . . . . . . . . . . 11
Operating the System . . . . . . . . . . . . . . . . . . . . . . . . . . . . . . . . . . . . . . . . . 14
Preventive Maintenance . . . . . . . . . . . . . . . . . . . . . . . . . . . . . . . . . . . . . . . 16
Troubleshooting. . . . . . . . . . . . . . . . . . . . . . . . . . . . . . . . . . . . . . . . . . . . . . 17
Specifications . . . . . . . . . . . . . . . . . . . . . . . . . . . . . . . . . . . . . . . . . . . . . . . 18
Software License Agreement . . . . . . . . . . . . . . . . . . . . . . . . . . . . . . . . . . . 21
Warranty . . . . . . . . . . . . . . . . . . . . . . . . . . . . . . . . . . . . . . . . . . . . . . . . . . . 22
55501lr3 Page -1 Wednesday, March 26, 1997 1:08 PM

Figure 1: Printer Overview
Media cover
Media holder
Media guides
Tear bar
Printhead
Print mechanism latches
Peel-off roller
Peel-off door latches
Platen roller
Power/fault lights
Feed button
Printhead open sensor
Paper out sensor
Label presentation sensor
55501lr3 Page 0 Wednesday, March 26, 1997 1:08 PM

This manual provides all of the information you will need to operate your
printer on a daily basis. To print labels, tags, or tickets with the A100 printer,
refer to the instructions included with the software you are using to create
the label.
Save the carton and all packing materials in case shipping is ever required.
Inspect the printer for possible damage incurred during shipment. xIf you
discover shipping damage upon inspection:
• Immediately notify the shipping company of the damage.
• Retain all packaging material for shipping company inspection.
• File a damage report with the shipping company and notify your local
distributor and Zebra Technologies Corporation of the damage.
Zebra Technologies Corporation is not responsible for any damage incurred
during shipment of the equipment and will not repair this damage under war-
ranty. Immediate notification of damage to the shipping company or its
insuring agency will generally result in ensuring any damage claim validity
and ultimate monetary compensation.
• Shielded parallel data cable
• Power cord—for 230 VAC operation only (120 VAC units come with a
power cord)
55501lr3 Page 1 Wednesday, March 26, 1997 1:08 PM

1
2
55501lr3 Page 2 Wednesday, March 26, 1997 1:08 PM

3
4
55501lr3 Page 3 Wednesday, March 26, 1997 1:08 PM

5
6
7
1
2
3
55501lr3 Page 4 Wednesday, March 26, 1997 1:08 PM

1
2
55501lr3 Page 5 Wednesday, March 26, 1997 1:08 PM

3
4
55501lr3 Page 6 Wednesday, March 26, 1997 1:08 PM

5
6
1
2
3
55501lr3 Page 7 Wednesday, March 26, 1997 1:08 PM

7
8
55501lr3 Page 8 Wednesday, March 26, 1997 1:08 PM

1
2
55501lr3 Page 9 Wednesday, March 26, 1997 1:08 PM

Figure 2: Parallel Connection
55501lr3 Page 10 Wednesday, March 26, 1997 1:08 PM

You will need to install the Zebra A100 Printer Driver on your computer
before you can operate your printer. Also included for your use with the
Zebra A100 printer is BAR-ONE software, a powerful label design program.
The Zebra A100 software works with most IBM
®
-compatible personal com-
puters available today. The software may be installed and up-and-running
within a few minutes. Refer to the on-line help system and to the Read-Me
file for further information and/or last-minute updates. The software may be
installed on any computer that meets the following system requirements:
* A 386 16MHz computer will work but print speed may be slightly reduced.
486SX* 486SX 486SX 486SX
3 MB 10 MB 3 MB 10 MB
4 MB RAM 8 MB RAM 4 MB RAM 8 MB RAM
Parallel RS-232 Parallel
VGA SVGA VGA SVGA
3½ 3½
Windows™ 3.1 or higher
or Windows 95
Windows 3.1 or higher, Windows
NT, or Windows 95; OS/2
RS-232 or PS/2 RS-232 or PS/2
55501lr3 Page 11 Wednesday, March 26, 1997 1:08 PM

The A100 printer uses a custom driver for the Windows operating system
that allows your Windows applications to print to it.
1. Start Windows.
2. Insert the Zebra A100 Printer Driver diskette in your floppy disk drive
(A: or B:).
3. In Program Manager, click on the File menu. Select Run. (Windows 95
users: select Run from the Start menu)
4. Type A:\SETUP (or B:\SETUP) and then press OK.
5. Follow the on-screen instructions to complete the installation.
Important: You must restart Windows to activate this driver!
After you have installed the Zebra A100 printer driver, we recommend that
you use the Windows Printers Control Panel to configure it before you try to
print. From the Main Program Group in Windows 3.1, select Control Panel,
then Printers, then Zebra A100, then Setup. (Windows 95 users select Start,
then Settings, then Printers, then Zebra A100 then File Properties, then
Details, then Setup.) You will then see the Zebra A100’s Setup Dialog:
If you will use die cut labels or notched tickets or tags, then the Non-Contin-
uous Media Type button is already selected for you. If instead you are using
continuous media having no gaps or notches to identify the start and end of
each label, tag, or ticket, then click the Continuous Media Type button.
If you plan to tear off labels, tickets, tags, or strips as they are printed, then
the Tear Mode is already selected for you. If instead you are using die cut
pressure sensitive labels and want the printer to peel them from the backing
and wait for you to take them, then click the Peel button. (See “Peel Off
Mode Operation” for instructions on proper loading of peel off media.)
Enter the length of your label, tag, or ticket into the Label Length box by
overtyping or using the up and down arrows. If you are using continuous
media, enter the length you want your label, ticket, or tag to be.
Before printing, the Zebra A100 printer will normally reverse feed slightly to
begin printing at the very top of the next label. If you wish to disable this
feature to save time, click the No Backfeed button.
The Image Control slider sets the darkness of the printed image. The 100%
setting is correct for most thermal media. We suggest you leave the slider set
55501lr3 Page 12 Wednesday, March 26, 1997 1:08 PM

there until you have printed some labels and see a need to change it.
When you are satisfied with your settings, Click OK.
You can return to the A100’s Setup Dialog at any time from the Printers Con-
trol Panel (or Printer Settings in Windows 95) and from the print dialog of
most Windows applications.
If you wish to use a customized label design package to create labels for use
with your A100 printer, you may also install BAR-ONE software. However,
this software is optional: you will not need to use BAR-ONE software if you
are printing label formats created in another Windows-compatible applica-
tion.
1. If you have not installed the A100 Printer Driver, do so now.
2. Start Windows.
3. Insert disk 1 of the BAR-ONE software in your floppy disk drive (A: or
B:).
4. In Program Manager, click on the File menu. Select Run. (Windows 95
Figure 3: Print Setup Dialog Box
55501lr3 Page 13 Wednesday, March 26, 1997 1:08 PM

users: select Run from the Start menu.)
5. Type A:\SETUP (or B:\SETUP) and then press OK.
6. Follow the on-screen instructions to complete the installation.
To create a label for the A100 printer, you will need to design the label in a
Windows application (such as BAR-ONE) and use that application’s print
setup to select the Zebra A100 printer before you print. Alternatively, you
may use the Windows Printers Control Panel to select the Zebra A100 as
your default printer for all your Windows applications. The Zebra A100
printer driver works like any other printer driver: by selecting the Zebra
A100 printer in Print Setup or in the Windows Printers Control Panel you can
print from most Windows applications to this printer.
The operator tears off each label (or a strip of labels) as
it is printed.
The backing material is peeled away from the label as it
is printed, the printer waits until the operator removes the label, then the next
label is printed.
Located on the right-hand side of the printer near the
back. The power switch should be turned off before connecting or discon-
necting any cables.
In normal use, pressing the Feed Key once when the printer is
idle (not printing) will cause the printer to feed a blank label. Holding the
Feed Key while turning the power on and for 2 seconds afterward causes a
test pattern to print. See Figure 4. This test pattern allows your to quickly
confirm that the printer is working without connecting it to a computer.
55501lr3 Page 14 Wednesday, March 26, 1997 1:08 PM

Turn the printer on by pressing the Power Switch on the right side of the
printer. The Power and Fault lights will turn on. The printer performs a set of
internal diagnostics, and after the diagnostics have been completed (within
1 - 10 seconds) the Fault light will turn off.
If loading the printer with die-cut labels for the first time, press the Feed key
once to position the media.
Use the Windows Printers Setup dialog from your Windows application or
from the Windows Printers Control Panel to adjust the slide bar labeled
“Relative Darkness”. See “Print Setup Dialog Box” on page 12. Print sample
labels and adjust the darkness further if necessary.
Figure 4: A100 Test Label
Power is off or printer not receiving power • •
Power is on • •
Communication error or
printhead is over temperature
••
Paper out or not sensed or
printhead is open
••
55501lr3 Page 15 Wednesday, March 26, 1997 1:08 PM
/