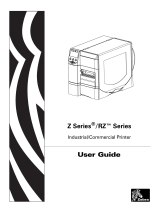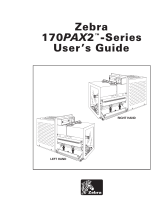Page is loading ...

Industrial Printer with
Optional Color Touch Display
ZT610/ZT620
P1100103-02EN
User Guide

2
ZEBRA and the stylized Zebra head are trademarks of Zebra Technologies Corporation, registered in
many jurisdictions worldwide. All other trademarks are the property of their respective owners.
© 2019 Zebra Technologies Corporation and/or its affiliates. All rights reserved.
Information in this document is subject to change without notice. The software described in this document
is furnished under a license agreement or nondisclosure agreement. The software may be used or copied
only in accordance with the terms of those agreements.
For further information regarding legal and proprietary statements, please go to:
SOFTWARE:http://www.zebra.com/linkoslegal
COPYRIGHTS:http://www.zebra.com/copyright
WARRANTY:http://www.zebra.com/warranty
END USER LICENSE AGREEMENT: http://www.zebra.com/eula
Terms of Use
Proprietary Statement
This manual contains proprietary information of Zebra Technologies Corporation and its subsidiaries
(“Zebra Technologies”). It is intended solely for the information and use of parties operating and
maintaining the equipment described herein. Such proprietary information may not be used, reproduced,
or disclosed to any other parties for any other purpose without the express, written permission of Zebra
Technologies.
Product Improvements
Continuous improvement of products is a policy of Zebra Technologies. All specifications and designs are
subject to change without notice.
Liability Disclaimer
Zebra Technologies takes steps to ensure that its published Engineering specifications and manuals are
correct; however, errors do occur. Zebra Technologies reserves the right to correct any such errors and
disclaims liability resulting therefrom.
Limitation of Liability
In no event shall Zebra Technologies or anyone else involved in the creation, production, or delivery of the
accompanying product (including hardware and software) be liable for any damages whatsoever
(including, without limitation, consequential damages including loss of business profits, business
interruption, or loss of business information) arising out of the use of, the results of use of, or inability to
use such product, even if Zebra Technologies has been advised of the possibility of such damages. Some
jurisdictions do not allow the exclusion or limitation of incidental or consequential damages, so the above
limitation or exclusion may not apply to you.
Publication Date
November 20, 2019

3
Contents
Declaration of Conformity .................................................................................................................... 6
Compliance Information ................................................................................................. 7
FCC Radiation Exposure Statement
(for printers with RFID encoders) ............................................................................ 7
Canadian DOC Compliance Statement ................................................................... 7
Printer Setup ........................................................................................................................................ 8
Select a Location for the Printer ...................................................................................... 9
Order Supplies and Accessories ................................................................................... 10
Media ..................................................................................................................... 10
Ribbon ................................................................................................................... 10
Inspect the Contents of the Box .................................................................................... 11
Install Label Software .................................................................................................... 12
Install Printer Drivers and Connect the Printer to Your Devices ................................... 12
Connect to a Computer ......................................................................................... 12
Connect to a Phone or Tablet ................................................................................ 12
Determine the Label Collection Method ........................................................................ 13
Load the Media ............................................................................................................ 16
Insert the Media into the Printer ............................................................................ 16
Tear-Off Mode ....................................................................................................... 19
Peel-Off Mode or Applicator Mode ........................................................................ 23
Rewind Mode ......................................................................................................... 30
Cutter Mode or Delayed Cut Mode ........................................................................ 37
Determine the Type of Ribbon to Use .......................................................................... 41
Load the Ribbon ........................................................................................................... 42
Run the Print Wizard and Print a Test Label ................................................................. 46
Printer Configuration and Adjustment ................................................................................................ 49
Home Screen ................................................................................................................ 50
Printer Wizards ..............................................................................................................
51

Contents
4
User Menus ................................................................................................................... 52
System Menu ......................................................................................................... 53
Connection Menu .................................................................................................. 59
Print Menu ............................................................................................................. 69
RFID Menu ............................................................................................................ 77
Storage Menu ........................................................................................................ 81
Calibrate the Ribbon and Media Sensors ..................................................................... 83
Adjust the Printhead Pressure and Toggle Position ...................................................... 84
Toggle Position Adjustment ................................................................................... 85
Printhead Pressure Adjustment ............................................................................. 87
Adjust the Sensor Position ............................................................................................ 89
Install the Rewind/Liner Take-Up Plate ......................................................................... 90
Peel Mode/Applicator Mode .................................................................................. 90
Rewind Mode ......................................................................................................... 92
Routine Maintenance ......................................................................................................................... 94
Cleaning Schedule and Procedures .............................................................................. 94
Clean the Exterior, the Media Compartment, and the Sensors ............................. 96
Clean the Printhead and Platen Roller .................................................................. 97
Clean and Lubricate the Cutter Module ............................................................... 101
Remove Used Ribbon ................................................................................................. 109
Replacing Printer Components ................................................................................... 111
Ordering Replacement Parts ............................................................................... 111
Recycling Printer Components ............................................................................ 111
Storing the Printer ....................................................................................................... 111
Lubrication ...................................................................................................................111
Diagnostics and Troubleshooting .................................................................................................... 112
Judging Barcode Quality ............................................................................................. 113
Configuration Labels ................................................................................................... 115
PAUSE Self Test ......................................................................................................... 116
Sensor Profile ............................................................................................................. 117
Communication Diagnostics Mode ............................................................................. 119
Load Defaults or Last Saved Values .......................................................................... 120
Alert and Error States .................................................................................................. 121
Alerts and Error Messages .................................................................................. 122
Indicator Lights .................................................................................................... 125
Troubleshooting .......................................................................................................... 127
Printing or Print Quality Issues ............................................................................ 127
Ribbon Issues ...................................................................................................... 131

Contents
5
RFID Issues ......................................................................................................... 133
Communications Issues ...................................................................................... 136
Miscellaneous Issues .......................................................................................... 137
Service the Printer ....................................................................................................... 140
Ship the Printer .................................................................................................... 140
Install the Printer Driver and Connect to a Computer ...................................................................... 141
Install Zebra Setup Utilities ......................................................................................... 141
Connect a Computer to the Printer’s USB Port .......................................................... 150
Connect a Computer to the Printer’s Serial or Parallel Port ........................................ 153
Connect to Your Network through the Printer’s Ethernet Port .................................... 159
Connect the Printer to Your Wireless Network ........................................................... 167
Using a USB Host Port and the Print Touch Feature ...................................................................... 173
Items Required for the Exercises ................................................................................ 173
Files for Completing the Exercises ...................................................................... 173
USB Host ................................................................................................................... 176
Exercise 1: Copy Files to a USB Flash Drive and Perform USB Mirror ............... 176
Exercise 2: Print a Label Format from a USB Flash Drive .................................. 178
Exercise 3: Copy Files to/from a USB Flash Drive .............................................. 179
Exercise 4: Enter Data for a Stored File with a USB Keyboard and Print a Label 181
Print Touch/Near Field Communication (NFC) .......................................................... 182
Exercise 5: Enter Data for a Stored File with a Smart Device andPrintaLabel . 183
Specifications ................................................................................................................................... 185
General Specifications ................................................................................................ 185
Power Specifications .................................................................................................. 186
Power Cord Specifications ......................................................................................... 187
Communication Interface Specifications ..................................................................... 188
Standard Connections ......................................................................................... 189
Optional Connections .......................................................................................... 191
Wireless Specifications ........................................................................................ 192
Printing Specifications ................................................................................................ 193
Media Specifications .................................................................................................. 195
Ribbon Specifications .........................................
......................................................... 196
Glossary ........................................................................................................................................... 197

6
Declaration of Conformity
We have determined that the Zebra printers identified as the
ZT610 ™ and ZT620 ™
manufactured by:
Zebra Technologies Corporation
3 Overlook Point
Lincolnshire, Illinois 60069 U.S.A.
Have been shown to comply with the applicable technical standards of the FCC
For Home, Office, Commercial, and Industrial use
If no unauthorized change is made in the equipment,
and if the equipment is properly maintained and operated.

Declaration of Conformity
7
Compliance Information
FCC Compliance Statement
This device complies with Part 15 of the FCC Rules. Operation is subject to the following two conditions:
1. This device may not cause harmful interference, and
2. This device must accept any interference received, including interference that may cause undesired
operation.
This equipment has been tested and found to comply with the limits for a Class B digital device, pursuant
to part 15 of the FCC Rules. These limits are designed to provide reasonable protection against harmful
interference in a residential installation. This equipment generates, uses, and can radiate radio frequency
energy and, if not installed and used in accordance with the instructions, may cause harmful interference
to radio communications. However, there is no guarantee that interference will not occur in a particular
installation. If this equipment does cause harmful interference to radio or television reception, which can be
determined by turning the equipment off and on, the user is encouraged to try to correct the interference by
one or more of the following measures:
• Reorient or relocate the receiving antenna.
• Increase the separation between the equipment and receiver.
• Connect the equipment into an outlet on a circuit different from that to which the receiver is connected.
• Consult the dealer or an experienced radio/TV technician for help.
FCC Radiation Exposure Statement
(for printers with RFID encoders)
This equipment complies with FCC radiation exposure limits set forth for an uncontrolled environment. This
equipment should be installed and operated with minimum distance 20cm between the radiator and your
body.
This transmitter must not be co-located or operating in conjunction with any other antenna or transmitter.
Canadian DOC Compliance Statement
This Class B digital apparatus complies with Canadian ICES-003.
Cet appareil numérique de la classe B est conforme à la norme NMB-003 du Canada.

8
Printer Setup
This section assists a user with initial setup and operation of the printer.

Printer Setup
9
Select a Location for the Printer
Select a location for the printer that meets these conditions:
• Surface: The surface where the printer will be located must be solid, level, and of sufficient size and
strength to hold the printer.
• Space: The area where the printer will be located must include enough space for ventilation and for
accessing the printer components and connectors. To allow for proper ventilation and cooling, leave
open space on all sides of the printer.
CAUTION: Do not place any padding or cushioning material behind or under the printer because this
restricts air flow and could cause the printer to overheat.
• Power: The printer should be within a short distance of an appropriate power outlet that is easily
accessible.
• Data communication interfaces: The printer must be within range of your WLAN radio (if applicable)
or within an acceptable range for other connectors to reach your data source (usually a computer). For
more information on maximum cable lengths and configuration, see General Specifications on
page 185.
• Operating conditions: Your printer is designed to function in a wide range of environmental and
electrical conditions, including a warehouse or factory floor. Table 1 shows the temperature and relative
humidity requirements for the printer when it is operating.
Table 1 Operating Temperature and Humidity
Mode Temperature Relative Humidity
Thermal Transfer 40° to 104°F (5° to 40°C) 20 to 85% non-condensing
Direct Thermal 32° to 104°F (0° to 40°C)
22.7– 29.4 kg
50 – 65 lb

Printer Setup
10
Order Supplies and Accessories
The following things that you will need do NOT come with the printer:
• Communication/network cables (such as USB, serial, parallel, wired Ethernet)
• Media
• Ribbon (if your printer has a thermal transfer option)
Media
For optimal printing quality and proper printer performance across our product line, Zebra strongly
recommends the use of Zebra Certified Supplies as part of the total solution. A wide range of paper,
polypropylene, polyester, and vinyl stock has been specifically engineered to enhance the printing
capabilities of the printer and to prevent premature printhead wear. To purchase supplies, go to
http://www.zebra.com/supplies.
The Glossary on page 197 includes terms associated with media, such as black mark media, gap/notch
media, RFID media, fanfold media, and roll media. Use these terms to help determine which type of media
will be best for your needs.
Ribbon
Do I need to use ribbon? The media itself determines if you will need to use ribbon. Thermal Transfer
media requires ribbon while Direct Thermal media does not.
How can I tell if media is Direct Thermal or Thermal Transfer? The easiest way is to scratch the surface
of the media rapidly with your fingernail. If a black mark appears where you scratched, the media is Direct
Thermal, and you do not need to use ribbon.
What kind of ribbon can I use? Ribbon can be wound with the coated side on the inside or outside. This
printer can only use ribbon that is coated on the outside unless you purchase and install the optional
spindle that allows ribbon that is coated on the inside. Contact your authorized Zebra reseller for ordering
information.
How can I tell which side of the ribbon is coated? Press a corner of the sticky side of a label to the outer
surface of the roll of ribbon, and then peel the label off of the ribbon. If ink particles adhere to the label, the
outer side of the roll is coated. Repeat this test with the inner surface if necessary to confirm the coated
surface.
An alternate method is to unroll a short length of ribbon, place the outer surface against a piece of paper,
and scratch the inner surface of the ribbon with your fingernail. Lift the ribbon and check for marks on the
paper. If the ribbon left a mark, the outer side is coated.

Printer Setup
11
Inspect the Contents of the Box
IMPORTANT: Zebra Technologies is not responsible for any damage incurred during the shipment of the
equipment and will not repair this damage under warranty.
When you receive the printer, do the following:
1. Verify that the following items are included in the box with the printer:
Additional items may be included, depending on the options ordered with the printer.
2. If anything is missing, notify your authorized Zebra reseller.
3. Immediately unwrap the printer and inspect for shipping damage.
• Save all packing materials.
• Check all exterior surfaces for damage.
• Raise the media door, and inspect the media compartment for damage to components.
4. If you discover shipping damage upon inspection:
• Immediately notify the shipping company and file a damage report.
• Keep all packaging material for shipping company inspection.
• Notify your authorized Zebra reseller
5. The printer shipped with several protective items for shipping, including a film of plastic over the
transparent window on the media door. Before operating the printer, remove these protective items.

Printer Setup
12
Install Label Software
Select and install the software that you will use to create label formats for your printer. One option is
ZebraDesigner ™ , which you can download from www.zebra.com.
Install Printer Drivers and Connect the Printer to Your Devices
After you have set up the printer, verified that it can print a test label, and made adjustments to the print
quality, you are ready to connect the printer to your device (such as a computer, phone, or tablet).
Connect to a Computer
If you have not already done so, install the Zebra Setup Utilities program (www.zebra.com/setup) before
connecting the printer to a computer. Your computer will not install the correct printer drivers if you connect
the printer to it without the Zebra Setup Utilities program.
Run the Zebra Setup Utilities program. This utility will walk you through the process for connecting your
printer to your computer. For step-by-step instructions, see Install the Printer Driver and Connect to a
Computer on page 141.
Connect to a Phone or Tablet
Use the Zebra Printer Setup Utility app for Android devices (available for free from Google Play ™ at
http://play.google.com/store/apps/details?id=com.zebra.printersetup).

Printer Setup
13
Determine the Label Collection Method
Use a label collection method that matches the media being used and the printer options available (see
Table 2 and Figure 1 on page 15). The media path is the same for roll and fanfold media.
1. On the Home screen, touch Menu > Print > Label Position > Collection Method.
2. Select a collection method that is compatible with the options available on your printer. See Table 2 and
Figure 1 on page 15.
3. Touch the home icon to return to the Home screen.
Table 2 Collection Methods and Printer Options
Collection Method Required Printer Option Description
Tear Off Can be used with any printer
option and most media types.
The printer prints label formats as it receives
them. The printer operator can tear off the
printed labels when the printer stops.
Peel Off Rewind option The printer peels the label from the liner during
printing and then pauses until the label is
removed. The backing is wound on the rewind
spindle without using the rewind plate.
Rewind Rewind option The printer prints without pausing between
labels. The media is wound onto a core after
printing. The rewind plate is used to keep the
labels from separating from the backing.
Cutter Cutter option The printer cuts between labels after each one
is printed.
Delayed Cut Cutter option The printer waits for a delayed cut ZPL
command (
~JK) before it cuts the last printed
label.

Printer Setup
14
Applicator This mode is for use with a
machine that applies labels.
The printer prints when it receives a signal
from the applicator. Refer to the Advanced
User Information section of the Maintenance
Manual for additional information about the
applicator interface.
Linerless Peel* * Reserved for future use.
Linerless Rewind*
Linerless Tear*
Linerless Cut*
Linerless Delayed
Cut*
Table 2 Collection Methods and Printer Options (Continued)
Collection Method Required Printer Option Description

Printer Setup
15
Figure 1 Printer Options
1
Tear-Off (standard)
2
Cutter option
3
Rewind option set for Peel mode
4
Rewind option set for Rewind mode
12
34

Printer Setup
16
Load the Media
Use the instructions in this section for loading roll or fanfold media in the appropriate label collection
method for your needs.
IMPORTANT: You are not required to turn off the printer power when working near an open printhead, but
Zebra recommends it as a precaution. If you turn off the power, you will lose all temporary settings, such as
label formats, and you must reload them before you resume printing.
Insert the Media into the Printer
1. Raise the media door.
2. Remove and discard any tags or labels that are torn or dirty or that are held by adhesives or tape.

Printer Setup
17
3.
Insert roll or fanfold media into the printer. The media loading path is the same for both roll and fanfold
media, so this is the only step that will be different.
Roll Media—Place the roll of media on the media supply spindle. Push the roll as far back as
it will go.
Fanfold Media—Fanfold media can be stored behind or under the printer. Depending on where
the media is stored, feed the media from behind or through the bottom access slot.
Rear Feed Bottom Feed

Printer Setup
18
4.
Which collection method are you using? (See Determine the Label Collection Method on page 13.)
If using… Then…
Tear Off Continue with Tear-Off Mode on page 19.
Peel Off or Applicator Continue with Peel-Off Mode or Applicator Mode
on page 23.
Rewind Continue with Rewind Mode on page 30.
Cutter or Delayed Cut Continue with Cutter Mode or Delayed Cut Mode
on page 37.

Printer Setup
20
3.
Rotate the media guide adjustment knob as shown until the media guide slides all the way out.
CAUTION—HOT SURFACE: The printhead may be hot and could cause severe burns. Allow the
printhead to cool.
4. From the media spindle (1), feed the media under the dancer assembly (2), through the media sensor
(3), and under the printhead assembly (4). Slide the media back until it touches the inside back wall of
the media sensor.
1234
/