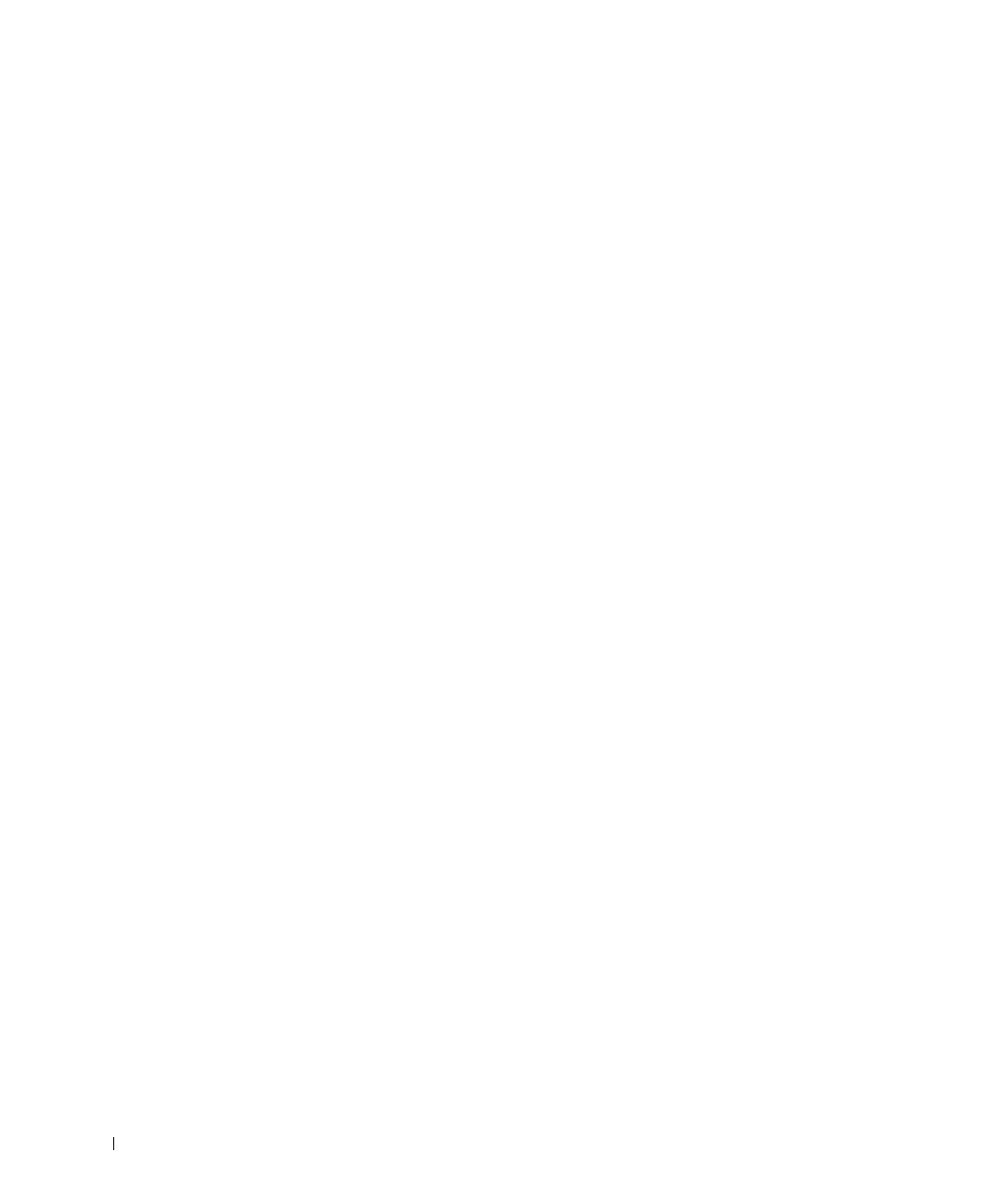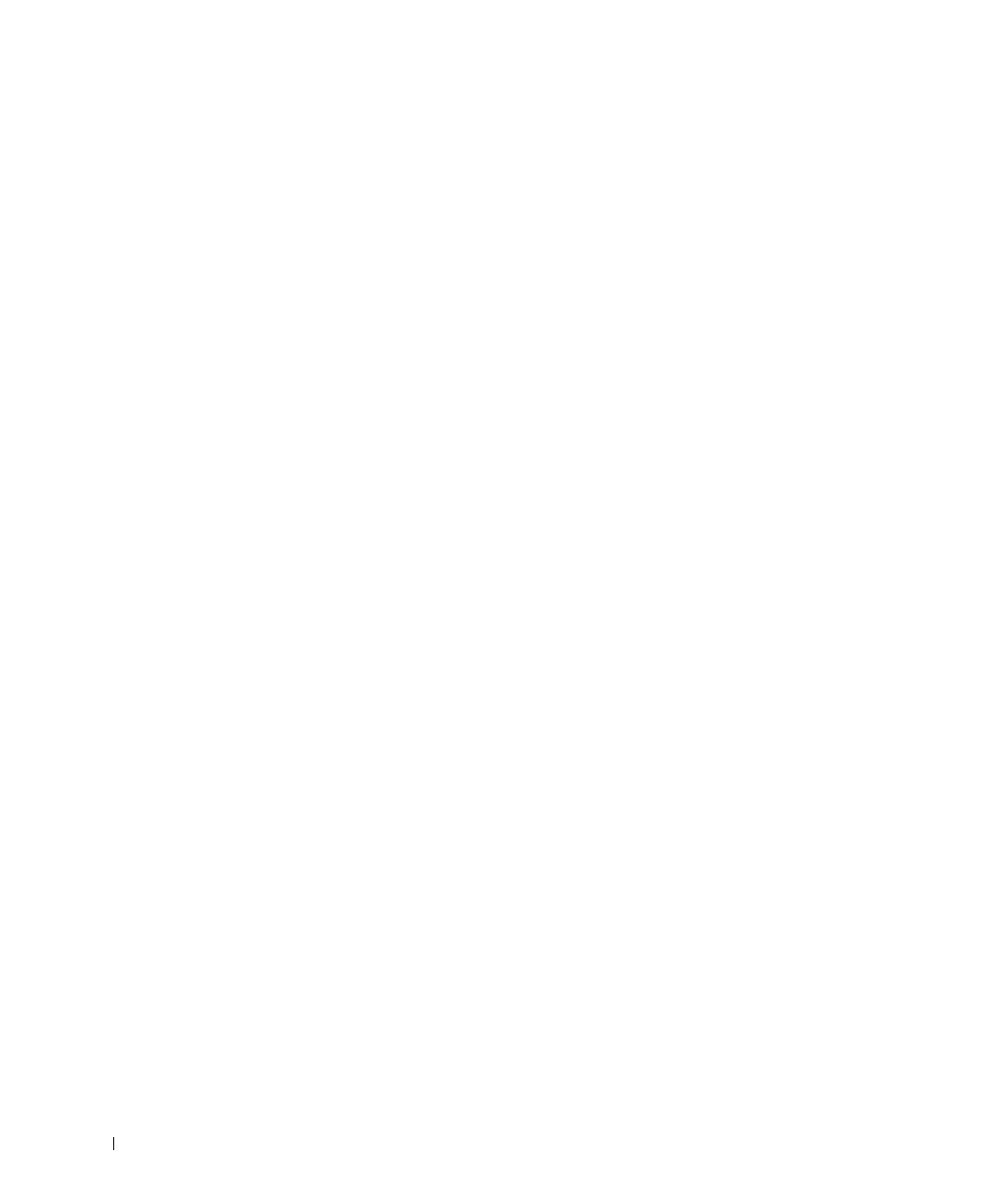
6 Contents
4 Troubleshooting
Setup Problems . . . . . . . . . . . . . . . . . . . . . . . . . . 31
Computer Problems
. . . . . . . . . . . . . . . . . . . . . . 31
Printer Problems . . . . . . . . . . . . . . . . . . . . . . . . 33
General Problems . . . . . . . . . . . . . . . . . . . . . . . . . 34
Paper Problems
. . . . . . . . . . . . . . . . . . . . . . . . 34
Improving Print Quality
. . . . . . . . . . . . . . . . . . . . . . 35
5 Contacting Dell
Technical Assistance . . . . . . . . . . . . . . . . . . . . . . . . 37
Automated Order-Status Service . . . . . . . . . . . . . . . . . 37
Contacting Dell
. . . . . . . . . . . . . . . . . . . . . . . . . . 38
6 Appendix
Limited Warranties and Return Policy . . . . . . . . . . . . . . 55
Limited Warranty for Dell-Branded Hardware Products
(U.S. Only)
. . . . . . . . . . . . . . . . . . . . . . . . . . . 55
"Total Satisfaction" Return Policy (U.S. Only)
. . . . . . . . . . 59
Limited Warranty Terms for Dell-Branded Hardware Products
(Canada Only)
. . . . . . . . . . . . . . . . . . . . . . . . . 61
"Total Satisfaction" Return Policy (Canada Only)
. . . . . . . . 65
Dell Software and Peripherals (Canada Only) . . . . . . . . . . 66
1-Year End-User Manufacturer Guarantee (Latin America
and the Caribbean Only)
. . . . . . . . . . . . . . . . . . . . 67
Dell Inc. Ink and Toner Cartridges Limited Warranties
. . . . . 69
Dell Software License Agreement
. . . . . . . . . . . . . . . . . 70
Regulatory Notices
. . . . . . . . . . . . . . . . . . . . . . . . 73
NOM Information (Mexico Only)
. . . . . . . . . . . . . . . . 73