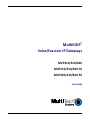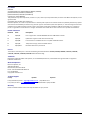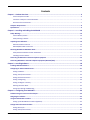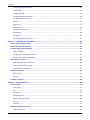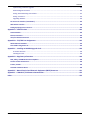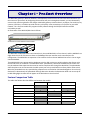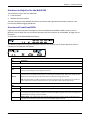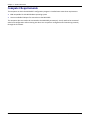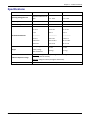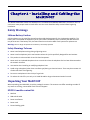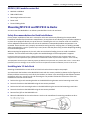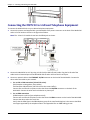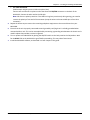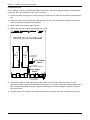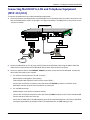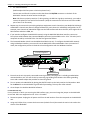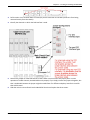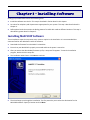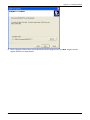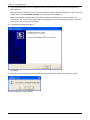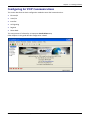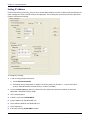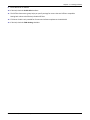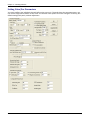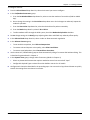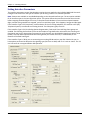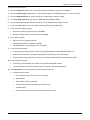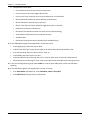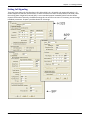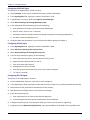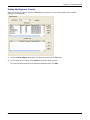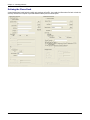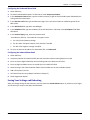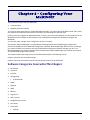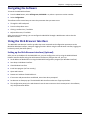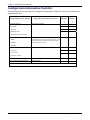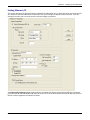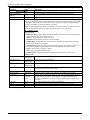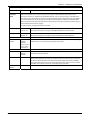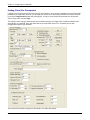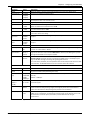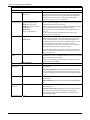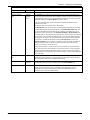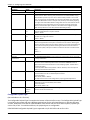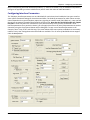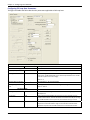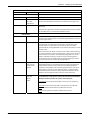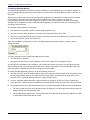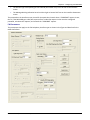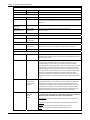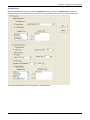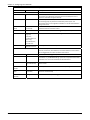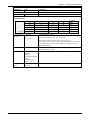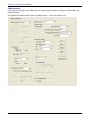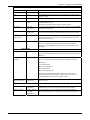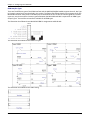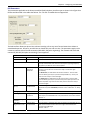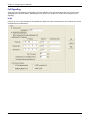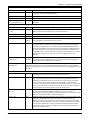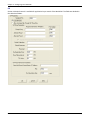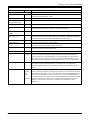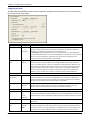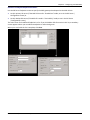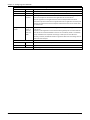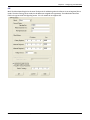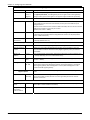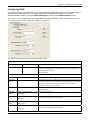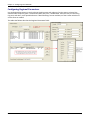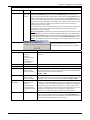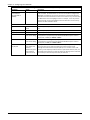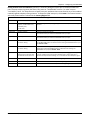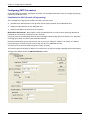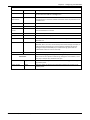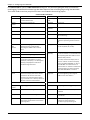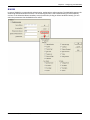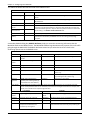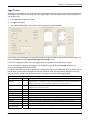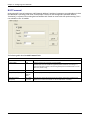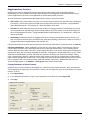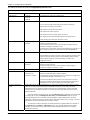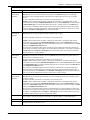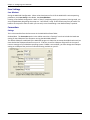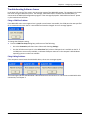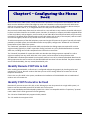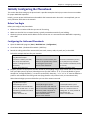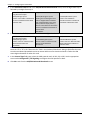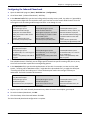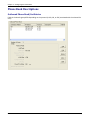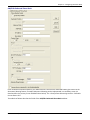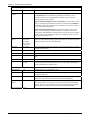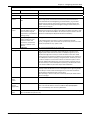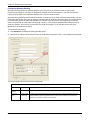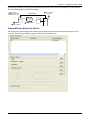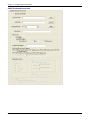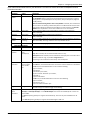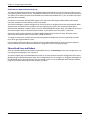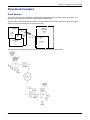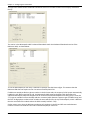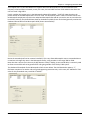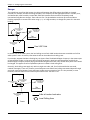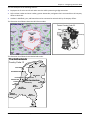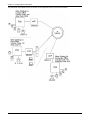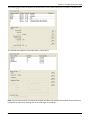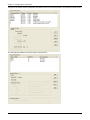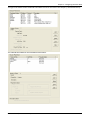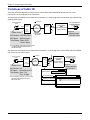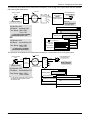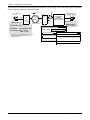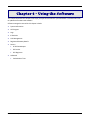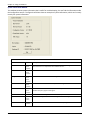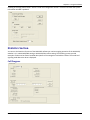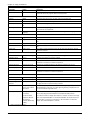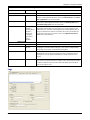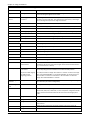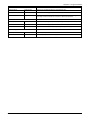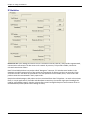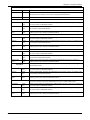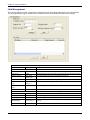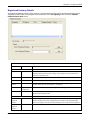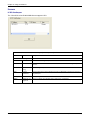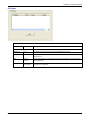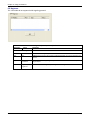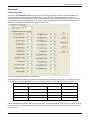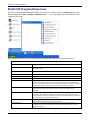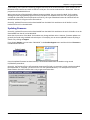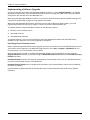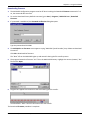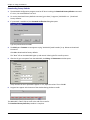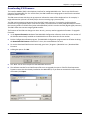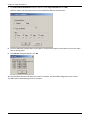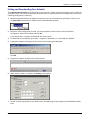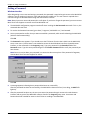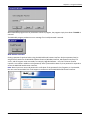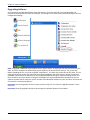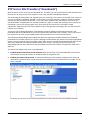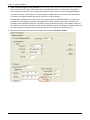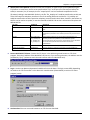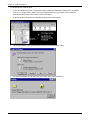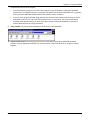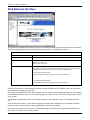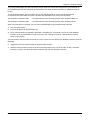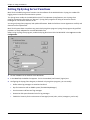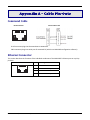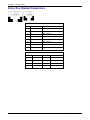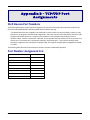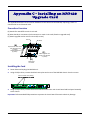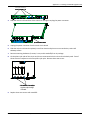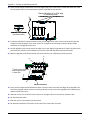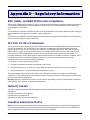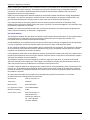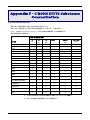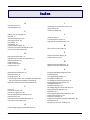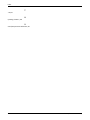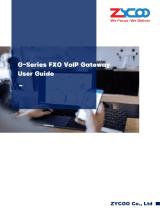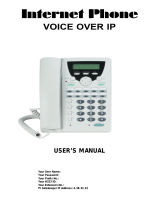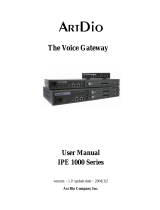Multitech MultiVOIP MVP810-SS User manual
- Category
- IP phones
- Type
- User manual
This manual is also suitable for

MultiVOIP
®
Voice/Fax over IP Gateways
MVP210/410/810
MVP210/410/810-SS
MVP210/410/810-FX
User Guide

2 MultiVOIP® Voice/Fax over IP Gateways
User Guide
S000383E
Analog MultiVOIP Units (Models MVP210, MVP410, MVP810)
(Models MVP210-SS, MVP410-SS, MVP810-SS)
(Models MVP210-FX, MVP410-FX, MVP810-FX)
Upgrade Unit (Model MVP428)
This publication may not be reproduced, in whole or in part, without prior expressed written permission from Multi-Tech Systems, Inc. All
rights reserved.
Copyright © 2011, by Multi-Tech Systems, Inc.
Multi-Tech Systems, Inc. makes no representations or warranty with respect to the contents hereof and specifically disclaims any implied
warranties of merchantability or fitness for any particular purpose. Furthermore, Multi-Tech Systems, Inc. reserves the right to revise this
publication and to make changes from time to time in the content hereof without obligation of Multi-Tech Systems, Inc. to notify any
person or organization of such revisions or changes. Check Multi-Tech’s Web site for current versions of our product documentation.
Record of Revisions
Revision Date Description
A 09/26/05 Doc re-organization. Follows S000249K. Describes 6.08 software release.
B 04/25/07 Update tech support contact list & revise warranty.
C 02/18/08 Format revision and software version x.11 update. Add SS & FX series.
D 04/21/09 Temperature change, remove outdated sections.
E 09/14/2011 Removed references to product CD
Patents
This Product is covered by one or more of the following U.S. Patent Numbers: 6151333, 5757801, 5682386, 5.301.274; 5.309.562;
5.355.365; 5.355.653; 5.452.289; 5.453.986. Other Patents Pending.
Trademark
Registered trademarks of Multi-Tech Systems, Inc. are MultiVOIP, Multi-Tech, and the Multi-Tech logo. Windows is a registered
trademark of Microsoft.
World Headquarters
Multi-Tech Systems, Inc.
2205 Woodale Drive
Mounds View, Minnesota 55112
Phone: 763-785-3500 or 800-328-9717
Fax: 763-785-9874
http://www.multitech.com
Technical Support
Country By Email By Phone
Europe, Middle East, Africa: [email protected]
(44) 118 959 7774
U.S., Canada, all others: [email protected] (800) 972-2439 or (763) 717-5863
Warranty
Please visit www.multitech.com for warranty information for your product.

MultiVOIP® Voice/Fax over IP Gateways 3
Contents
Chapter 1 – Product Overview .......................................................................................................................... 6
Feature Comparison Table ............................................................................................................................................ 6
Interfaces to Help You Use the MultiVOIP .................................................................................................................... 7
Overview of Front Panel LEDs ....................................................................................................................................... 7
Computer Requirements ........................................................................................................................................... 8
Specifications ............................................................................................................................................................ 9
Chapter 2 – Installing and Cabling the MultiVOIP ........................................................................................... 10
Safety Warnings ...................................................................................................................................................... 10
Lithium Battery Caution .............................................................................................................................................. 10
Safety Warnings Telecom ............................................................................................................................................ 10
Unpacking Your MultiVOIP ...................................................................................................................................... 10
MVP210 models content list ....................................................................................................................................... 10
MVP410/810 models content list ................................................................................................................................ 11
Mounting MVP410 and MVP810 in Racks ................................................................................................................ 11
Safety Recommendations for Rack Installations ......................................................................................................... 11
Installing into 19-Inch Rack.......................................................................................................................................... 11
Connecting the MVP210 to LAN and Telephone Equipment ..................................................................................... 12
Connecting MultiVOIP to LAN and Telephone Equipment (MVP-410/810) ................................................................ 15
Chapter 3 – Installing Software ...................................................................................................................... 18
Installing MultiVOIP Software ................................................................................................................................. 18
Configuring for VOIP Communications ..................................................................................................................... 21
Setting IP Address ........................................................................................................................................................ 22
Setting Voice/Fax Parameters ..................................................................................................................................... 24
Setting Interface Parameters ....................................................................................................................................... 26
Setting Call Signaling ................................................................................................................................................... 29
Setting the Region or Country ..................................................................................................................................... 31
Defining the Phone Book ............................................................................................................................................. 32
Saving Your Settings and Rebooting ............................................................................................................................ 33
Chapter 4 – Configuring Your MultiVOIP ........................................................................................................ 34
Software Categories Covered in This Chapter .......................................................................................................... 34
Navigating the Software .......................................................................................................................................... 35
Using the Web Browser Interface ............................................................................................................................ 35
Setting up the Web Browser interface (Optional) ....................................................................................................... 35
Configuration Information Checklist ........................................................................................................................ 36
Setting Ethernet/IP ...................................................................................................................................................... 37
Setting Voice/Fax Parameters ..................................................................................................................................... 40

Contents
4 MultiVOIP® Voice/Fax over IP Gateways
Configuring Interface Parameters ............................................................................................................................... 45
Call Signaling ................................................................................................................................................................ 58
Configuring SNMP ....................................................................................................................................................... 67
Configuring Regional Parameters ................................................................................................................................ 68
Configuring SMTP Parameters ..................................................................................................................................... 72
RADIUS ......................................................................................................................................................................... 75
Logs/Traces ................................................................................................................... ............................................... 77
NAT Traversal .............................................................................................................................................................. 78
Supplementary Services .............................................................................................................................................. 79
Save Settings ................................................................................................................................................................ 82
Connection .................................................................................................................................................................. 82
Troubleshooting Software Issues ................................................................................................................................ 83
Chapter 5 – Configuring the Phone Book ........................................................................................................ 84
Identify Remote VOIP Site to Call ............................................................................................................................ 84
Identify VOIP Protocol to be Used ........................................................................................................................... 84
Initially Configuring the Phonebook ........................................................................................................................ 85
Before You Begin ......................................................................................................................................................... 85
Configuring the Outbound Phonebook ....................................................................................................................... 85
Configuring the Inbound Phonebook .......................................................................................................................... 87
Phone Book Descriptions ........................................................................................................................................ 88
Outbound Phone Book/List Entries ............................................................................................................................. 88
Inbound Phone Book/List Entries ................................................................................................................................ 93
Phone Book Save and Reboot ..................................................................................................................................... 96
Phonebook Examples .............................................................................................................................................. 97
North America ............................................................................................................................................................. 97
Europe ....................................................................................................................................................................... 100
Variations of Caller ID ........................................................................................................................................... 106
Chapter 6 – Using the Software .................................................................................................................... 109
Statistics Section ................................................................................................................................................... 111
Call Progress .............................................................................................................................................................. 111
Logs ............................................................................................................................................................................ 113
IP Statistics ................................................................................................................................................................. 116
Link Management ...................................................................................................................................................... 118
Registered Gateway Details ....................................................................................................................................... 119
Servers ....................................................................................................................................................................... 120
Advanced ................................................................................................................................................................... 123
MultiVOIP Program Menu Items ........................................................................................................................... 124
Updating Firmware .................................................................................................................................................... 125

Contents
MultiVOIP® Voice/Fax over IP Gateways 5
Implementing a Software Upgrade ........................................................................................................................... 126
Downloading IFM Firmware ...................................................................................................................................... 129
Setting and Downloading User Defaults .................................................................................................................... 131
Setting a Password .................................................................................................................................................... 132
Upgrading Software ................................................................................................................................................... 134
FTP Server File Transfers (“Downloads”) ................................................................................................................ 135
Web Browser Interface ......................................................................................................................................... 140
Setting Up SysLog Server Functions ....................................................................................................................... 142
Appendix A – Cable Pin-Outs ........................................................................................................................ 143
Command Cable .................................................................................................................................................... 143
Ethernet Connector ............................................................................................................................................... 143
Voice/Fax Channel Connectors .............................................................................................................................. 144
Appendix B – TCP/UDP Port Assignments ..................................................................................................... 145
Well Known Port Numbers .................................................................................................................................... 145
Port Number Assignment List ................................................................................................................................ 145
Appendix C – Installing an MVP428 Upgrade Card ........................................................................................ 146
Procedure Overview .................................................................................................................................................. 146
Installing the Card ...................................................................................................................................................... 146
Appendix D – Regulatory Information .......................................................................................................... 149
EMC, Safety, and R&TTE Directive Compliance ...................................................................................................... 149
FCC Part 15 Class A Statement ............................................................................................................................... 149
Industry Canada .................................................................................................................................................... 149
Canadian Limitations Notice .................................................................................................................................. 149
Appendix E – Waste Electrical and Electronic Equipment (WEEE) Statement ................................................ 151
Appendix F – C-ROHS
HT/TS Substance Concentration ................................................................................. 152
Index ............................................................................................................................................................ 153

6 MultiVOIP® Voice/Fax over IP Gateways
Chapter 1 – Product Overview
The MultiVOIP gateways, MVP210, MVP410, and MVP810 provide toll-free voice and fax communications over
the Internet or an Intranet. By integrating voice and fax into your existing data network, you can substantially
save on inter-office long distance toll charges. MultiVOIP gateways connect directly to phones, fax machines, key
systems, PSTN lines, or a PBX to provide real-time, toll-quality voice connections to any office on your VOIP
network. The –SS series models only support the SIP protocol through the FXS/FXO interface with SIP
survivability as well.
An illustration of the MVP410/810 chassis follows.
An illustration of the MVP210 chassis follows
The MultiVOIP model MVP210 is a two-channel unit, the model MVP410 is a four-channel, and the MVP810 is an
eight-channel unit. All of these units have a 10/100Mbps Ethernet interface and a command port for
configuration. The MVP428 is an expansion circuit card for the four-channel MVP410 that turns it into an eight-
channel MVP810.
These MultiVOIPs inter-operate with a telephone switch or PBX, acting as a switching device that directs voice
and fax calls over an IP network. The MultiVOIPs have “phonebooks,” directories that determine to who calls
may be made and the sequences that must be used to complete calls through the MultiVOIP. The phonebooks
allow the phone user to interact with the VOIP system just as they would with an ordinary PBX or telco switch.
When the phonebooks are set, special dialing sequences are minimized or eliminated altogether. Once the call
destination is determined, the phonebook settings determine whether the destination VOIP unit must strip off
or add dialing digits to make the call appear at its destination to be a local call.
Feature Comparison Table
The table that follows describes differences between the models.
MultiVOIP
®
MultiVOIP
®
-SS MultiVOIP
®
-FX
H.323
●
SPP
●
●
SIP
● ● ●
SIP Survivability
●
DID
●
E&M
●
FXS/FXO
● ● ●

Chapter 1 – Product Overview
MultiVOIP® Voice/Fax over IP Gateways 7
Interfaces to Help You Use the MultiVOIP
Two interfaces help you use your MultiVOIP:
● A web interface
● Windows software interface
The web interface and the Windows interface share content and organizational attributes. However, each
interface has different logging capabilities.
Overview of Front Panel LEDs
Eight sets of channel-operation LEDs appear on both the MVP410 and MVP810 models. However, on the
MVP410, only the lower four sets of channel-operation LEDs are functional. On the MVP810, all eight sets are
functional.
An illustration of the MVP410/810 LEDs follows.
The MVP210 models have the general-operation indicator LEDs and two sets of channel-operation LEDs. An
illustration of the MVP210 LEDs follows.
Front Panel LED Definitions
LED Description
General Operation LEDs (one set on each MultiVOIP model)
Power Indicates presence of power
Boot
After power up, the Boot LED is on briefly while the MultiVOIP is booting. It lights whenever the MultiVOIP is
booting or downloading a setup configuration data set
Ethernet
FDX. LED indicates whether Ethernet connection is half-duplex or full-duplex (FDX) and, in half-duplex mode,
indicates occurrence of data collisions. LED is on constantly for full-duplex mode; LED is off constantly for half-
duplex mode. When operating in half-duplex mode, the LED flashes during data collisions.
LNK. Link/Activity LED. This LED is lit if Ethernet connection has been made. It is off when the link is down (i.e.,
when no Ethernet connection exists). While link is up, this LED flashes off to indicate data activity.
Channel-Operation LEDs (one set for each channel)
XMT
Transmit. This indicator blinks when voice packets are being transmitted to the local area network.
RCV
Receive. This indicator blinks when voice packets are being received from the local area network.
XSG
Transmit Signal. This indicator lights when the FXS-configured channel is off-hook, the FXO-configured channel
is receiving a ring from the Telco, or the M lead is active on the E&M configured channel. That is, it lights when
the MultiVOIP is receiving a ring from the PBX.
RSG
Receive Signal. This indicator lights when the FXS-configured channel is ringing, the FXO-configured channel
has taken the line off-hook, or the E lead is active on the E&M-configured channel.

Chapter 1 – Product Overview
8 MultiVOIP® Voice/Fax over IP Gateways
Computer Requirements
The computer on which the MultiVOIP’s configuration program is installed must meet these requirements:
● IBM-compatible PC with MS Windows operating system
● Have an available COM port for connection to the MultiVOIP
The computer does not need to be connected to the MultiVOIP permanently. It only needs to be connected
when local configuration and monitoring are done. You can perform configuration and monitoring remotely
through the IP network.

Chapter 1 – Product Overview
MultiVOIP® Voice/Fax over IP Gateways 9
Specifications
MVP210 models MVP410 models MVP810 or MVP410 + 428
Operating Voltage/Current
External transformer: 3A
@5V
100-240 VAC
1.2 - 0.6 A
100-240 VAC
1.2 - 0.6 A
Mains Frequencies 50/60 Hz 50/60 Hz 50/60 Hz
Power Consumption 19 watts 29 watts 46 watts
Mechanical Dimensions
1.4” H
6.2” W x
9” D x
----------------
3.6cm H
15.8cm W x
22.9cm D x
1.75” H x
17.4” W x
8.5” D
-----------------
4.5cm H x
44.2 cm W x
21.6 cm D
1.75” H x
17.4” W x
8.5” D
-----------------
4.5cm H x
44.2 cm W x
21.6 cm D
Weight
1.8lbs (.82kg)
2.6lbs (1.17kg)
with transformer
7.1 lbs
(3.2 kg)
7.7 lbs.
(3.5 kg)
Ambient temperature range
Maximum
: 40 degrees Celsius (104 degrees Fahrenheit) @ 20-90% non-
condensing relative humidity.
Minimum
: 0 degrees Celsius (32 degrees Fahrenheit).
Warranty 2 years

10 MultiVOIP® Voice/Fax over IP Gateways
Chapter 2 – Installing and Cabling the
MultiVOIP
The MVP210 MultiVOIP models are tabletop units. The MVP410 and MVP810 MultiVOIPs are heavier units. As
such two or more people need to install these units into racks. Read the safety notices before beginning
installation.
Safety Warnings
Lithium Battery Caution
A lithium battery on the voice/fax channel board provides backup power for the timekeeping capability. The
battery has an estimated life expectancy of ten years. When the battery starts to weaken, the date and time
may be incorrect. If the battery fails, the board must be sent back to Multi-Tech Systems for replacement.
Warning:
There is danger of explosion if the battery is incorrectly replaced.
Safety Warnings Telecom
1. Never install telephone wiring during a lightning storm.
2. Never install a telephone jack in wet locations unless the jack is specifically designed for wet locations.
3. This product is to be used with UL and UL listed computers.
4. Never touch un-insulated telephone wires or terminals unless the telephone line has been disconnected at
the network interface.
5. Use caution when installing or modifying telephone lines.
6. Avoid using a telephone (other than a cordless type) during an electrical storm. There may be a remote risk
of electrical shock from lightning.
7. Do not use a telephone in the vicinity of a gas leak.
8. To reduce the risk of fire, use only a UL-listed 26 AWG or larger telecommunication line cord.
Unpacking Your MultiVOIP
When unpacking your MultiVOIP, check the package’s contents. The contents can differ according to model. If
any items are missing, contact Multi-Tech Technical Support.
MVP210 models content list
● MVP210
● DB9 to RJ45 cable
● Power transformer
● Power cord
● Printed cabling guide

Chapter 2 – Installing and Cabling the MultiVOIP
MultiVOIP® Voice/Fax over IP Gateways 11
MVP410/810 models content list
● MVP410 or MVP810
● DB9 to DB25 cable
● Mounting brackets and screws
● Power cord
● Printed Cabling Guide
Mounting MVP410 and MVP810 in Racks
You can mount the MultiVOIPs in an industry-standard EIA 19-inch rack enclosure.
Safety Recommendations for Rack Installations
Ensure proper installation of the unit in a closed or multi-unit enclosure by following the recommended
installation as defined by the enclosure manufacturer. Do not place the unit directly on top of other equipment
or place other equipment directly on top of the unit. If installing the unit in a closed or multi-unit enclosure,
ensure adequate airflow within the rack so that the maximum recommended ambient temperature is not
exceeded. Ensure that the unit is properly connected to earth ground by verifying that it is reliably grounded
when mounted within a rack. If a power strip is used, ensure that the power strip provides adequate grounding
of the attached apparatus.
When mounting the equipment in the rack, make sure mechanical loading is even to avoid a hazardous
condition. The rack used should safely support the combined weight of all the equipment it supports.
Ensure that the mains supply circuit is capable of handling the load of the equipment. See the power label on the
equipment for load requirements (full specifications for MultiVOIP models are presented in chapter 1 of this manual).
This equipment should only be installed by properly qualified service personnel. Only connect like circuits - connect SELV
(Secondary Extra Low Voltage) circuits to SELV circuits and TN (Telecommunications Network) circuits to TN circuits.
Installing into 19-Inch Rack
Attaching the MultiVOIP to a rack-rail of an EIA 19-inch rack enclosure requires two people.
You must attach the brackets to the MultiVOIP chassis with the screws provided, as shown the first figure that
follows, and then secure unit to rack rails by the brackets, as shown in the second figure that follows. Because
equipment racks vary, screws for rack-rail mounting are not provided. Follow the instructions of the rack
manufacturer and use screws that fit.
1. Position the right rack-mounting bracket on the MultiVOIP using the two vertical mounting screw holes.
2. Secure the bracket to the MultiVOIP using the two screws provided.
3. Position the left rack-mounting bracket on the MultiVOIP using the two vertical mounting screw holes.
4. Secure the bracket to the MultiVOIP using the two screws provided.
5. Remove feet (4) from the MultiVOIP unit.
6. Mount the MultiVOIP in the rack enclosure. Use the rack manufacture’s mounting procedure to do so.

Chapter 2 – Installing and Cabling the MultiVOIP
12 MultiVOIP® Voice/Fax over IP Gateways
Connecting the MVP210 to LAN and Telephone Equipment
To connect the MultiVOIP unit to your LAN and telephone equipment:
1. Connect the power cord supplied with your MultiVOIP to the power connector on the back of the MultiVOIP
and to a live AC outlet as shown in the figure that follows.
Note: The –SS and –FX models do not have the E&M jacks as shown.
2. Connect the MultiVOIP to a PC by using a RJ-45 (male) to DB-9 (female) cable. Plug the RJ-45 end of the
cable into the Command port of the MultiVOIP and the other end into the PC serial port.
3. Connect a network cable to the ETHERNET 10/100 connector on the back of the MultiVOIP. Connect the
other end of the cable to your network.
a. For an FXS or FXO connection (-SS and -FX series).
(FXS Examples: analog phone, fax machine |
FXO Examples: PBX extension, POTS line from telco central office)
Connect one end of an RJ-11 phone cord to the Channel 1 FXS/FXO connector on the back of the
MultiVOIP. Connect the other end to the device or phone jack.
b. For an E&M connection.
(E&M Example: trunk line from telephone switch)
Connect one end of an RJ-45 phone cord to the Channel 1 E&M connector on the back of the MultiVOIP.
Connect the other end to the trunk line.
Verify that the E&M Type in the E&M Options group of the Interface dialog box is the same as the E&M
trunk type supported by the telephone switch. See Appendix B for an E&M cabling pin-out.

Chapter 2 – Installing and Cabling the MultiVOIP
MultiVOIP® Voice/Fax over IP Gateways 13
c. For a DID connection.
(DID Example: DID fax system or DID voice phone lines)
Connect one end of an RJ-11 phone cord to the Channel 1 FXS/FXO connector on the back of the
MultiVOIP. Connect the other end to the DID jack.
Note: DID lines are polarity sensitive. If the DID line rings busy consistently during testing, you need to
reverse the polarity of one end of the connector (swap the wires to the two middle pins of one RJ-11
connector).
4. Repeat the above step to connect the remaining telephone equipment to the second channel on your
MultiVOIP.
5. Ensure that the unit is properly connected to earth ground by verifying that it is reliably grounded when
mounted within a rack. This can be accomplished by connecting a grounding wire between the chassis and a
metallic object that provides an electrical ground.
6. Turn on power to the MultiVOIP by placing the ON/OFF switch on the back panel to the ON position. Wait
for the BOOT LED on the MultiVOIP to go off before proceeding. This may take a few minutes.
7. Install the MultiVOIP software, as described in a later chapter in this guide.

Chapter 2 – Installing and Cabling the MultiVOIP
14 MultiVOIP® Voice/Fax over IP Gateways
For DID channels only
For any channel on which you are using the DID interface type, you must change the jumper on the MultiVOIP
circuit card. DID is not supported on the –SS or –FX models.
1. Disconnect power. Unplug the AC power cord from the wall outlet or from the receptacle on the MultiVOIP
unit.
2. Using a #1 Phillips driver, remove the screw (at bottom of unit, near the back-cover end) that attaches the
main circuit card to the chassis of the MVP210.
3. Pull the main circuit card out about half way.
4. Identify the channels on which the DID interface is used.
5. Position the jumper for each DID channel so that it does not connect the two jumper posts. For DID
operation of a VOIP channel, the MultiVOIP works properly if you simply remove the jumper altogether, but
that is inadvisable because the jumper might be needed later if a different telephony interface is used for
that VOIP channel.
6. Slide the main circuit card back into the MultiVOIP chassis and replace the screw at the bottom of the unit.
J3
J7
J9J5
J11
FB3
LED2
R72
J1
S1 0
R 113
R11 4
LED12
J15
LED7
LED11 LED10
LED14
LE D 5 LE D 3 LED1
R58 R2R57
LED6 LE D4LE D 9
R56
R74
R205
LED13
R55
LE D 8
Ch1
Ch2
Ch 2 Jumper
Block
MVP210 Circuit Board
JP1
JP8
as configured
for DID Interface
as shipped,
for non-DID interfaces
Ch 1 Jumper
Block
JP 7
JP 4
as configured
for DID Interface
P7

Chapter 2 – Installing and Cabling the MultiVOIP
MultiVOIP® Voice/Fax over IP Gateways 15
Connecting MultiVOIP to LAN and Telephone Equipment
(MVP-410/810)
To connect the MultiVOIP to your LAN and telephone equipment.:
1. Connect the power cord supplied with your MultiVOIP to a live AC outlet and to the power connector on the
back of the MultiVOIP as shown at top right in the figure that follows. The E&M jacks are not present on the
–SS and –FX models.
2. Connect the MultiVOIP to a PC by using a DB-25 (male) to DB-9 (female) cable. Plug the DB-25 end of the
cable into the Command port of the MultiVOIP and the other end into the PC serial port.
3. Connect a network cable to the ETHERNET 10BASET connector on the back of the MultiVOIP. Connect the
other end of the cable to your network.
a. For an FXS or FXO connection (-SS and -FX series).
(FXS Examples: analog phone, fax machine |
FXO Examples: PBX extension, POTS line from central office.)
Connect one end of an RJ-11 phone cord to the Channel 1 FXS/FXO connector on the back of the
MultiVOIP. Connect the other end to the device or phone jack.
b. For an E&M connection.
(E&M Example: trunk line from telephone switch.)
Connect one end of an RJ-45 phone cord to the Channel 1 E&M connector on the back of the MultiVOIP.
Connect the other end to the trunk line.
Verify that the E&M Type in the E&M Options group of the Interface dialog box is the same as the E&M
trunk type supported by the telephone switch. See Appendix B for an E&M cabling pin-out.
Ethernet Connection
C om m an d P or t Con n ec ti on
COMMAND
10 BASET
E& M FX S/FXO E&M FXS/FXO
E &M FXS /FXO E&M FXS/FXO
E&M
FXO
PSTN
E&M FXS/FXO
FXS
E&M FXS/FXO E&M FXS /FXO E&M FXS/FXO E&M FXS/FXO
Voice/Fax Channel Connections
Channels 1-4 Bottom MVP410/810
Channels 5-8 Top MVP810 Only
COMMAND
MODEM
ETH ERN ET
Command Modem connector
for remote configuration

Chapter 2 – Installing and Cabling the MultiVOIP
16 MultiVOIP® Voice/Fax over IP Gateways
c. For a DID connection.
(DID Examples: DID fax system or DID voice phone lines.)
Connect one end of an RJ-11 phone cord to the Channel 1 FXS/FXO connector on the back of the
MultiVOIP. Connect the other end to the DID jack.
Note: DID lines are polarity sensitive. If, during testing, the DID line rings busy consistently, you need to
reverse the polarity of one end of the connector (swap the connections of the wires to the two middle
pins of one RJ-11 connector).
4. Repeat step 3 to connect the remaining telephone equipment to each channel on your MultiVOIP. Although
a MultiVOIP’s channels are often all configured identically, each channel is individually configurable. So, for
example, some channels of a MultiVOIP might use the FXO interface and others the FXS; some might use the
DID interface and others E&M, etc.
5. If you intend to configure the MultiVOIP remotely using the MultiVOIP Windows interface, connect an
RJ-11 phone cable between the Command Modem connector (not available on the –SS or –FX series) and a
receptacle served by a telco POTS line. See the first figure that follows.
6. The Command Modem is built into the MVP410 and 810 units only. To configure the MultiVOIP remotely
using its Windows interface, you must call into the MultiVOIP’s Command Modem. Once a connection is
made, the configuration process is identical to local configuration with the Windows interface.
7. Ensure that the unit is properly connected to earth ground by verifying that it is reliably grounded when
mounted within a rack. You can do this by connecting a grounding wire between the chassis grounding
screw and a metallic object that provides an electrical ground.
8. Turn on power to the MultiVOIP by placing the ON/OFF switch on the back panel to the ON position. Wait
for the Boot LED on the MultiVOIP to go off before proceeding. This may take a few minutes.
9. Go to Chapter 3 to load the MultiVOIP software.
For DID channels only
For any channel on which you are using the DID interface type, you must change the jumper on the MultiVOIP
circuit card. DID is not supported on the –SS or –FX models.
1. Disconnect power. Unplug the AC power cord from the wall outlet or from the receptacle on the MultiVOIP
unit.
2. Using a #1 Phillips driver, remove the three screws (at back of unit) that attach the main circuit card to the
chassis of the MultiVOIP.
COMMAND
10 BASET
E&M FXS/FXO
E&M FXS/FXO
E&M FXS/FXO E&M FXS/FXO
E&M FXS/FXO
E&M FXS/FXO
E&M FXS/FXO E&M FXS/FXO
COMMAND
MODEM
Telco POTS Line
Grounding Screw
ETHERNET
Command Modem connector
for remote configuration
MVP-410/810
Rear Panel

Chapter 2 – Installing and Cabling the MultiVOIP
MultiVOIP® Voice/Fax over IP Gateways 17
3. Pull the main circuit card out about 5 inches (the power connection to the board prevents it from being
removed entirely from the chassis).
4. Identify the channels on which the DID interface is used.
5. Position the jumper for each DID channel so that it does not connect the two jumper posts. For DID
operation of a VOIP channel, the MultiVOIP works properly if you simply remove the jumper altogether, but
that is inadvisable because the jumper might be needed later if a different telephony interface is used for
that VOIP channel.
6. Slide the main circuit card back into the MultiVOIP chassis and replace the three screws.

18 MultiVOIP® Voice/Fax over IP Gateways
Chapter 3 – Installing Software
Setting up your MultiVOIP involves the following tasks:
1. Install the software onto the PC. This step is described in further detail in this chapter.
2. Set values for telephony and IP parameters appropriate for your system. This step is described in detail in
Chapter 4.
3. Define phone books that contain the dialing patterns for VOIP calls made to different locations. This step is
described in greater detail in Chapter 5.
Installing MultiVOIP Software
These installation steps do not present every screen or option in the installation. It is recommended that
someone familiar with Windows installs the software.
1. Download the firmware from the Multi-Tech website.
2. Ensure that your MultiVOIP is properly connected and that the power is turned on.
3. After you extract the downloaded firmware zip file, a setup.exe file appears. To start the installation
program, double-click this setup file.
4. The installation wizard starts. Click Next to continue.
5. The wizard steps you through the installation. The first pane asks you to select the destination for the
MultiVOIP software. Specify a location and click Next.

Chapter 3 – Installing Software
MultiVOIP® Voice/Fax over IP Gateways 19
6. Select a program folder location for the MultiVOIP software program icon. Click Next. Progress screens
appear while files are being copied.

Chapter 3 – Installing Software
20 MultiVOIP® Voice/Fax over IP Gateways
7. In the next wizard panel, select the COM port that the command PC uses when communicating with the
MultiVOIP unit.
After you install the software, you can re-set the COM port using the MultiVOIP Software. To do so, from the
sidebar menu, select Connection | Settings. Or use keyboard shortcut Ctrl + G.
Note: If the COM port setting made here conflicts with the actual COM port resources available in the
command PC, the “Error in Opencomm handle” message appears when the MultiVOIP program is launched.
If this occurs, you must reset the COM port.
8. A completion wizard panel appears.
Click Finish.
9. After you install the software, you are prompted to run the MultiVOIP software to configure the VOIP.
Software installation is now complete.
Page is loading ...
Page is loading ...
Page is loading ...
Page is loading ...
Page is loading ...
Page is loading ...
Page is loading ...
Page is loading ...
Page is loading ...
Page is loading ...
Page is loading ...
Page is loading ...
Page is loading ...
Page is loading ...
Page is loading ...
Page is loading ...
Page is loading ...
Page is loading ...
Page is loading ...
Page is loading ...
Page is loading ...
Page is loading ...
Page is loading ...
Page is loading ...
Page is loading ...
Page is loading ...
Page is loading ...
Page is loading ...
Page is loading ...
Page is loading ...
Page is loading ...
Page is loading ...
Page is loading ...
Page is loading ...
Page is loading ...
Page is loading ...
Page is loading ...
Page is loading ...
Page is loading ...
Page is loading ...
Page is loading ...
Page is loading ...
Page is loading ...
Page is loading ...
Page is loading ...
Page is loading ...
Page is loading ...
Page is loading ...
Page is loading ...
Page is loading ...
Page is loading ...
Page is loading ...
Page is loading ...
Page is loading ...
Page is loading ...
Page is loading ...
Page is loading ...
Page is loading ...
Page is loading ...
Page is loading ...
Page is loading ...
Page is loading ...
Page is loading ...
Page is loading ...
Page is loading ...
Page is loading ...
Page is loading ...
Page is loading ...
Page is loading ...
Page is loading ...
Page is loading ...
Page is loading ...
Page is loading ...
Page is loading ...
Page is loading ...
Page is loading ...
Page is loading ...
Page is loading ...
Page is loading ...
Page is loading ...
Page is loading ...
Page is loading ...
Page is loading ...
Page is loading ...
Page is loading ...
Page is loading ...
Page is loading ...
Page is loading ...
Page is loading ...
Page is loading ...
Page is loading ...
Page is loading ...
Page is loading ...
Page is loading ...
Page is loading ...
Page is loading ...
Page is loading ...
Page is loading ...
Page is loading ...
Page is loading ...
Page is loading ...
Page is loading ...
Page is loading ...
Page is loading ...
Page is loading ...
Page is loading ...
Page is loading ...
Page is loading ...
Page is loading ...
Page is loading ...
Page is loading ...
Page is loading ...
Page is loading ...
Page is loading ...
Page is loading ...
Page is loading ...
Page is loading ...
Page is loading ...
Page is loading ...
Page is loading ...
Page is loading ...
Page is loading ...
Page is loading ...
Page is loading ...
Page is loading ...
Page is loading ...
Page is loading ...
Page is loading ...
Page is loading ...
Page is loading ...
Page is loading ...
Page is loading ...
Page is loading ...
Page is loading ...
-
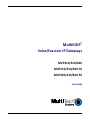 1
1
-
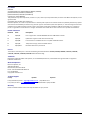 2
2
-
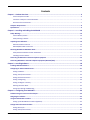 3
3
-
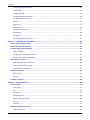 4
4
-
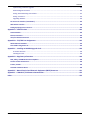 5
5
-
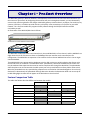 6
6
-
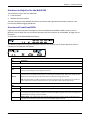 7
7
-
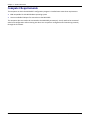 8
8
-
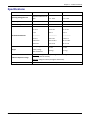 9
9
-
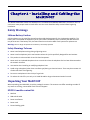 10
10
-
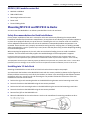 11
11
-
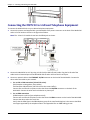 12
12
-
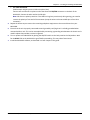 13
13
-
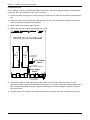 14
14
-
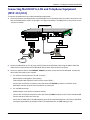 15
15
-
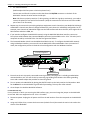 16
16
-
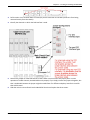 17
17
-
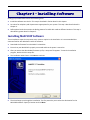 18
18
-
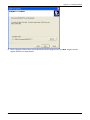 19
19
-
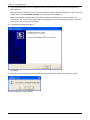 20
20
-
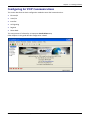 21
21
-
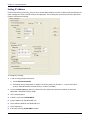 22
22
-
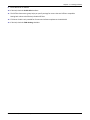 23
23
-
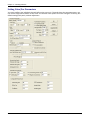 24
24
-
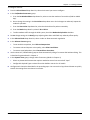 25
25
-
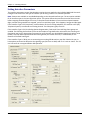 26
26
-
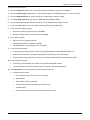 27
27
-
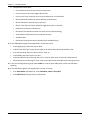 28
28
-
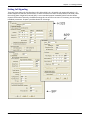 29
29
-
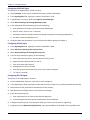 30
30
-
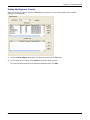 31
31
-
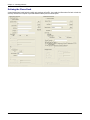 32
32
-
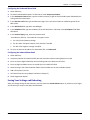 33
33
-
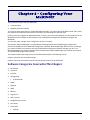 34
34
-
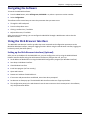 35
35
-
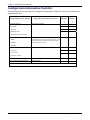 36
36
-
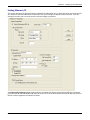 37
37
-
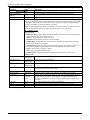 38
38
-
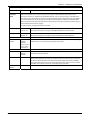 39
39
-
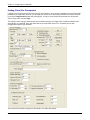 40
40
-
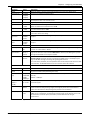 41
41
-
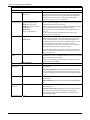 42
42
-
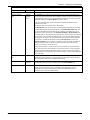 43
43
-
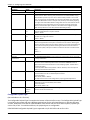 44
44
-
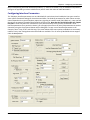 45
45
-
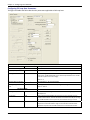 46
46
-
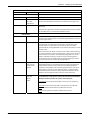 47
47
-
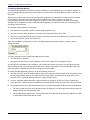 48
48
-
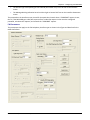 49
49
-
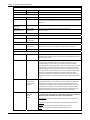 50
50
-
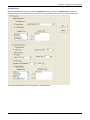 51
51
-
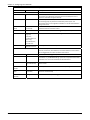 52
52
-
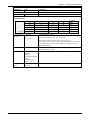 53
53
-
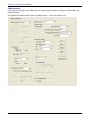 54
54
-
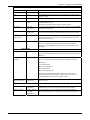 55
55
-
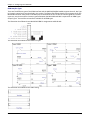 56
56
-
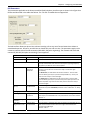 57
57
-
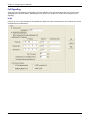 58
58
-
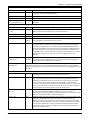 59
59
-
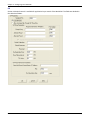 60
60
-
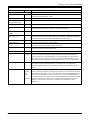 61
61
-
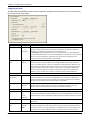 62
62
-
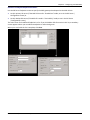 63
63
-
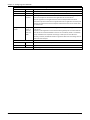 64
64
-
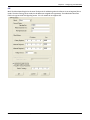 65
65
-
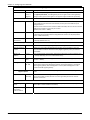 66
66
-
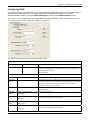 67
67
-
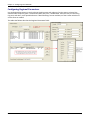 68
68
-
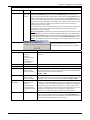 69
69
-
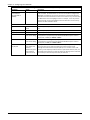 70
70
-
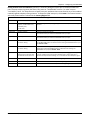 71
71
-
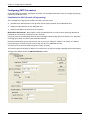 72
72
-
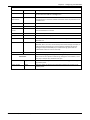 73
73
-
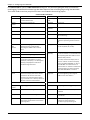 74
74
-
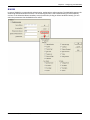 75
75
-
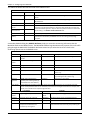 76
76
-
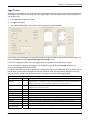 77
77
-
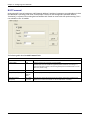 78
78
-
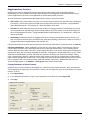 79
79
-
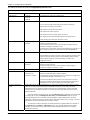 80
80
-
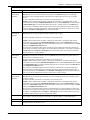 81
81
-
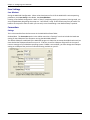 82
82
-
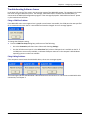 83
83
-
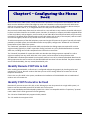 84
84
-
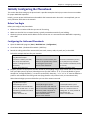 85
85
-
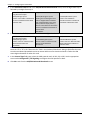 86
86
-
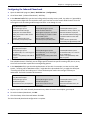 87
87
-
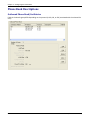 88
88
-
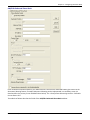 89
89
-
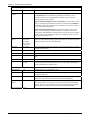 90
90
-
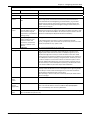 91
91
-
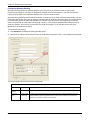 92
92
-
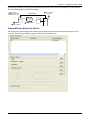 93
93
-
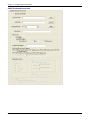 94
94
-
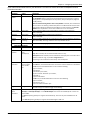 95
95
-
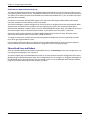 96
96
-
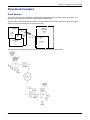 97
97
-
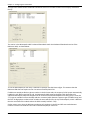 98
98
-
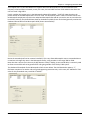 99
99
-
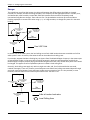 100
100
-
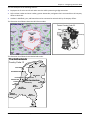 101
101
-
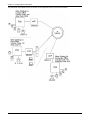 102
102
-
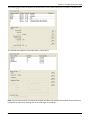 103
103
-
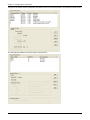 104
104
-
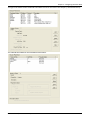 105
105
-
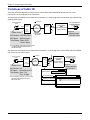 106
106
-
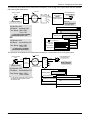 107
107
-
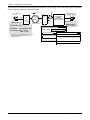 108
108
-
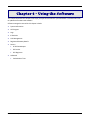 109
109
-
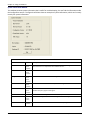 110
110
-
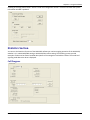 111
111
-
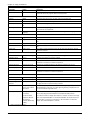 112
112
-
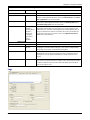 113
113
-
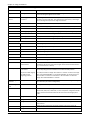 114
114
-
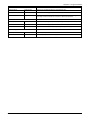 115
115
-
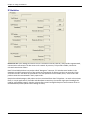 116
116
-
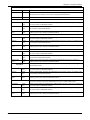 117
117
-
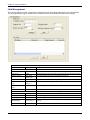 118
118
-
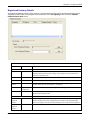 119
119
-
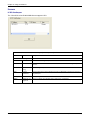 120
120
-
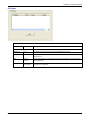 121
121
-
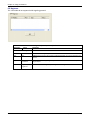 122
122
-
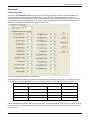 123
123
-
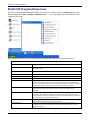 124
124
-
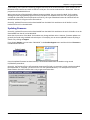 125
125
-
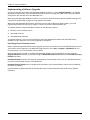 126
126
-
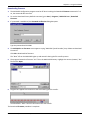 127
127
-
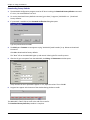 128
128
-
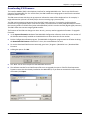 129
129
-
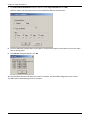 130
130
-
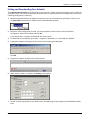 131
131
-
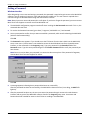 132
132
-
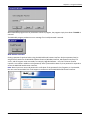 133
133
-
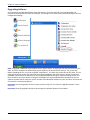 134
134
-
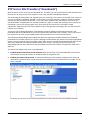 135
135
-
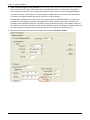 136
136
-
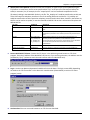 137
137
-
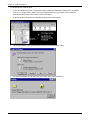 138
138
-
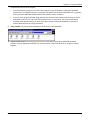 139
139
-
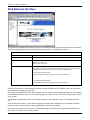 140
140
-
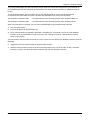 141
141
-
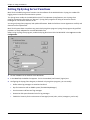 142
142
-
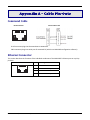 143
143
-
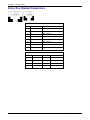 144
144
-
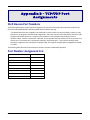 145
145
-
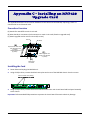 146
146
-
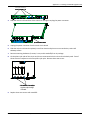 147
147
-
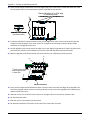 148
148
-
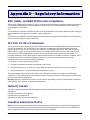 149
149
-
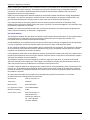 150
150
-
 151
151
-
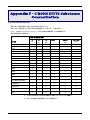 152
152
-
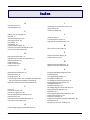 153
153
-
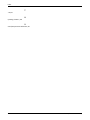 154
154
Multitech MultiVOIP MVP810-SS User manual
- Category
- IP phones
- Type
- User manual
- This manual is also suitable for
Ask a question and I''ll find the answer in the document
Finding information in a document is now easier with AI
Related papers
-
Multitech MVP-130/130FXS User manual
-
Multitech MVP210-SS User manual
-
Multitech MULTIVOIP MVP-130 User manual
-
Multitech MVP 800 User manual
-
Bogen MVP130-BG User manual
-
Multitech MVP 800 User guide
-
Multitech MVP 800 User manual
-
Multitech MVP 800 User manual
-
Multitech MultiModemISDN MTA128ST-USB User manual
-
Multitech MultiFrad FR3060 User manual
Other documents
-
Multi-Tech Systems MVP210/410/810-SS User manual
-
Multi-Tech Systems MVP-2410, MVP-3010 User manual
-
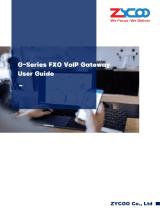 Zycoo G Series FXO VoIP Gateway Owner's manual
Zycoo G Series FXO VoIP Gateway Owner's manual
-
 DBL Technology VoIP FXS+PSTN Gateway User manual
DBL Technology VoIP FXS+PSTN Gateway User manual
-
Shenzhen FXS Series User manual
-
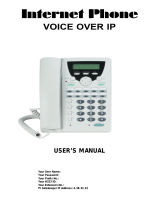 PI Manufacturing Internet Phone User manual
PI Manufacturing Internet Phone User manual
-
WELLTECH WILLGATE26 Series User manual
-
OpenVox VS-GW1600 series User manual
-
Black Box VOE231A User manual
-
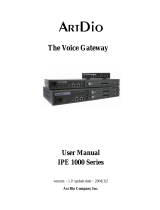 ArtDio IPE 1000 User manual
ArtDio IPE 1000 User manual