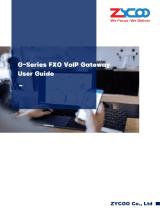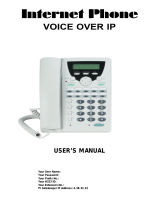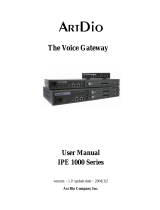Contents
4 MultiVOIP® Voice/Fax over IP Gateways
Configuring Interface Parameters ............................................................................................................................... 45
Call Signaling ................................................................................................................................................................ 58
Configuring SNMP ....................................................................................................................................................... 67
Configuring Regional Parameters ................................................................................................................................ 68
Configuring SMTP Parameters ..................................................................................................................................... 72
RADIUS ......................................................................................................................................................................... 75
Logs/Traces ................................................................................................................... ............................................... 77
NAT Traversal .............................................................................................................................................................. 78
Supplementary Services .............................................................................................................................................. 79
Save Settings ................................................................................................................................................................ 82
Connection .................................................................................................................................................................. 82
Troubleshooting Software Issues ................................................................................................................................ 83
Chapter 5 – Configuring the Phone Book ........................................................................................................ 84
Identify Remote VOIP Site to Call ............................................................................................................................ 84
Identify VOIP Protocol to be Used ........................................................................................................................... 84
Initially Configuring the Phonebook ........................................................................................................................ 85
Before You Begin ......................................................................................................................................................... 85
Configuring the Outbound Phonebook ....................................................................................................................... 85
Configuring the Inbound Phonebook .......................................................................................................................... 87
Phone Book Descriptions ........................................................................................................................................ 88
Outbound Phone Book/List Entries ............................................................................................................................. 88
Inbound Phone Book/List Entries ................................................................................................................................ 93
Phone Book Save and Reboot ..................................................................................................................................... 96
Phonebook Examples .............................................................................................................................................. 97
North America ............................................................................................................................................................. 97
Europe ....................................................................................................................................................................... 100
Variations of Caller ID ........................................................................................................................................... 106
Chapter 6 – Using the Software .................................................................................................................... 109
Statistics Section ................................................................................................................................................... 111
Call Progress .............................................................................................................................................................. 111
Logs ............................................................................................................................................................................ 113
IP Statistics ................................................................................................................................................................. 116
Link Management ...................................................................................................................................................... 118
Registered Gateway Details ....................................................................................................................................... 119
Servers ....................................................................................................................................................................... 120
Advanced ................................................................................................................................................................... 123
MultiVOIP Program Menu Items ........................................................................................................................... 124
Updating Firmware .................................................................................................................................................... 125