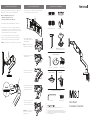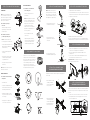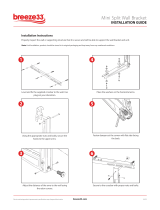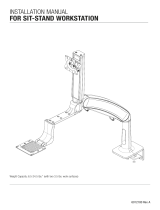Humanscale M8.1 Desk Mount Installation & Maintenance Instructions
- Category
- Flat panel desk mounts
- Type
- Installation & Maintenance Instructions

Desk Mount
Installation Instructions
GT-NPD-IM-4825-001-R02
© 2019 Humanscale Corporation. The text and artwork are copyrighted materials.
All rights reserved. The Humanscale mark and logo are trademarks of Humanscale Corporation
and are registered in the United States and certain other countries. The M8.1 trademark is
owned by Humanscale Corporation.
For our terms and conditions please go to
https://www.humanscale.com/about/legal-information/terms-conditions.cfm
M8.1 INSTALLATION HARDWARE
4mm Hex Key 3 Crossbar Link Screws
4 Plastic Spacers4 Standard VESA Bracket Screws
4 Extended VESA Bracket Screws
5mm Hex Key
VESA Bracket and Cover
NOTE: 4mm and 5mm Hex Key can be
found under the plastic base cover.
8mm Hex Key Bolt-Through Plate Bolt-Through Bolts
Bolt-Through Mount
Crossbar Installation Hardware
Clamp Mount
Sliding Desk Mount
STEP 9: CABLE MANAGEMENT
1. If using dual monitors, rst route the cables through the plastic cable clips on the
front of the crossbar. If using a single monitor, skip to step 2.
6. Slide the cover down the arm to lock in
place, then gently pull the cables
through the arm to remove excess slack.
5. Lift the cover and cables up to the lower
link, making sure that the cover sits
ush with the surface of the arm.
4. Using the two cutouts (D) as guides, run
the cables over the lower link cover.
3. Slide the plastic cover (C) on the lower
link upward to remove.
2. Route power and monitor cables
through the exible cable clips on the
M8.1’s upper link (B).
NOTE: Leave enough slack in the cables
to allow arms to rotate without difculty.
CAUTION: Don’t insert extension cords.
Don’t insert any cord connecting one
workstation to another.
B
C
D
A
STEP 8: WEIGHT ADJUSTMENT
Your monitor should move up and down easily and stay in place once adjusted. If it is
difcult to adjust or moves without assistance, it is not properly balanced.
M8.1 Arm - Total Weight Range: 6-28 lbs. (2.7-12.7 kg)
Single Monitor - Max weight: 28 lbs. (12.7 kg)
Dual Crossbar - Max weight per monitor: 12.5lbs (5.6 kg)
1. Press the Upper Arm Link (A) downward until Adjustment Screw (B) is visible.
2. If the arm rises up on it’s own, the lift force is too high and can be decreased by
rotating the Adjustment Screw counterclockwise (towards -) with a 5 mm hex key. If
the arm falls down with the weight of the monitor, the lift force is too low and can be
increased by turning the Adjustment Screw clockwise (towards +).
3. The current counterbalance setting can be seen through the counterbalance
indicator (C) on top of the upper arm. This information can be used to quickly set
multiple arms to the same level without needing the monitors to be installed.
CAUTION: Do not overtighten the screws as it can damage the screw head or threads.
A
C
B

STEP 5: ATTACH VESA BRACKET TO MONITOR
STEP 7: LEVELING THE MONITORS
(DUAL-MONITOR APPLICATION ONLY)
STEP 6: ATTACH MONITOR TO ARM
A
B
1. Hold the monitor angled back and lower it onto the arm. Fit the hook at the top
of the arm into the corresponding cutout in the VESA Bracket.
2. Tilt the monitor back upright until the Quick Release Tab (B) on the arm
snaps into position.
3. To remove the monitor, lift the Quick Release Tab and pull the bottom of the
monitor away from the arm, then lift free of the hook.
Large/curved monitors require adjusting the tension screw (A) clockwise until the
monitor holds in position. (approx. 35 in-lbs.)
After the monitors are installed on the crossbar, there may be a small height difference
between them. To align the monitors, use the adjustment screw located on top of the
monitor tilt.
1. To raise a monitor, turn the screw clockwise. To lower, turn counter clockwise.
2. If the adjustment bottoms out before reaching alignment, move the second
monitor in the opposite direction.
1. Separate the VESA cover from the VESA bracket.
2. Position the VESA Bracket over the mounting holes on the back of monitor with the
D-shaped cutouts in a vertical orientation. Attach using the 4 VESA screws provided.
3. Snap the VESA cover back in place.
The VESA Bracket features 75mm and 100mm hole patterns.
If you need to offset the Bracket from the monitor use the provided Extended VESA
screws and Plastic Spacers. You may also use the screws that came with your monitor.
STEP 3: ATTACH ARM TO BASE STEM
If using dual monitors, attach the crossbar according to the following steps. If not,
continue to Step 5.
STEP 4: ATTACH CROSSBAR TO ARM
(DUAL-MONITOR APPLICATION ONLY)
2. (Optional) Attach handle (D) to
crossbar by using included
screws (E). Adjust the handle to
desired height. Tighten with
4mm hex key until secure.
1. Attach crossbar (A) to crossbar
link (B) using crossbar link
screws (C). Tighten with 4mm
hex key until secure.
NOTE: Before adding each link, adjust the
smart stop (A) according to step 2. If using a
3 link conguration, one of the links must be
a 4” link. The link installation order may need
to be swapped so as to comply with step 2.
1. Insert the angled link into the mount
until release button locks in place.
2. Insert the dynamic link into the
angled link until the release button
locks in place.
3. To remove links, press the release
button (B) and lift upward near the joint.
A
B
C
ED
A
A
B
J
KL
BOLT-THROUGH MOUNT
1D. For installation on work surface with no
access for clamp system:
i. Drill 1/2" hole through work surface in
desired location.
NOTE: Bolt-Through Mount can accommodate
a hole up to 4” (102mm) in diameter. If hole
is 2” (51mm) or more, cables can be routed
through the hole. For some 2”grommet
holes, cables should be routed before
installation of mount to accommodate cable
plugs (cable access is approximately 1.5” x
0.25” with 2” grommets).
ii. Position the M8 Base over the work
surface hole (J).
iii. Align Bolt-Through Plate, foam side up,
under the work surface. Pass the Bolt (K)
through the hole in the plate and screw
into M8 base by using 8mm hex key (L).
J
STEP 2: SMART STOP ADJUSTMENT
In each arm connection, there is an adjustable Smart
Stop Ring which can be positioned to limit the arm’s
range of motion. Depending on the orientation of the
ring the arms can be set to rotate either 90°, 180°,
or 360°. The marked angle will be in the center of
the range of motion. The stop rings must be
congured in such a way that the dynamic link head
does not pass behind the rear edge of the unit.
Arm can rotate
without stopping
Arm can rotate 180˚
Arm can rotate 90˚
STEP 1: ATTACH MOUNT TO WORK SURFACE
CLAMP MOUNT
NOTE: There are two sets of Bracket Screw
holes to accommodate the thickness of every
work surface. Use the upper holes for surfaces
up to 1.8” (48mm) thick and lower holes for
surfaces up to 2.7” (68mm) thick.
1A. For installation on open edge of
work surface:
i. Slide Mount (A) against work surface
edge and fully tighten Clamp screws(B)
with 5mm hex key (C).
1B. For installation on work surface
positioned against a wall or panel:
NOTE: This method can also be used to
mount through grommet holes wider than 3”
i. Detach the Bottom Clamp (D) from the Top
Bracket (E) by loosening Bracket Screws
(F) with 5mm hex key.
ii. Position the Top Bracket against work
surface edge.
iii. Underneath the work surface, reattach
the Bottom Clamp to the Top Bracket
using the Bracket screws.
iv. Fully tighten the Clamp Screws (G) with
5mm hex key.
NOTE: Clamp Mounts cannot be used to mount
the M8 to any vertical surface.
SLIDING DESK MOUNT
1C. For installation on a desk with minimal
clamp clearance:
i. Remove Base Cover.
ii. Loosely attach Clamp Bracket (H) to base
with three included screws (I). The screws
should not be tightened all the way.
iii. Slide the base and clamp over the back
edge of the work surface until the clamp
rests on the edge.
iv. Fully tighten the three clamp screws to
secure the base to the work surface.
A
B
C
FD
E
H
I
-
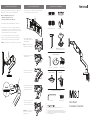 1
1
-
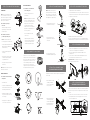 2
2
Humanscale M8.1 Desk Mount Installation & Maintenance Instructions
- Category
- Flat panel desk mounts
- Type
- Installation & Maintenance Instructions
Ask a question and I''ll find the answer in the document
Finding information in a document is now easier with AI
Related papers
Other documents
-
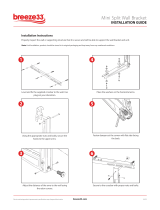 Breeze33 BZ33-WB Mini Split Wall Bracket Installation guide
Breeze33 BZ33-WB Mini Split Wall Bracket Installation guide
-
Atdec A-HDA-0818 Installation guide
-
Atdec AWM-LR Installation guide
-
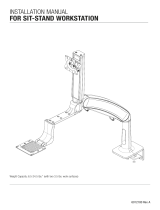 Workrite Ergonomics Solace 2 Installation guide
Workrite Ergonomics Solace 2 Installation guide
-
Kensington 1503308 User manual
-
Bauhn ADMAB-0222 Installation guide
-
ESI Edge User guide
-
Atdec AW-FB Installation guide
-
CTA ADD-SSMA Owner's manual
-
ESI EDGE2KIT-SLV User guide