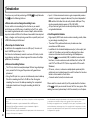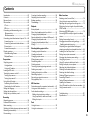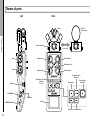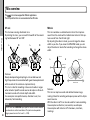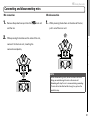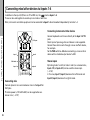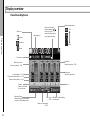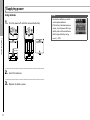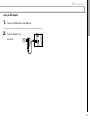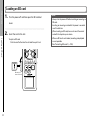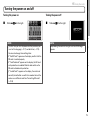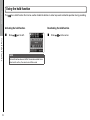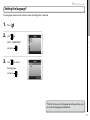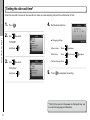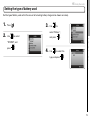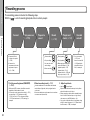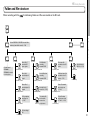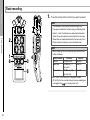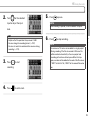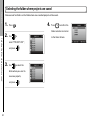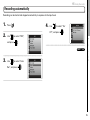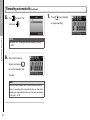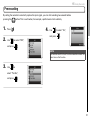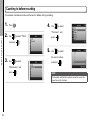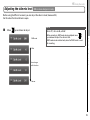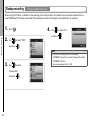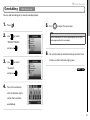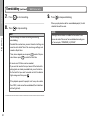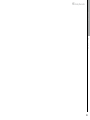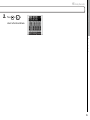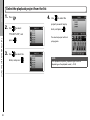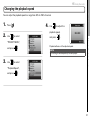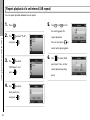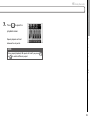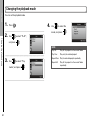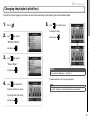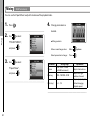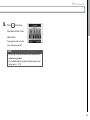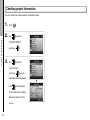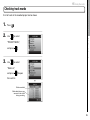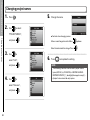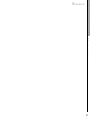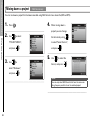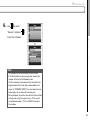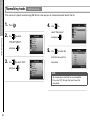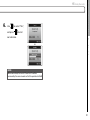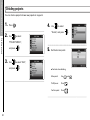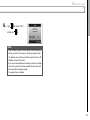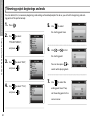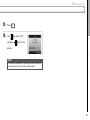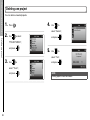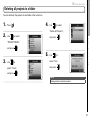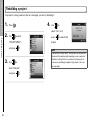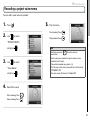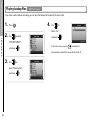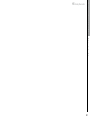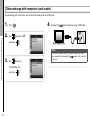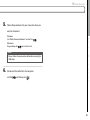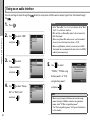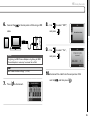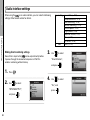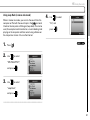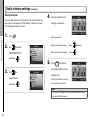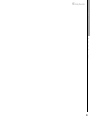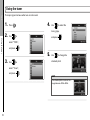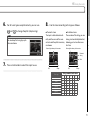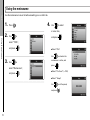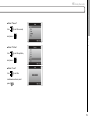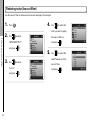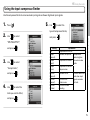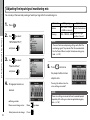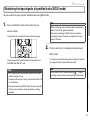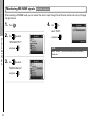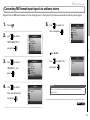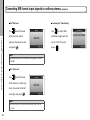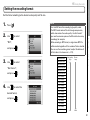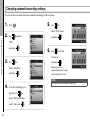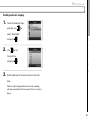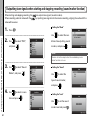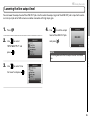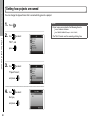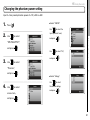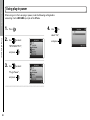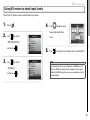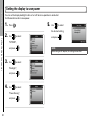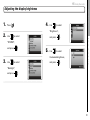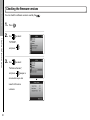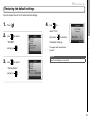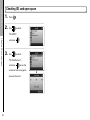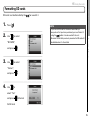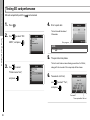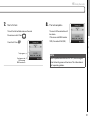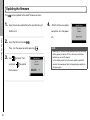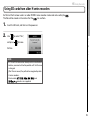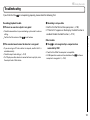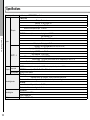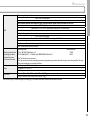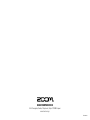© 2020 ZOOM CORPORATION
Reproduction of this manual in whole or in part
by any means without permission is prohibited.
Operation Manual

Introduction
02
Introduction
Thank you very much for purchasing a ZOOM Handy Recorder.
The has the following features.
● Stereo mics can be changed according to use
You can switch mics according to the situation as you would
switch lenses on an SLR camera. In addition to the XY mic, which
can record targeted sounds with a sense of depth, other available
capsules include an MS mic that allows stereo width to be adjusted
freely, a shotgun mic for capturing sound from a specific point, and
a TRS/XLR combo jack attachment.
● Record up to 6 track at once
In addition to the swappable stereo mic (L/R input), the main unit
has 4 XLR/TRS inputs (Inputs 1–4).
Use these to simultaneously record a maximum of 6 tracks, includ-
ing ambiance, narration, a stereo image and the voices of multiple
performers, for example.
● Advanced recording features
• The XY mic, which has newly-developed 14.6mm large diaphragm
mics, records the full range of frequencies with good stereo
placement.
• Using the L/R input mics, you can simultaneously record a backup
file with a recording level that is 12 dB less than the regular
recording. You can use this backup recording if an unexpected
loud noise should cause the regular recording to distort, for
example.
• Inputs 1–4 have increased maximum gain compared to previous
models. In response to popular demand, they have independent
PAD switches that allow them to easily handle +4dB input. They
can also provide phantom power (+12V/+24V/+48V).
• All input volume (gain) levels can be adjusted quickly by hand
using dedicated knobs.
● Useful operation features
• High-capacity SDXC cards can be used as recording media, allow-
ing even longer recording times.
• The color LCD is positioned to be easy to read even when
mounted on an SLR camera.
• In addition to the standard headphones output, a line output jack
is built-in. This allows you to send the audio signal to a video
camera or other device while monitoring with headphones.
• When the is connected by USB, in addition to card reader
functions, it can be used as an audio interface that is either 2 IN
and 2 OUT or 6 IN and 2 OUT (driver required for 6 IN use with
Windows).
• Of course, a tuner, a metronome and playback speed and pitch
adjustments are included among the useful functions that are also
found in other models in the H series.
• A remote control (wired) can also be used.
Please read this manual carefully to fully understand the functions
of the so that you can make the most of it for many years. After
reading the manual, please keep it with the warranty in a safe place.
The contents of this document and the specifications of the product could be changed without
notice.
• Windows® is a trademark or registered trademark of Microsoft® Corporation.
• Macintosh, Mac and iPad are trademarks or registered trademarks of Apple Inc.
• The SD, SDHC and SDXC logos are trademarks.
• Other product names, registered trademarks and company names in this document are the
property of their respective companies.
Note: All trademarks and registered trademarks in this document are for identification purpos-
es only and are not intended to infringe on the copyrights of their respective owners.
Recording from copyrighted sources, including CDs, records, tapes, live performances, video
works and broadcasts, without permission of the copyright holder for any purpose other than
personal use is prohibited by law. Zoom Corporation will not assume any responsibility related
to infringements of copyrights.

Contents
03
H6 Handy Recorder
Contents
Introduction ............................................................02
Contents .................................................................. 03
Names of parts ......................................................04
Mic overview .........................................................06
XY mic .................................................................. 06
MS mic .................................................................06
Connecting and disconnecting mics ....................07
Mic connection ..................................................07
Mic disconnection .............................................07
Connecting mics/other devices to Inputs 1–4 ......08
Connecting mics ..................................................08
Connecting instruments/other devices ..............08
Stereo inputs .......................................................08
Connection examples .........................................09
Display overview .................................................... 10
Home/Recording Screen .................................... 10
Playback Screen .................................................. 11
Preparations
Supplying power ................................................... 12
Using batteries ....................................................12
Using an AC adapter ...........................................13
Loading an SD card ................................................ 14
Turning the power on and off ................................15
Turning the power on .......................................... 15
Turning the power off .........................................15
Using the hold function ......................................... 16
Activating the hold function ............................... 16
Deactivating the hold function ........................... 16
Setting the language .............................................. 17
Setting the date and time ...................................... 18
Setting the type of battery used ............................ 19
Recording
Recording process ..................................................20
Folder and file structure .........................................21
Basic recording .......................................................22
Selecting the folder where projects are saved ....24
Recording automatically ........................................ 25
Pre-recording .......................................................... 27
Counting in before recording ................................ 28
Adjusting the side mic level ..................................29
Backup recording ...................................................30
Overdubbing ...........................................................31
Playback
Basic playback ........................................................34
Select the playback project from the list ..............36
Changing the playback speed ...............................37
Repeat playback of a set interval (AB repeat) ......38
Changing the playback mode ................................40
Changing the playback pitch (key) ........................ 41
Mixing .....................................................................42
Checking/editing projects/files
Checking project information ................................ 44
Checking track marks ............................................. 45
Changing project names ........................................46
Mixing down a project ........................................... 48
Normalizing tracks .................................................50
Dividing projects .................................................... 52
Trimming project beginnings and ends ............... 54
Deleting one project ...............................................56
Deleting all projects in a folder .............................57
Rebuilding a project ............................................... 58
Recording a project voice memo ..........................59
Playing backup files ...............................................60
USB functions
Data exchange with computers (card reader) ...... 62
Using as an audio interface ...................................64
Audio interface settings ......................................... 66
Making direct monitoring settings .....................66
Using Loop Back (in stereo mix mode) .............67
Mixing the inputs ................................................68
Tools
Using the tuner .......................................................70
Using the metronome ............................................72
Other functions
Reducing noise (low cut filter) .............................. 74
Using the input compressor/limiter ......................75
Adjusting the input signal monitoring mix .......... 76
Monitoring the input signals of specified tracks
(SOLO mode) .......................................................... 77
Monitoring MS-RAW signals ................................. 78
Converting MS format input signals to ordinary
stereo.......................................................................79
Setting the recording format ................................. 81
Changing automatic recording settings ...............82
Enabling automatic stopping .............................83
Outputting tone signals when starting and
stopping recording (sound marker function) ....... 84
Lowering the line output level ..............................85
Setting how projects are named ........................... 86
Changing the phantom power setting ..................87
Using plug-in power ..............................................88
Using VU meters to check input levels .................89
Setting the display to save power ........................ 90
Adjusting the display brightness ..........................91
Checking the firmware versions............................92
Restoring the default settings ............................... 93
Checking SD card open space ............................... 94
Formatting SD cards .............................................. 95
Testing SD card performance ................................96
Updating the firmware ...........................................98
Using SD cards from older H series recorders .... 99
Using a remote control ........................................ 100
Troubleshooting ................................................... 101
Specifications ....................................................... 102

Names of parts
04
Names of parts
Left
Right (back)
XLR TRS
Bottom
Front
Input 1
Input volume L/R
Input volume 1
Input 2
Input 3
MIC/LINE input jack
(supports plug-in power)
Input 4
Battery cover (back)
Speaker (back)
SD card slot
VOLUME button
PHONE jack
POWER/HOLD switch
Input volume 2
Track buttons and
indicators
(L, R, 1–4)
Scroll button
Up and down
Select menu items
Press: Confirm menu
selection
Input volume 3
XY mic
(Swappable)
MS mic or
other capsule
PAD switches (1–4)
Input volume 4
Stop button
Display
LINE OUT jack
Strap holes
(can also be used with camera straps)
REMOTE jack
Play/pause button
& indicator
Back button Forward button
Record button
& indicator
MENU button
Press:
Open menu,
Return to last screen
USB jack
1: GND
2: HOT
3: COLD
TIP: HOT
RING: COLD
SLEEVE: GND
12
3

Names of parts
05
H6 Handy Recorder
Names of parts
Left
Right (back)
XLR TRS
Bottom
Front
Input 1
Input volume L/R
Input volume 1
Input 2
Input 3
MIC/LINE input jack
(supports plug-in power)
Input 4
Battery cover (back)
Speaker (back)
SD card slot
VOLUME button
PHONE jack
POWER/HOLD switch
Input volume 2
Track buttons and
indicators
(L, R, 1–4)
Scroll button
Up and down
Select menu items
Press: Confirm menu
selection
Input volume 3
XY mic
(Swappable)
MS mic or
other capsule
PAD switches (1–4)
Input volume 4
Stop button
Display
LINE OUT jack
Strap holes
(can also be used with camera straps)
REMOTE jack
Play/pause button
& indicator
Back button Forward button
Record button
& indicator
MENU button
Press:
Open menu,
Return to last screen
USB jack
1: GND
2: HOT
3: COLD
TIP: HOT
RING: COLD
SLEEVE: GND
12
3

Mic overview
06
Mic overview
XY mic
This has two crossing directional mics.
By rotating the mics, you can switch the width of the record-
ing field between 90° and 120°.
Features:
Newly-developed large diaphragm mics enable low and
high frequencies to be recorded with good stereo placement
while sounds in the center are captured clearly.
This mic is ideal for recording at close and medium ranges
when aimed at specific sound sources to capture a three-di-
mensional sound with natural depth and width.
Use examples: solo performances, chamber music, live
rehearsals, field recording
NOTE
The XY mic has a MIC/LINE input jack that can be used to connect
an external mic or line-level device. This jack can also provide
plug-in power to mics that use it. (→P.88)
MS mic
This mic combines a unidirectional mid mic that captures
sound from the center with a bidirectional side mic that cap-
tures sound from the left and right.
By adjusting the side mic level, you can change the stereo
width as you like. If you record in MS-RAW mode, you can
adjust the side mic level after recording to change the stereo
width.
L R
Mid mic
Mid mic
Side mic level
Side mic
Features:
This mic can capture a wide and detailed stereo image,
making it ideal for recording wide open spaces with multiple
sound sources.
With the side mic off it can also be used for mono recording.
Use examples: orchestras, live concerts, soundscapes
Use examples with side mic off: interviews, narrations,
meetings
The mic can be swapped for different applications.
The L/R inputs from the mic are recorded on the L/R tracks.

Connecting and disconnecting mics
07
H6 Handy Recorder
Connecting and disconnecting mics
Mic connection
1. Remove the protective caps from the main unit
and the mic.
2. While pressing the buttons on the sides of the mic,
connect it to the main unit, inserting the
connector completely.
Mic disconnection
1. While pressing the buttons on the sides of the mic,
pull it out of the main unit.
NOTE
• When disconnecting a mic, do not use too much force.
Doing so could damage the mic or the main unit.
• Recording will stop if a mic is removed during recording.
• If a mic will not be attached for a long time, put on the
protective cap.

Connecting mics/other devices to Inputs 1–4
08
Connecting mics/other devices to Inputs 1–4
Connecting mics
Connect dynamic mics and condenser mics to the Input 1–4
XLR jacks.
Phantom power (+12V/+24V/+48V) can be supplied to con-
denser mics. (→P.87)
Connecting instruments/other devices
Connect keyboards and mixers directly to the Input 1–4 TRS
jacks.
Direct input of passive guitars and basses is not supported.
Connect these instruments through a mixer or effects device,
for example.
Set the PAD switch to −20 when connecting a mixer or other
device with a standard output level of +4dB.
Stereo inputs
By linking tracks 1 and 2 (or tracks 3 and 4) as a stereo tracks,
Inputs 1/2 (or Inputs 3/4) can be used for stereo input.
(→P.22)
In this case, Input 1 (Input 3) becomes the left channel and
Input 2 (Input 4) becomes the right channel.
Input 1
PAD switch
Input 2
Input 3
Input 4
L/R inputs
In addition to the input (L/R) from an XY or MS mic, the also has Inputs 1–4.
These can be used together to record up to six tracks at one time.
Mics, instruments and other equipment can be connected to Inputs 1–4 and recorded independently to tracks 1–4.

Connecting mics/other devices to Inputs 1–4
09
H6 Handy Recorder
Connecting mics/other devices to Inputs 1–4
Connection examples
The allows you to record in a variety of configurations.
While filming
• L/R input mic: Main subject
• Shotgun/lapel mics connected to Inputs 1/2: Performer
• Mics connected to Inputs 3/4: Ambient sound
Ambient mic
Lapel mic
Shotgun mic
Lapel mic
Ambient mic
Concert recording
• L/R input mic: Performance on stage
• Inputs 1/2: Line outputs from mixer
• Mics connected to Inputs 3/4: Audience sound
Ambient mic
PA mixer
Ambient mic
3
4
1
2
L/R

Display overview
10
Home/Recording Screen
Display overview
Auto record
(→P.25)
Phantom power voltage
(→P.87)
Pan sliders
(Monitoring mixer (→P.76)
Monitoring volume
(Monitoring mixer (→P.76)
Low cut indicator (→P.74)
Compressor/limiter indicator (→P.75)
Phantom power indicator (→P.87)
Folder name
L/R track
(Name of connected
mic unit shown)
Recording format
(When using as an audio interface,
computer or iPad setting shown)
Name of project that
will play when the
button is pressed
(when recording, name of
project being recorded)
Battery charge indicator
Tracks 1–4
Full
Empty
Paused
Recording
Stopped
Status icon
Recording time
Level meter
(Recording input level)
SD card icon and remaining
recording time

Display overview
11
H6 Handy Recorder
Display overview
Playback Screen
Playback speed
(→P.37)
Playback format
Playback time
Pitch control
Folder name
Status icon
Pan sliders
L/R track
(Name of connected
mic unit shown)
Playback volume
Name of project playing back
Tracks 1–4
Battery charge indicator
Paused
Playing back
Level meter
(playback level)
A-B repeat (→P.38)
(Shown when A and B points set)

Preparations Supplying power
12
Supplying power
Using batteries
1. Turn the power off and then remove the battery
cover.
2. Install the batteries.
3. Replace the battery cover.
Preparations
Open while
pushing up
NOTE
• Use alkaline batteries or nickel-
metal hydride batteries.
• If the battery indicator becomes
empty, turn the power off imme-
diately and install new batteries.
• Set the type of battery being
used. (→P.19)

Preparations Supplying power
13
H6 Handy Recorder
Supplying power
Using an AC adapter
1. Connect a USB cable to the USB jack.
2. Plug the adapter into
an outlet.

Preparations Loading an SD card
14
1. Turn the power off and then open the SD card slot
cover.
2. Insert the card in the slot.
To eject an SD card:
Push the card further into the slot and then pull it out.
Loading an SD card
NOTE
• Always turn the power off before inserting or removing an
SD card.
Inserting or removing a card while the power is on could
result in data loss.
• When inserting an SD card, be sure to insert the correct
end with the top side up as shown.
• When an SD card is not loaded, recording and playback
are not possible.
• See “Formatting SD cards”. (→P.95)
SD card slot in
center of left side

Preparations Turning the power on and off
15
H6 Handy Recorder
Turning the power on and off
Turning the power on
■ Slide to the right.
NOTE
• The first time you turn the power on after purchase, you
must set the language (→P.17) and date/time (→P.18).
You can also change these settings later.
• If “No SD Card!” appears on the display, confirm that the
SD card is inserted properly.
• If “Card Protected!” appears on the display, the SD card
write-protection is enabled. Slide the lock switch on the
SD card to disable write-protection.
• If “Invalid Card!” appears on the display, the card is not
correctly formatted for use with this recorder. Format the
card or use a different card. See “Formatting SD cards”.
(→P.95)
Turning the power off
■ Slide to the right.
NOTE
Keep holding the switch to the right until the ZOOM logo
appears.

Preparations Using the hold function
16
Activating the hold function
■ Slide to the left.
NOTE
The hold function does not affect the remote control. Even
when hold is active, the remote can still be used.
Deactivating the hold function
■ Slide to the center.
The has a hold function that can be used to disable the buttons in order to prevent accidental operation during recording.
Using the hold function

Preparations Setting the language
17
H6 Handy Recorder
Setting the language
1. Press .
2. Use to
select “LANGUAGE”,
and press .
3. Use to select
the language,
and press .
The language shown on the display can be set to English or Japanese.
*The first time you turn the power on after purchase, you
must set the language and date/time.
*

Preparations Setting the date and time
18
1. Press .
2. Use to select
“SYST EM”,
and press .
3. Use to select
“Date/ Time”,
and press .
Setting the date and time
4. Set the date and time.
■ Changing settings
Move cursor: Move up/down
Select item: Press then move up/down
Confirm change: Press
5. Press to complete the setting.
When the date and time are set, the recorder can store accurate recording date and time information in files.
*The first time you turn the power on after purchase, you
must set the language and date/time.
*

Preparations Setting the type of battery used
19
H6 Handy Recorder
3. Use to
select “Battery”,
and press .
4. Use to select the
type, and press .
Setting the type of battery used
1. Press .
2. Use to select
“SYSTEM”, and
press .
Set the type of battery used so that the amount of remaining battery charge can be shown accurately.

Recording Recording process
20
Recording process
Recording
The recording process includes the following steps.
With the , a unit of recording/playback data is called a project.
1. Set the recording format (WAV/MP3)
(→P.81)
• When set to MP3, a stereo mix will be recorded
regardless of the number of tracks.
• You can also make automatic recording (→P.25),
pre-recording (→P.27), backup recording
(→P.30), low cut (→P.74), compressor/limiter
(→P.75) and metronome (→P.72) settings, for
example.
2. Select recording tracks (→P.22)
• Use the track buttons to select. When the selected
track indicator lights red, the input signal can be
monitored.
• Press two track buttons at the same time to use them
as a stereo track (stereo link).
3. Adjust input levels
• Use the for each input.
• Adjust so that the level meter stays in the yellow
when the loudest sound is input.
• When connecting a device with a standard output
level of +4 dB or the level stays too high for any
other reason, set the PAD switch to −20.
• You can also adjust the side mic level (when using
an MS or stereo shotgun mic) (→P.29) and show
the VU meters (→P.89), for example.
• You can overdub
(→P.31), mix
down to a stereo file
(→P.48) and check
project/file informa-
tion, for example.
• Start recording:
• Stop recording:
• You can also make
mark settings.
• Pause recording:
• Start playback:
• Stop playback:
• Make settings as desired for
marks, AB repeat (→P.38),
playback speed (→P.37)
playback pitch (→P.41),
playback mode (→P.40), and
the project mixer (→P.42).
• Connect an XY mic
or other mic capsule.
(→P.07)
• Connect mics,
instruments and other
equipment to Inputs
1–4. (→P.08)
Connect Overdub
and edit
Record
(→P.20)
Prepare to
record
Turn power on
(→P.15)
Playack and
check (→P.34)
Page is loading ...
Page is loading ...
Page is loading ...
Page is loading ...
Page is loading ...
Page is loading ...
Page is loading ...
Page is loading ...
Page is loading ...
Page is loading ...
Page is loading ...
Page is loading ...
Page is loading ...
Page is loading ...
Page is loading ...
Page is loading ...
Page is loading ...
Page is loading ...
Page is loading ...
Page is loading ...
Page is loading ...
Page is loading ...
Page is loading ...
Page is loading ...
Page is loading ...
Page is loading ...
Page is loading ...
Page is loading ...
Page is loading ...
Page is loading ...
Page is loading ...
Page is loading ...
Page is loading ...
Page is loading ...
Page is loading ...
Page is loading ...
Page is loading ...
Page is loading ...
Page is loading ...
Page is loading ...
Page is loading ...
Page is loading ...
Page is loading ...
Page is loading ...
Page is loading ...
Page is loading ...
Page is loading ...
Page is loading ...
Page is loading ...
Page is loading ...
Page is loading ...
Page is loading ...
Page is loading ...
Page is loading ...
Page is loading ...
Page is loading ...
Page is loading ...
Page is loading ...
Page is loading ...
Page is loading ...
Page is loading ...
Page is loading ...
Page is loading ...
Page is loading ...
Page is loading ...
Page is loading ...
Page is loading ...
Page is loading ...
Page is loading ...
Page is loading ...
Page is loading ...
Page is loading ...
Page is loading ...
Page is loading ...
Page is loading ...
Page is loading ...
Page is loading ...
Page is loading ...
Page is loading ...
Page is loading ...
Page is loading ...
Page is loading ...
Page is loading ...
Page is loading ...
-
 1
1
-
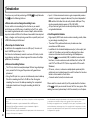 2
2
-
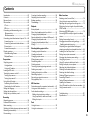 3
3
-
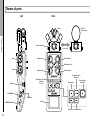 4
4
-
 5
5
-
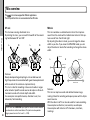 6
6
-
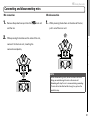 7
7
-
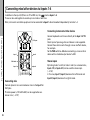 8
8
-
 9
9
-
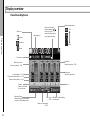 10
10
-
 11
11
-
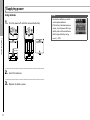 12
12
-
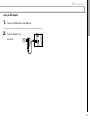 13
13
-
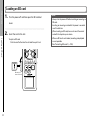 14
14
-
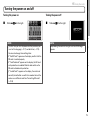 15
15
-
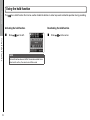 16
16
-
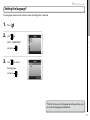 17
17
-
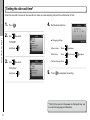 18
18
-
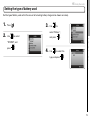 19
19
-
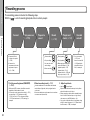 20
20
-
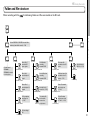 21
21
-
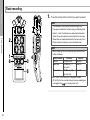 22
22
-
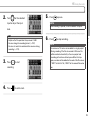 23
23
-
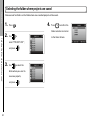 24
24
-
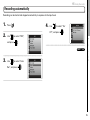 25
25
-
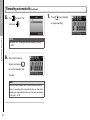 26
26
-
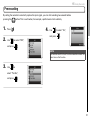 27
27
-
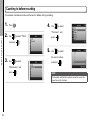 28
28
-
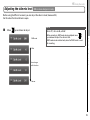 29
29
-
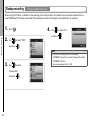 30
30
-
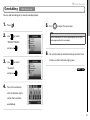 31
31
-
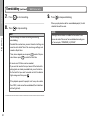 32
32
-
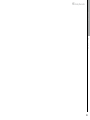 33
33
-
 34
34
-
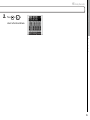 35
35
-
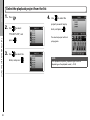 36
36
-
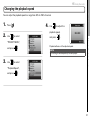 37
37
-
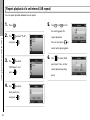 38
38
-
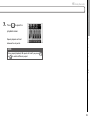 39
39
-
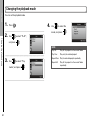 40
40
-
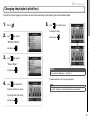 41
41
-
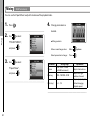 42
42
-
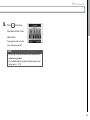 43
43
-
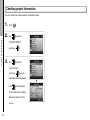 44
44
-
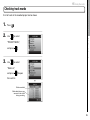 45
45
-
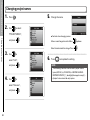 46
46
-
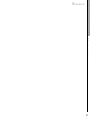 47
47
-
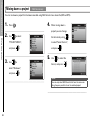 48
48
-
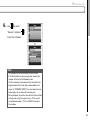 49
49
-
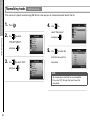 50
50
-
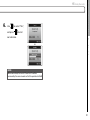 51
51
-
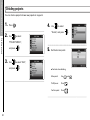 52
52
-
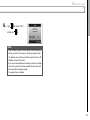 53
53
-
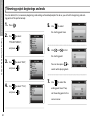 54
54
-
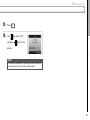 55
55
-
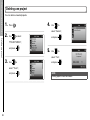 56
56
-
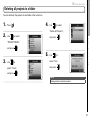 57
57
-
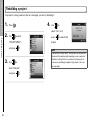 58
58
-
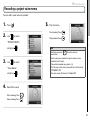 59
59
-
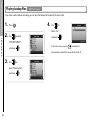 60
60
-
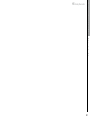 61
61
-
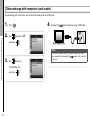 62
62
-
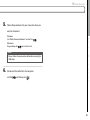 63
63
-
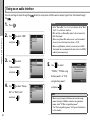 64
64
-
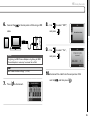 65
65
-
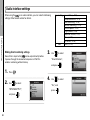 66
66
-
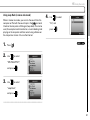 67
67
-
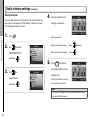 68
68
-
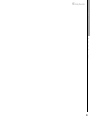 69
69
-
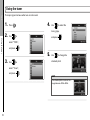 70
70
-
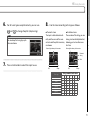 71
71
-
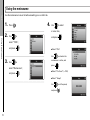 72
72
-
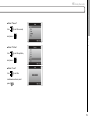 73
73
-
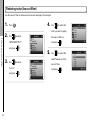 74
74
-
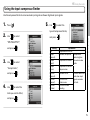 75
75
-
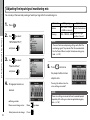 76
76
-
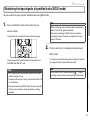 77
77
-
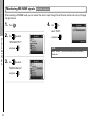 78
78
-
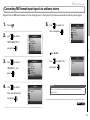 79
79
-
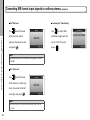 80
80
-
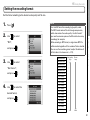 81
81
-
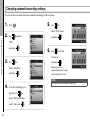 82
82
-
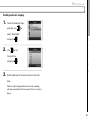 83
83
-
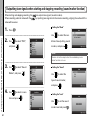 84
84
-
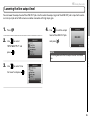 85
85
-
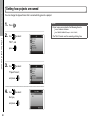 86
86
-
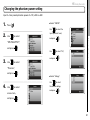 87
87
-
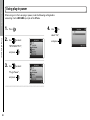 88
88
-
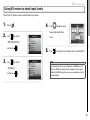 89
89
-
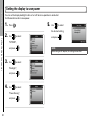 90
90
-
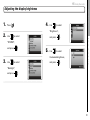 91
91
-
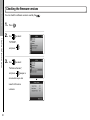 92
92
-
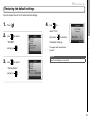 93
93
-
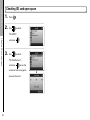 94
94
-
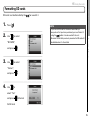 95
95
-
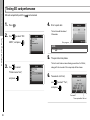 96
96
-
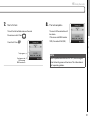 97
97
-
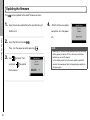 98
98
-
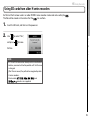 99
99
-
 100
100
-
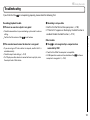 101
101
-
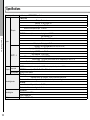 102
102
-
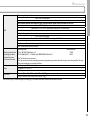 103
103
-
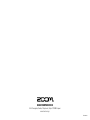 104
104
Zoom H6 Black Owner's manual
- Type
- Owner's manual
- This manual is also suitable for
Ask a question and I''ll find the answer in the document
Finding information in a document is now easier with AI
Related papers
-
Zoom H5 Quick start guide
-
Zoom H5 Operating instructions
-
Zoom H5 Operating instructions
-
Zoom H5 User manual
-
Zoom H6 (2013 Model) Quick start guide
-
Zoom H8 Handy Recorder User manual
-
Zoom H8 Quick start guide
-
Zoom H4n Pro Operating instructions
-
Zoom R24 Owner's manual
-
Zoom LiveTrak L-8 Operating instructions
Other documents
-
Tascam Portacapture X8 Reference guide
-
Tascam DR-40X Reference guide
-
Tascam DR-40X Reference guide
-
Tascam DR-40 Reference guide
-
Tascam DR-40 Reference guide
-
Tascam DR-40X User manual
-
Tascam DR-44WL Reference guide
-
Tascam HS-P82 User manual
-
Tascam DR-44WL Reference guide
-
Sound Devices Kashimir MixPre II Series User manual