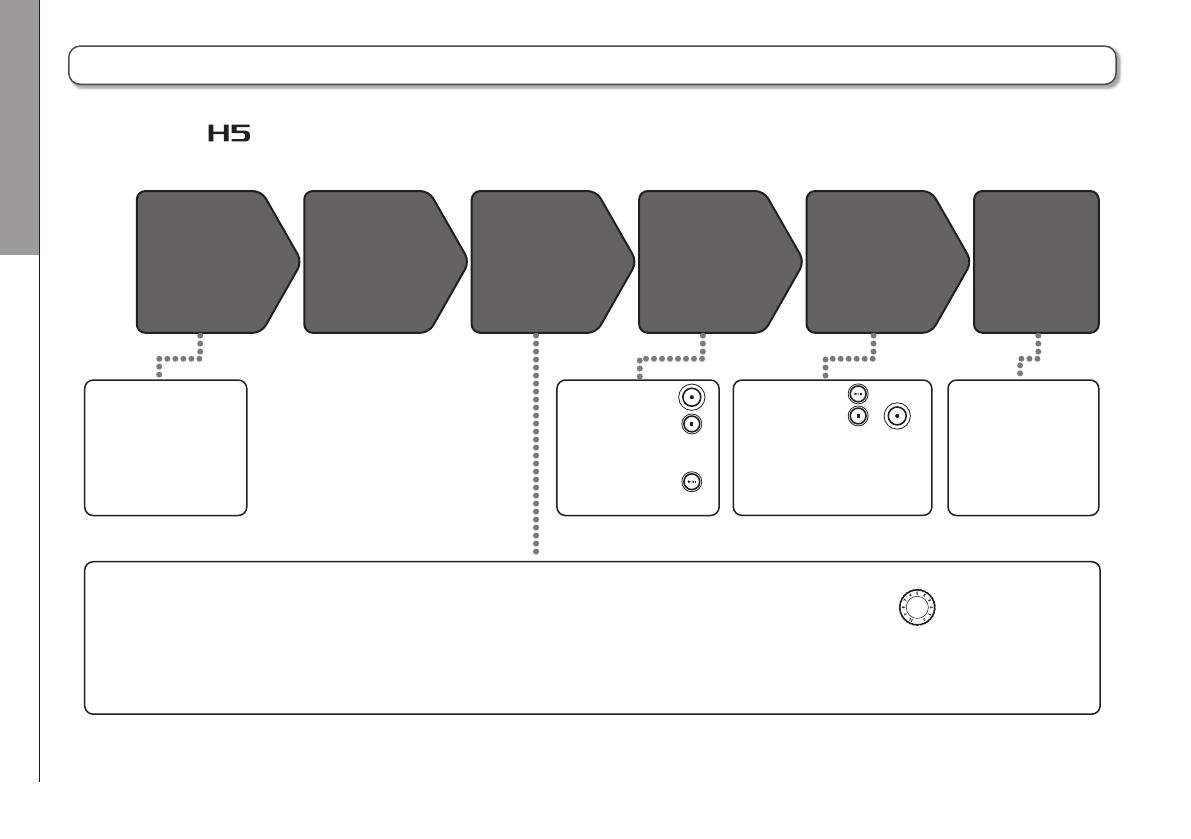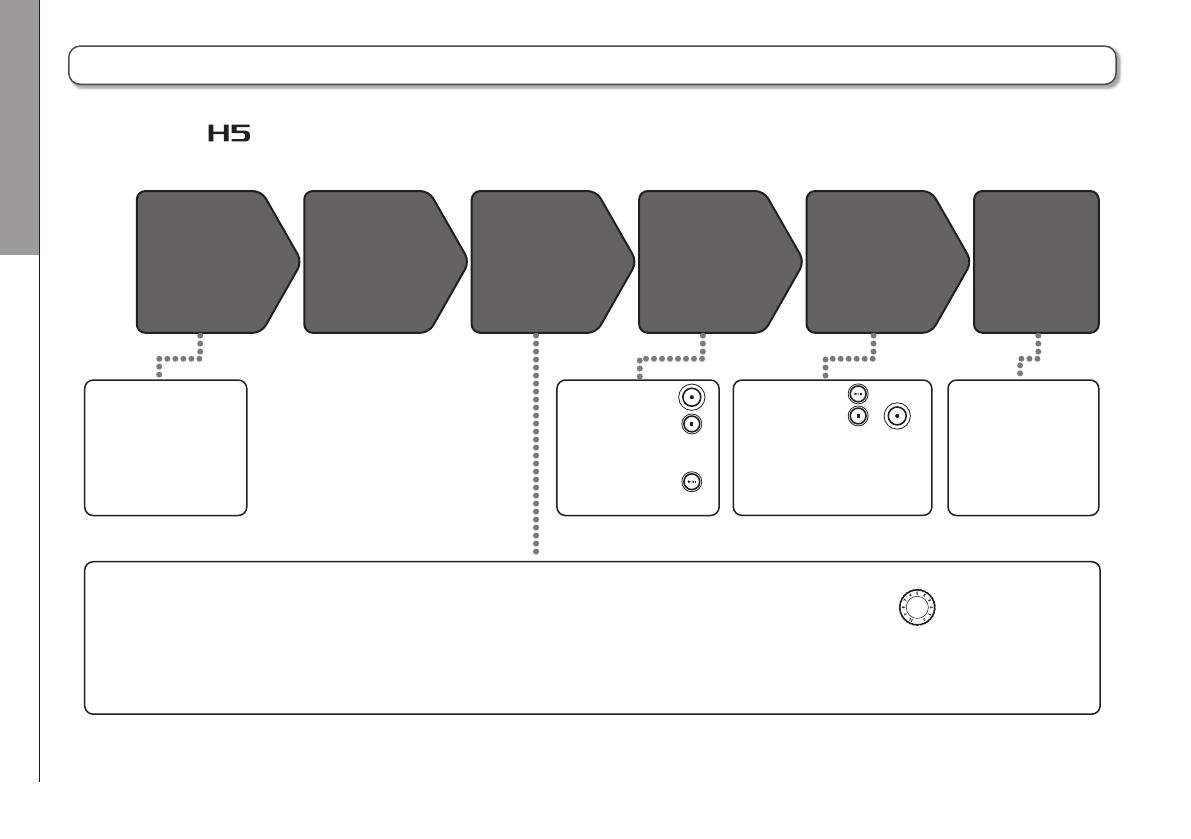
Recording
Recording process
10
Recording process
Connect
Turn power
on
Prepare to
record
Record
Playback
and check
Overdub
and edit
• Connect the XY mic.
• Connect mics,
instruments and
other equipment to
INPUTS 1/2.
1. Set the recording mode
• Select MULTI FILE mode or STEREO FILE mode.
The file types and formats of recordings differ
according to the mode selected.
• You can also make settings for automatic
recording, pre-recording, backup recording, low
cut, the compressor/limiter and the metronome,
for example.
2. Select the recording tracks
• Use the track buttons to select tracks. When the
selected track indicator lights red, the input signal
can be monitored.
• In MULTI FILE mode, you can also press both
INPUT 1 and 2 track buttons at the same time to
use them as a stereo track (stereo link).
3. Adjust input levels
• For each input, use
• Adjust them so that the level meter stays near
−12 dB when the loudest sound is input.
• You can, for example, also adjust the side mic level
(when using an MS capsule).
• Start recording:
• Stop recording:
• You can also
make mark settings.
• Pause recording:
• Start playback:
• Stop playback:
• Make settings for marks, AB
repeat, playback speed,
playback pitch, playback
mode, and the project mixer
as desired.
• You can also, for
example, overdub,
mix down to a
stereo file and
check project/file
information.
Recording follows the process shown below.
When using the
MULTI FILE mode, recording and playback data is handled in units called projects.
In STEREO FILE mode, this data is handled in file units.
Recording