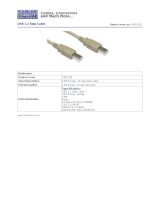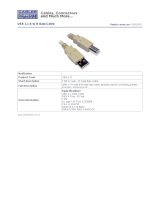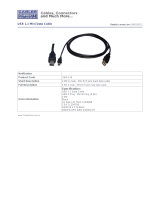2
TASCAM DR-44WL
Contents
1 – Introduction ....................................................................... 4
Features .....................................................................................................4
Conventions used in this manual ..................................................... 4
About SD cards........................................................................................5
Precautions ......................................................................................... 5
2 – Names and functions of parts ........................................... 6
Top panel ...................................................................................................6
Front panel ...............................................................................................7
Left side panel .........................................................................................7
Right side panel ......................................................................................7
Bottom panel ........................................................................................... 8
Home Screen ............................................................................................8
Recording Screen ...................................................................................9
Menu item list ....................................................................................... 10
Using menus ......................................................................................... 11
Basic operations ................................................................................... 11
3 – Preparation ....................................................................... 12
Powering the unit................................................................................ 12
Power sources................................................................................. 12
Using AA size batteries ................................................................ 12
Using an AC adapter .................................................................... 12
Changing the outlet plug .......................................................... 12
Using an external battery pack (sold separately) .............. 13
Using USB bus power .................................................................. 13
Turning the power on and off (standby mode) ........................ 13
Starting up the unit ...................................................................... 13
Shutting down (standby mode) .............................................. 14
Resume function ........................................................................... 14
Setting the date/time ........................................................................ 14
Inserting and removing SD cards .................................................. 14
Inserting the SD card ................................................................... 14
Removing the card ....................................................................... 14
SD card write protection switches .......................................... 15
Preparing an SD card for use ........................................................... 15
Turning the built-in speaker on/off .............................................. 15
Connecting a monitor device ......................................................... 15
Adjusting the playback volume ..................................................... 16
Input settings ........................................................................................ 16
Recording with the built-in microphone .............................. 16
Recording with an external microphone (EXT MIC IN) .... 16
Recording from an external device (LINE IN) ...................... 16
Selecting Operation Mode............................................................... 17
Setting a mode ............................................................................... 17
Checking mode .............................................................................. 17
Attaching the grip ............................................................................... 17
Attaching the shoe mount adapter .............................................. 17
4 – Recording .........................................................................18
Overview of recording modes ........................................................ 18
Set where to save the file ................................................................. 18
Select the file format and sampling frequency (4CH mode
only) ......................................................................................................... 18
Adjusting the input level .................................................................. 19
Set the input gain ................................................................................ 19
Using phantom power ................................................................ 19
Settings in the “INPUT SETTING” screen ...................................... 20
Setting channel links (4 CH mode only) ................................ 21
Set the track input (MTR mode only) ..................................... 21
DELAY setting ................................................................................. 22
Set the low-cut filter ..................................................................... 22
Using the level control function .............................................. 23
Record in 4 CH mode (4 CH mode only) ..................................... 23
Record 4 channels ......................................................................... 23
File names when recording in 4-channel ............................. 23
Record in MTR mode (MTR mode only) ....................................... 24
Switch files during recording (track increment,
available in 4 CH mode only) .......................................................... 24
Manual track increment during recording ........................... 24
Automatic track increment at specified time...................... 24
Recording automatically (AUTO REC) (4 CH mode only)....... 25
Start recording a moment before pressing RECORD
(PRE REC, 4CH mode only) ............................................................... 25
Self-timer function .............................................................................. 26
Simultaneously recording two files with different input
levels/formats (DUAL REC, 4CH only) ........................................... 26
Enabling dual recording ............................................................. 26
Starting dual recording ............................................................... 27
Dual recording file names .......................................................... 27
Create cue marks during recording .............................................. 27
Manual cue marking during recording ................................. 27
Add cue marks automatically during recording ................ 28
Moving to the cue mark position ............................................ 28
Use MS microphone ........................................................................... 29
Punching in/out (MTR mode only) ................................................ 29
Punching in/out manually ......................................................... 29
Punching in/out automatically (AUTO PUNCH) ....................... 29
Recording duration............................................................................. 31
5 – Operating Files and Folders (4 CH Mode Only) .............. 32
Screen navigation ............................................................................... 32
Icons on the BROWSE screen .......................................................... 32
File operations ...................................................................................... 32
Folder operations ................................................................................ 33
Creating a new folder ........................................................................ 33
6 – Managing Songs (MTR Mode only) ................................. 34
Song Operation .................................................................................... 34
Loading Songs ...................................................................................... 34
Creating a New Song ......................................................................... 35
Changing the Song Name (V1.10 supported) .......................... 35
Deleting songs ..................................................................................... 36
7 – Playback ...........................................................................37
Playback .................................................................................................. 37
Pausing.............................................................................................. 37
Stopping ........................................................................................... 37
Fast-rewinding and fast-forwarding (search) ...................... 37
Moving the playback position .................................................. 37
Selecting a playback file (skip) ....................................................... 37
Special Playback Control Functions .............................................. 37
Playback Control Screen ............................................................. 37
Repeated Playback of Selection (Loop Playback) .............. 38
Clearing IN and OUT points only ............................................. 38
Changing the playback speed (VSA) ...................................... 38
Key control playback .................................................................... 39
8 – QUICK Button Operation ................................................. 40
QUICK button overview .................................................................... 40
Quick menu operation ...................................................................... 40
Closing the Quick menu ............................................................. 41
Deleting the selected file (Quick Delete, only when in 4CH
mode) ...................................................................................................... 42
Dividing the selected file (4CH mode only) ............................... 42
Dividing the selected file manually(DIVIDE) ....................... 42
Dividing the selected file automatically (AUTO DIVIDE) . 43
Deleting track input (MTR mode only) ........................................ 43