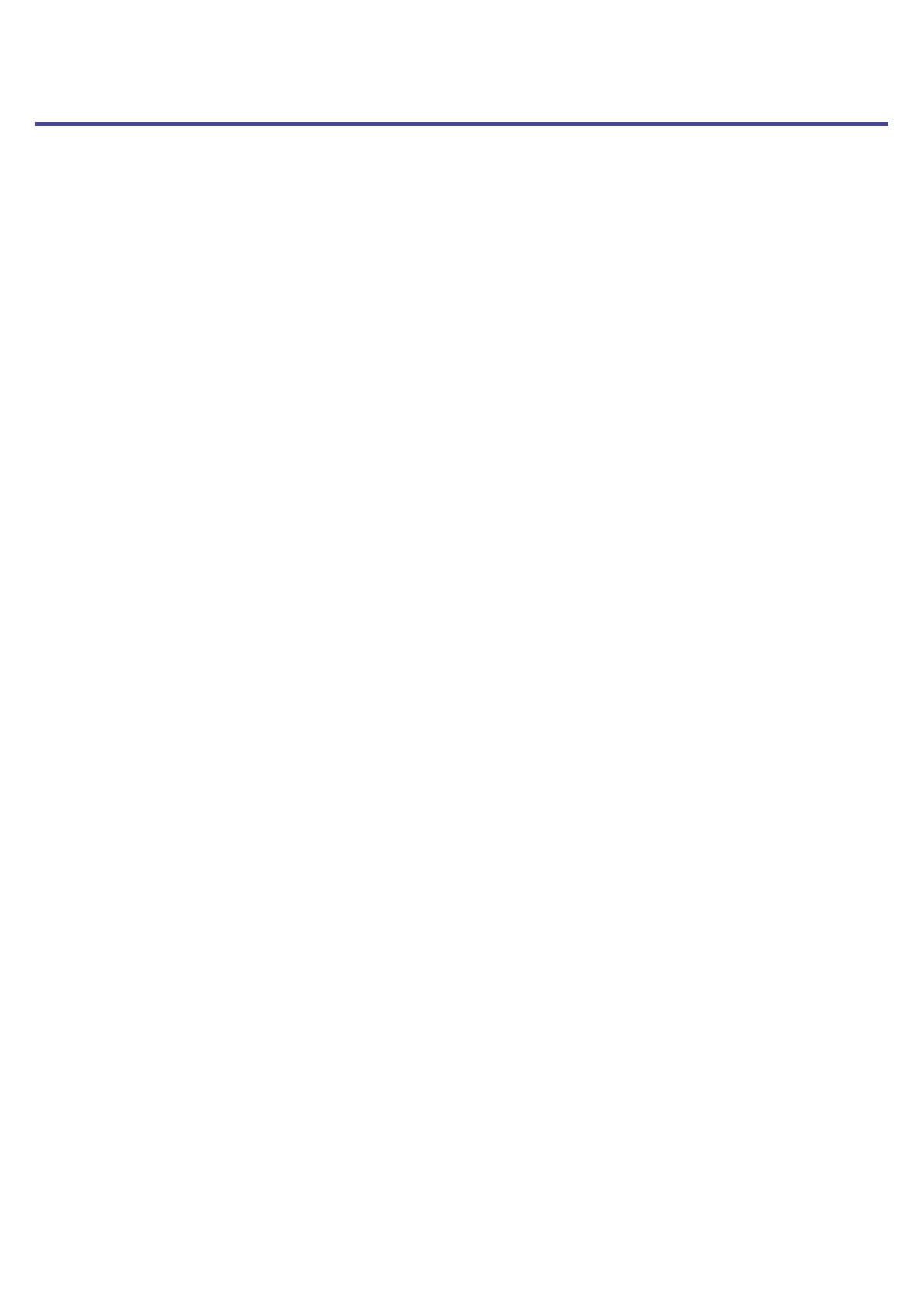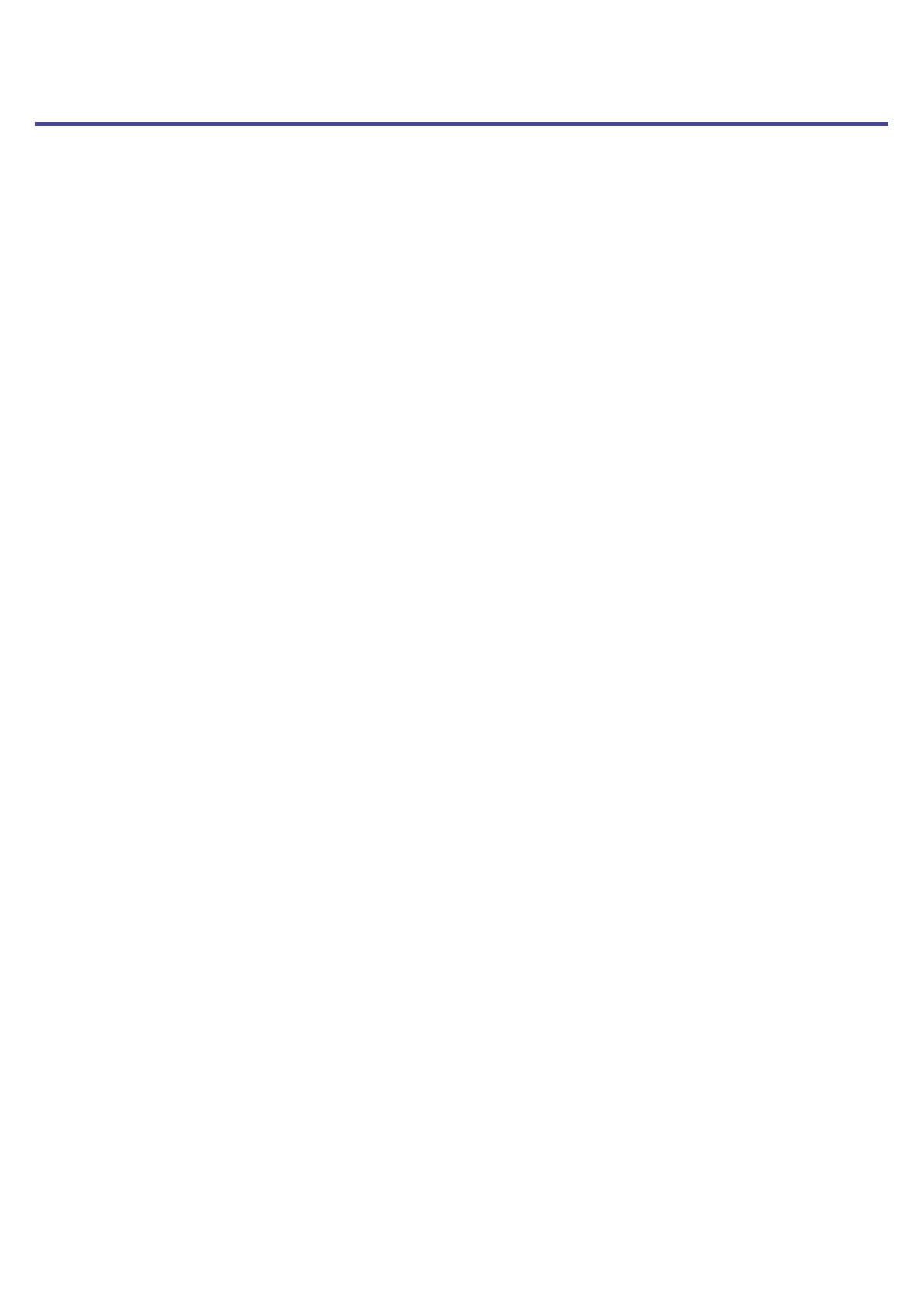
Contents
Notes about this Operation Manual ……………………… 2
Introduction …………………………………………………………… 3
Terms used in this manual …………………………………… 4
H8
overview …………………………………………………………… 7
H8
apps ……………………………………………………………………… 7
Functions of parts …………………………………………………… 8
Mic capsule overview …………………………………………… 12
Touchscreen operation overview ………………………… 13
Making preparations …………………………………………… 16
Inserting SD cards ………………………………………………… 16
Supplying power …………………………………………………… 17
Turning the power on/off ……………………………………… 18
Preventing misoperation (HOLD function) ………… 18
Setting the display language
(rst time starting up) ………………………………………… 19
Setting the date and time
(rst time starting up) ………………………………………… 19
Connecting …………………………………………………………… 20
Connection examples …………………………………………… 20
Connecting/disconnecting the mic capsule ……… 21
Connecting mics, instruments, mixers
and other equipment ………………………………………… 23
Making input and output settings ……………………… 25
Making settings for input tracks ………………………… 25
Setting the headphone output level …………………… 42
Adjusting connected equipment levels
(playing test tones) …………………………………………… 43
Recording with the FIELD app ……………………………… 45
Display overview …………………………………………………… 45
Recording ………………………………………………………………… 47
Playing recordings ………………………………………………… 49
Recording automatically ……………………………………… 50
Capturing audio before recording starts
(pre-recording) …………………………………………………… 54
Enabling the sound marker function …………………… 56
Recording L/R tracks …………………………………………… 57
Recording with the MUSIC app …………………………… 59
Display overview …………………………………………………… 59
Creating new projects …………………………………………… 61
Opening existing projects ……………………………………… 63
Recording ………………………………………………………………… 65
Playing recordings ………………………………………………… 67
Using effects …………………………………………………………… 68
Using the metronome …………………………………………… 69
Assigning les to tracks………………………………………… 74
Recording additional les ……………………………………… 78
Mixing projects ……………………………………………………… 80
Recording with the PODCAST app ……………………… 83
Display overview …………………………………………………… 83
Recording ………………………………………………………………… 85
Playing recordings ………………………………………………… 86
Using sound pads ………………………………………………… 88
Making recording settings …………………………………… 91
Using effects ……………………………………………………… 95
Selecting tracks and patch memories
to use effects ……………………………………………………… 95
Adjusting effect parameters ……………………………… 100
Making patch memory settings ………………………… 101
Managing projects …………………………………………… 106
Folder and le structure ……………………………………… 106
Managing projects ……………………………………………… 107
Using as an audio interface ……………………………… 112
Connecting the
H8 with a computer
or iOS/iPadOS device ……………………………………… 112
Disconnecting from a computer
or iOS/iPadOS device ……………………………………… 114
Making audio interface settings ……………………… 115
Managing SD cards …………………………………………… 117
Checking SD card information …………………………… 117
Testing SD card performance …………………………… 118
Formatting SD cards …………………………………………… 121
Using as a card reader ……………………………………… 122
Connecting the
H8 with a computer ………………… 122
Disconnecting a computer from the H8 ………… 123
5